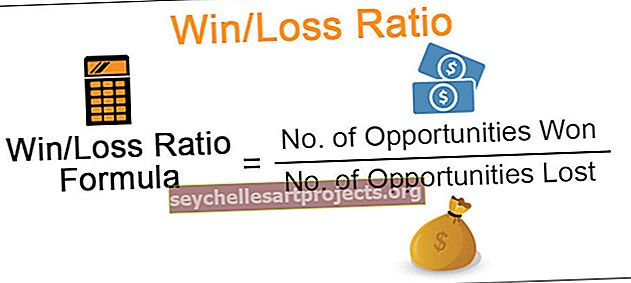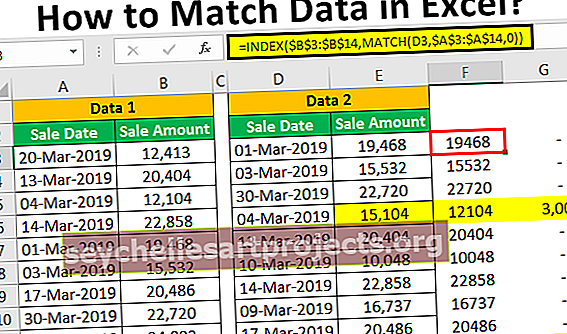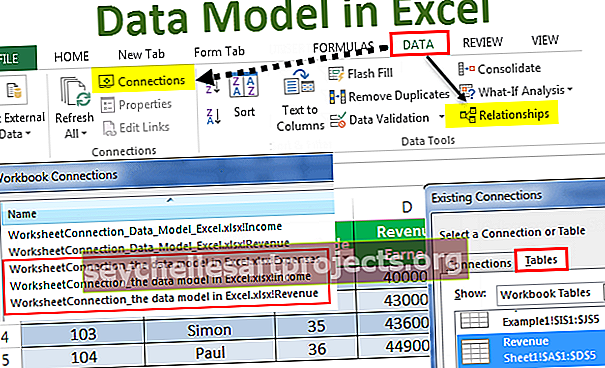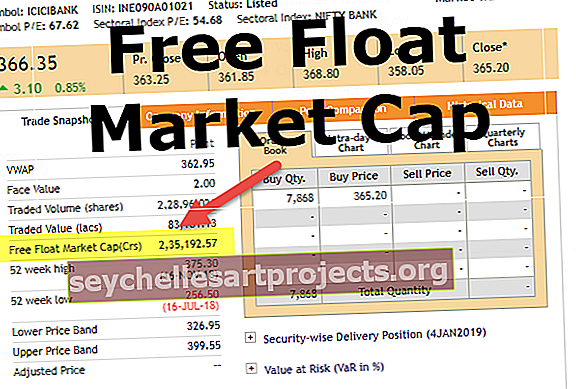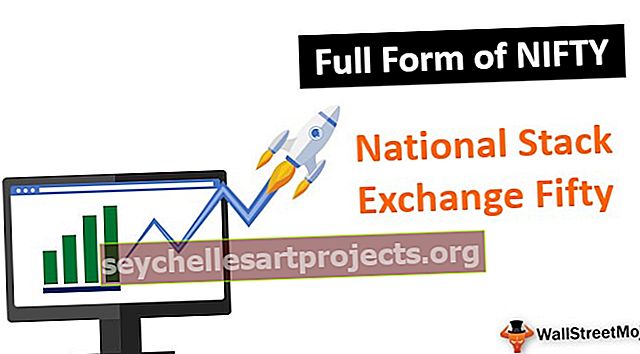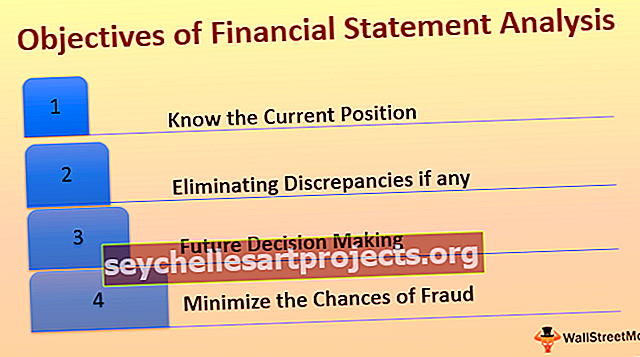Andmemudel Excelis | Kuidas luua andmemudelit? (koos näidetega)
Mis on Exceli andmemudel?
Andmemudel Excelis on andmetabeli tüüp, kus kaks või enam kui kaks tabelit on omavahel seotud ühise või enama andmerea kaudu, andmemudeli tabelites ja mitmesugustest muudest lehtedest või allikatest pärinevad andmed moodustavad ainulaadse tabel, millel on juurdepääs kõigi tabelite andmetele.
Selgitus
- See võimaldab integreerida mitme tabeli andmeid, luues seoseid ühise veeru põhjal.
- Andmemudeleid kasutatakse läbipaistvalt, pakkudes tabeliandmeid, mida saab kasutada Exceli Pivot-tabelis ja Exceli Pivot-diagrammides. See integreerib tabelid, võimaldades ulatuslikku analüüsi Exceli Pivoti tabelite, Power Pivoti ja Power View abil.
- Andmemudel võimaldab andmeid Exceli mällu laadida.
- See on salvestatud mällu, kus me seda otseselt ei näe. Seejärel saab Exceli käskida andmeid omavahel seostada ühise veeru abil. Andmemudeli osa „Mudel” viitab sellele, kuidas kõik tabelid omavahel seotud on.
- Andmemudelil on juurdepääs kogu vajalikule teabele ka siis, kui teave on mitmes tabelis. Pärast andmemudeli loomist on Exceli andmed mälus saadaval. Andmete mälus olles saab andmetele juurde pääseda mitmel viisil.
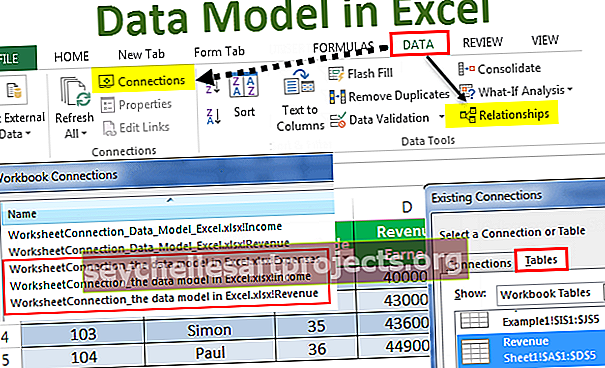
Näited
Selle andmemudeli Exceli malli saate alla laadida siit - andmemudeli Exceli mallNäide 1
Kui meil on kolm müügimehega seotud andmekogumit: esimene sisaldab teavet tulude kohta, teine sisaldab müüja sissetulekut ja kolmas sisaldab müüja kulusid.

Nende kolme andmekogumi ühendamiseks ja nendega seose loomiseks koostame järgmiste sammudega andmemudeli:
- Andmekogumite teisendamine tabeli objektideks:
Me ei saa luua suhet tavaliste andmekogumitega. Andmemudel töötab ainult Exceli tabelite objektidega. Selleks tehke järgmist.
- 1. samm - klõpsake suvalises andmestiku sees, seejärel klõpsake vahekaarti „Lisa” ja seejärel rühmas „Tabelid” nuppu „Tabel”.

- 2. samm - märkige suvand "Minu tabelis on päised" või tühjendage see ja klõpsake nuppu OK.

- 3. samm - uue tabeli valimisel sisestage tabeli nimi rühma Tööriistad jaotisesse Tabeli nimi.

- 4. samm - nüüd näeme, et esimene andmekogum teisendatakse objektiks "Tabel". Neid samme kahe teise andmekogumi korrates näeme, et need teisendatakse ka tabeli objektideks allpool:

Objektide „Tabel” lisamine andmemudelisse: ühenduste või seoste kaudu.
Ühenduste kaudu
- Valige üks tabel, klõpsake vahekaarti „Andmed” ja seejärel klõpsake „Ühendused”.

- Saadud dialoogiboksis on ikoon "Lisa". Laiendage rippmenüüd „Lisa” ja klõpsake „Lisa andmemudelile”.

- Klõpsake dialoogiboksis 'Tabelid' ja valige seejärel üks tabelitest ja klõpsake nuppu 'Ava'.

Seda tehes luuakse töövihiku andmemudel koos ühe tabeliga ja kuvatakse järgmine dialoogiboks:

Nii et kui korrata neid samme ka ülejäänud kahe tabeli puhul, sisaldab andmemudel nüüd kõiki kolme tabelit.

Nüüd näeme, et kõik kolm tabelit kuvatakse töövihiku ühendustes.
Suhete kaudu
Looge seos: kui mõlemad andmekogumid on tabeli objektid, saame nende vahel luua seose. Selleks tehke järgmist.
- Klõpsake vahekaarti „Andmed” ja seejärel „Seosed”.

- Näeme tühja dialoogiboksi, kuna praeguseid ühendusi pole.

- Klõpsake nuppu 'Uus' ja ilmub teine dialoogiboks.

- Laiendage rippmenüüsid "Tabel" ja "Seotud tabel": kuvatakse dialoogiboks "Loo suhe", et valida seose jaoks kasutatavad tabelid ja veerud. Valige tabelite laienduses andmekogum, mida me mingil viisil analüüsida tahame, ja jaotises „Seotud tabel” valige andmekogum, millel on otsinguväärtused.
- Exceli otsingutabel on väiksem tabel üks-mitmele seose korral ja see ei sisalda ühises veerus korduvaid väärtusi. Valige veerus (välismaine) laienduses põhitabeli ühine veerg, jaotises „Seotud veerg (esmane)” valige seotud tabeli ühine veerg.

- Kui kõik need neli sätet on valitud, klõpsake nuppu OK. OK nupule klõpsates kuvatakse järgmine dialoogiboks.

Kui me kordame neid samme kahe teise tabeli seostamiseks: tulude tabel koos kulude tabeliga, on need ka andmemudelis seotud järgmiselt:

Nüüd loob Excel kulissidetaguse seose, ühendades andmemudelis olevad andmed ühise veeru põhjal: müüja ID (antud juhul).
Näide 2
Oletame, et soovime ülaltoodud näites luua Pivot-tabeli, mis hindab või analüüsib tabeli objekte:
- Klõpsake nuppu 'Lisa' -> 'Pivot Table'.

- Tulemuseks olevas dialoogiboksis klõpsake suvandil, milles öeldakse: "Kasuta välist andmeallikat" ja seejärel klõpsake nuppu "Vali ühendus".

- Klõpsake tulemuseks olevas dialoogiboksis 'Tabelid' ja valige kolme tabelit sisaldav töövihiku andmemudel ja klõpsake nuppu 'Ava'.

- Valige asukohas valik "Uus tööleht" ja klõpsake nuppu "OK".

- Paan Pivot Table Fields kuvab tabeli objekte.

- Nüüd saab Pivot-tabelis muudatusi vastavalt teha, et tabeli objekte vastavalt vajadusele analüüsida.
Näiteks sel juhul, kui soovime leida konkreetse müüja kogutulu või -tulu, luuakse Pivot-tabel järgmiselt:


See on tohutult abiks mudeli / tabeli puhul, mis sisaldab suurt hulka tähelepanekuid.
Niisiis näeme, et Pivot Table kasutab Exceli mälus koheselt andmemudelit (valides ühenduse valides) tabelite vaheliste seoste kuvamiseks.
Asjad, mida meeles pidada
- Andmemudeli abil saame analüüsida korraga mitme tabeli andmeid.
- Andmemudeliga seoste loomisega ületame vajaduse kasutada funktsioone VLOOKUP, SUMIF, INDEX ja MATCH, kuna meil pole vaja kõiki veerge ühte tabelisse saada.
- Kui andmekogumid imporditakse Excelisse väljastpoolt, luuakse mudelid kaudselt.
- Tabelisuhteid saab luua automaatselt, kui impordime seotud tabeleid, millel on esmane ja võõras võti.
- Seoste loomisel peaksid tabelites ühendatavad veerud olema sama tüüpi andmetega.
- Andmemudeliga loodud pöördtabelite abil saame lisada ka viilutajaid ja viilida pöördtabeleid igale soovitud väljale.
- Andmemudeli eelis funktsioonide LOOKUP () ees on see, et see nõuab oluliselt vähem mälu.
- Excel 2013 toetab ainult üks kuni üks või üks paljudele seoseid, st ühel tabelil ei tohi olla lingitava veeru topeltväärtusi.