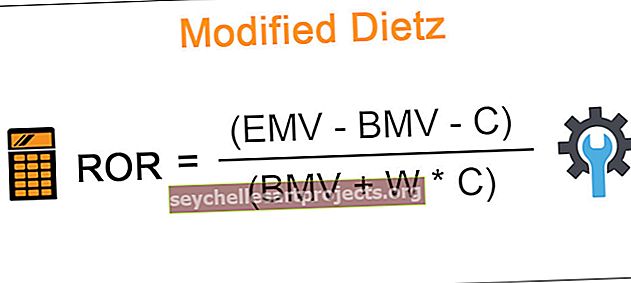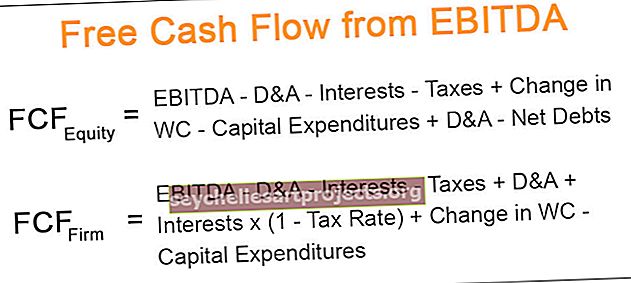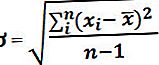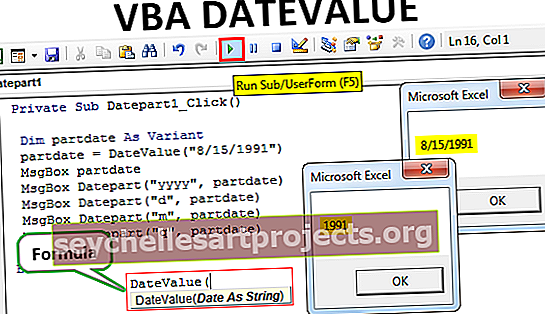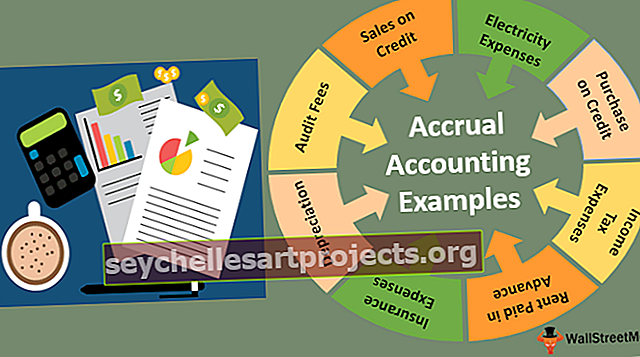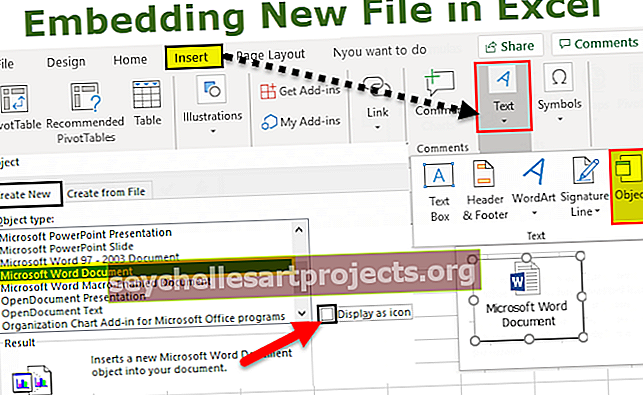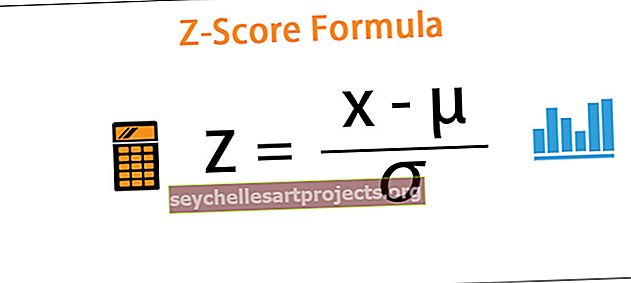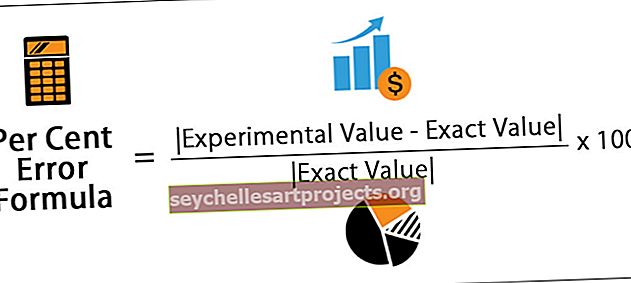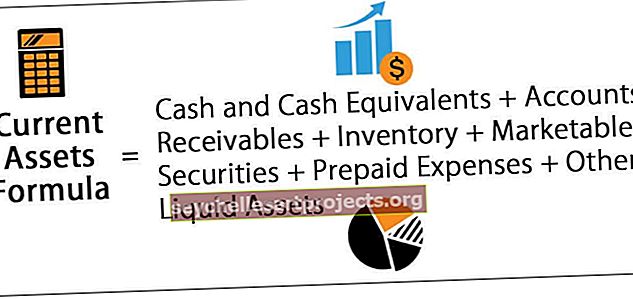Struktureeritud viited Excelis | Samm-sammuline juhend koos näidetega
Kuidas Excelis struktureeritud viiteid luua?
Struktureeritud viited algavad Exceli tabelitega. Niipea kui Excelis loodud tabelid loovad teile automaatselt struktureeritud viited.
Nüüd vaadake allolevat pilti.

- 1. samm: olin andnud lingi lahtrile B3, selle asemel, et näidata linki B2- na, näitab see tabelit1 [@Sales]. Siin Tabel 1 on nimi tabeli ja @Sales on veeru oleme viidates. Kõigile selle veeru lahtritele viidatakse tabeli nimi ja neile järgneb veeru pealkirja nimi.
- 2. samm: Nüüd muudan tabeli nime Data_Table-ks ja muudan veeru pealkirjaks Summa .
- 3. samm: tabeli nime muutmiseks asetage kursor tabeli sisse ja valige jaotis Kujundus> Tabeli nimi.

- 4. samm: mainige tabeli nime kui Data_Table.

- 5. samm: nüüd muutke viide lahtrile B3.

Nii oleme aru saanud, et struktureeritud viites on kaks osa Tabeli nimi ja veeru nimi.
Näited
Selle struktureeritud viidete Exceli malli saate alla laadida siit - struktureeritud viidete Exceli mallNäide 1
Struktureeritud viidete abil saate oma valemi dünaamiliseks muuta. Erinevalt tavalistest lahtriviidetest võimaldab see valemit andmevahemikus lisamise ja kustutamise korral kasutada.
Lubage mul rakendada SUM valemit nii normaalse vahemiku kui ka Exceli tabeli jaoks.
SUM valem normaalse vahemiku jaoks.

Exceli tabeli valem SUM.

Lubage mul lisada paar rida nii tavalise kui ka Exceli tabeli andmetele. Lisasin andmetele 2 rida, nüüd vaadake erinevust.


Exceli tabeli struktureeritud viide näitab värskendatud väärtust, kuid tavaline andmevahemik ei näita värskendatud väärtusi, kui te ei tee valemis käsitsi muudatusi.
Näide 2
Vaadake nüüd veel ühte näidet. Mul on teavet toote nime, koguse ja hinna kohta. Selle teabe abil pean jõudma müügiväärtuseni.

Müügiväärtuse saamiseks on valem Kogus * Hind . Rakendame seda valemit tabelis.

Vormel ütleb [@QTY] * [@PRICE]. See on arusaadavam kui B2 * C2 normaalne viide . Me ei saa tabeli nime, kui paneme valemi tabeli sisse.
Probleemid Exceli struktureeritud viidetega
Struktureeritud viidete kasutamisel seisame silmitsi mõningate allpool loetletud probleemidega.
Probleem nr 1
Struktureeritud viidetel on ka omad probleemid. Oleme kõik tuttavad Exceli valemi rakendamise ja selle kopeerimise või lohistamise teistele ülejäänud lahtritele. See ei ole struktureeritud viidetes sama protsess, see töötab natuke erinevalt.
Nüüd vaadake allpool toodud näidet. Olen rakendanud SUM-valemit excelis tavalises vahemikus.

Kui ma tahan kokku võtta hinna ja müügiväärtuse, siis lihtsalt kopeerin ja kleepin või lohistan praeguse valemi kahte teise lahtrisse ja see annab mulle hinna ja müügi väärtuse SUM väärtuse.

Rakendage nüüd veeru Kogus Exceli tabeli jaoks sama valemit.

Nüüd saime veeru Kogus summa. Nagu tavaline vahemik, kopeerige valem praegune valem ja kleepige see veergu Hind, et saada kogu hind.

Oh mu jumal!!! See ei näita veeru Hind koguarvu, pigem näitab see ainult veeru Kogus koguarvu. Niisiis, me ei saa seda valemit kopeerida ja kleepida kõrvalolevasse lahtrisse või mõnda teise lahtrisse, et viidata suhtelisele veerule või reale.
Viite muutmiseks lohistage valemit
Nüüd teame selle piirangut, struktureeritud viidetega ei saa me enam copy-paste tööd teha. Kuidas siis sellest piirangust üle saada?
Lahendus on väga lihtne, kopeerimise asemel peame lihtsalt valemit lohistama. Valige valemi lahter ja kasutage täitekäepidet ning lohistage see ülejäänud kahele lahtrile, et muuta veeru viide hinnale ja müügi väärtusele.

Nüüd on vastavate kogusummade saamiseks värskendatud valemeid.
Probleem nr 2
Struktuuriviidetega oleme näinud ühte probleemi ja leidsime ka lahenduse, kuid meil on siin veel üks probleem, me ei saa helistada absoluutse viitena, kui lohistame valemit teistele lahtritele.
Vaatame nüüd allpool toodud näidet. Mul on mitme kirjega müügitabel ja ma tahan andmed koondada Excelis funktsiooni SUMIF abil.

Nüüd rakendan iga toote konsolideeritud müügiväärtuste saamiseks funktsiooni SUMIF.

Olen valemit rakendanud jaanuarikuiseks, kuna see on struktureeritud viide, me ei saa valemit kahte ülejäänud veergu kopeerida ja kleepida, see ei muuda viidet veebruarile ja märtsile, seega lohistan valemi.

Oh !! Veebruari ja märtsi veergu ei leitud ühtegi väärtust. Milles oleks probleem ??? Vaadake tihedalt valemit.
Oleme valemit lohistanud jaanuarikuust. Funktsiooni SUMIF esimeseks argumendiks on kriteeriumivahemik Müügitabel [Toode], kuna lohistasime valemi, milles see on muutunud, väärtuseks Müük _Tabel [jaanuar].
Kuidas me siis sellega hakkama saame ?? Peame koostama esimese argumendi, st veeru Product absoluutse ja muud veerud suhtelise viitena. Erinevalt tavalisest viitest pole meil luksust kasutada viitetüübi muutmiseks klahvi F4.
Lahendus on see, et peame dubleerima viiteveeru, nagu on näidatud alloleval pildil.


Nüüd saame valemi lohistada teistesse kahe veeru reameerimiseks. Kriteeriumivahemik on püsiv ja muud veeruviited muutuvad vastavalt.

Pro-näpunäide: ROW-i absoluutse võrdlusviisi loomiseks peame tegema topelt-ROW-sisestuse, kuid peame ROW-i nime ette panema sümbol @.
= Müügitabel [@ [toode]: [toode]]
Kuidas Excelis struktureeritud viide välja lülitada?
Kui te ei ole struktureeritud viidete fänn, saate selle välja lülitada, järgides alltoodud samme.
- 1. samm: minge FILE> Options.
- 2. samm: valemid> Tühjendage märkeruut Kasutage valemites tabelite nimesid.

Asjad, mida meeles pidada
- Struktureeritud viites absoluutse viite tegemiseks peame veeru nime kahekordistama.
- Me ei saa struktureeritud viite valemit kopeerida, vaid peame valemit lohistama.
- Me ei näe struktureeritud viidetes täpselt, millisele lahtrile viidame.
- Kui teid struktureeritud viited ei huvita, saate need välja lülitada.