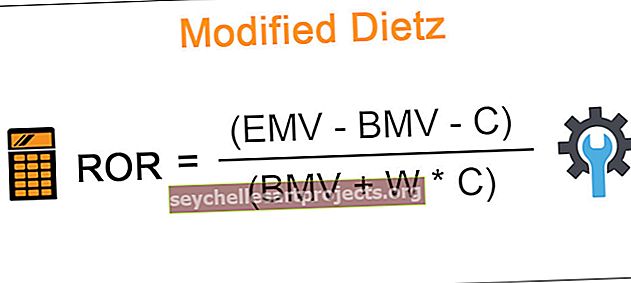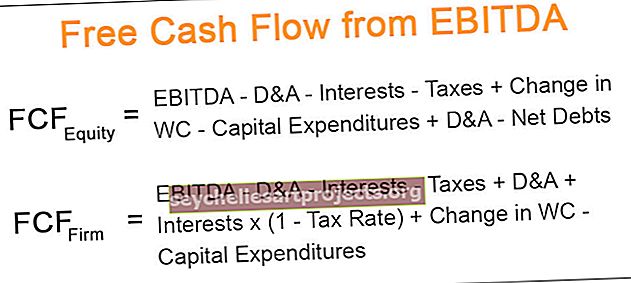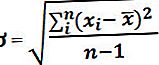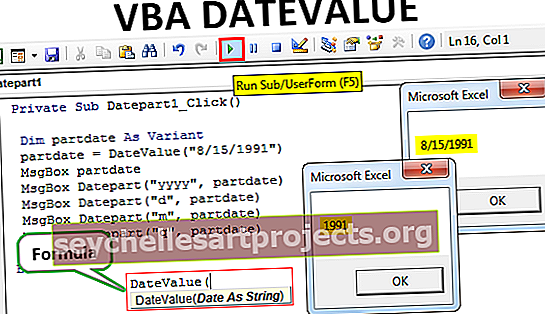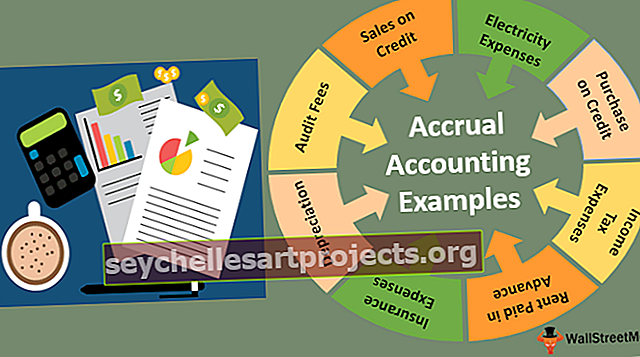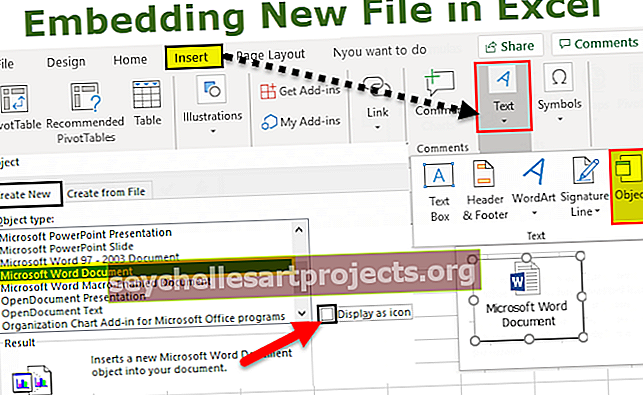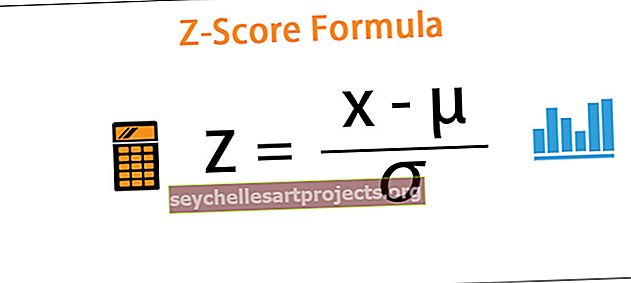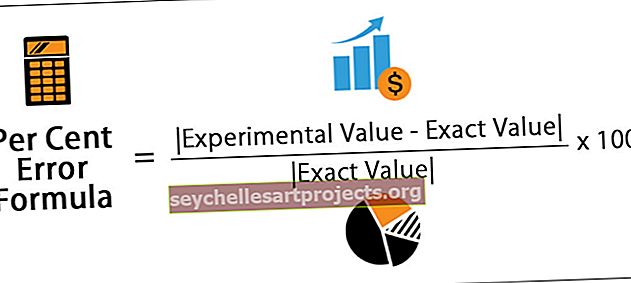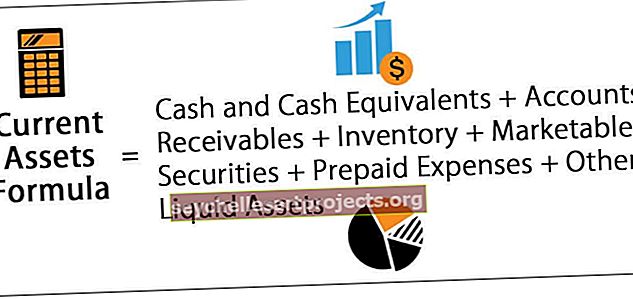Vähenda Exceli faili suurust | Exceli faili suuruse vähendamine (TOp 4 meetodid)
Kuidas Exceli faili suurust vähendada?
Allpool on toodud 4 meetodit Exceli töövihiku failisuuruse vähendamiseks.
- Salvestage fail binaarses vormingus
- Teisendage mittevajalikud valemid väärtusteks
- Tihenda pilt
- Pivoti vahemälu kustutamine
Arutleme iga meetodi üle üksikasjalikult -
# 1 - Salvesta fail binaarses vormingus
Exceli faili suurust saab vähendada tavalise .xlsx-vormingu teisendamisel .xlsb-ks, mis on binaarne vorming. See vähendab faili suurust võimalikult väikeseks.
- 1. samm - avage Exceli fail .xlsx-vorming.
- 2. samm - seejärel klõpsake vahekaarti Fail. Valige Exceli rippmenüüs Faili vahekaart Salvesta nimega Excelis.

- 3. samm - valige nüüd Sirvimisvalik , seejärel ilmub dialoogiboks.

- 4. samm - seejärel sisestage failinimi jaotisse „Faili nimi”, nüüd valige rippmenüüst „Salvesta tüübiks” .xlsb-vorming ja klõpsake nuppu „Salvesta”.

See lähenemisviis võimaldab neil arvutustabeli suuruse vähendamiseks faile paremaks muuta.
# 2 - teisendage mittevajalikud valemid väärtusteks
Järgmine lähenemine, mida saab Exceli faili suuruse vähendamiseks kasutada, on mittevajalike valemite teisendamine väärtusteks. Allpool on loetelu sammudest, mida saab kasutada metoodika mõistmiseks.
- 1. samm - avage Exceli fail ja valige kogu tööleht või veergude arv, mis konverteeritakse valemitest väärtusteks.
- 2. samm - nüüd vajutage klahvi “F5”, ilmub hüpikakna. Seejärel klõpsake „Special“.

- Samm 3 - see avab teise dialoogiboksi, nagu allpool näidatud, seejärel klõpsake raadionuppu valemite jaoks ja klõpsake nuppu OK.

- 4. samm - nüüd, kui kõik valemeid sisaldavad lahtrid on valitud. Minge vahekaardile Avaleht ja klõpsake nuppu Kleebi.
- 5. samm - valige nüüd Väärtused, kui rippmenüü ilmub, kui klõpsate nupul „Kleebi”. Seejärel klõpsake nuppu „Kleebi väärtused“.

- 6. samm - või kasutage otseteeklahvi CTRL + ALT + V , seejärel ilmub dialoogiboks nagu allpool. Valige raadionupp „Väärtused“ ja klõpsake „OK“.

See teisendaks valitud valemid väärtusteks, mis võimaldab faili vähendada, et arvutustabelit vähendada ja heledamaks muuta.
# 3 - pildi tihendamine
Järgmine lähenemine on töövihiku suuruse vähendamiseks pildi tihendamine Exceli failis. See meetod on hädavajalik, kui meil on töövihikus või töölehel liiga palju pilte, mis suurendab Exceli faili suurust.
- 1. samm - klõpsake pildil, mille soovite tihendada. Seejärel minge lindivööndil vahekaardile „Formaat”, nagu allpool näidatud.

See on pilditööriist, mis kuvatakse ainult siis, kui pilt on valitud.
- 2. samm - vahekaardil „Formaat” valige „Piltide tihendamine”.

- 3. samm - pärast pildi tihendamise ikooni valimist ilmub dialoogiboks.

- 4. samm - valik „Rakenda ainult sellele pildile” võimaldab kasutajal tihendada ainult valitud pilti. Selle valiku tühistamisel võimaldatakse kõik töövihiku pildid tihendada. Samuti valige suvand „Email (96 PPI)”, mis on jagamise jaoks minimaalne dokumendi suurus.
- 5. samm - klõpsake nuppu OK ja salvestage töövihik. See vähendab Exceli üldfaili suurust.
# 4 - Pivoti vahemälu kustutamine
Järgmine lähenemisviis aitab Exceli faili suurust vähendada, kustutades liigendivahemälu, luues samal ajal pöördtabeli lähteandmetest.
- 1. samm - valige pöördtabeli tööriistades vahekaart „Analüüs”. See vahekaart kuvatakse ainult siis, kui Exceli failis on valitud pöördtabel.

- 2. samm - klõpsake nüüd rippmenüül Pivot options, millele järgnevad suvandid.

- 3. samm - avage dialoogiboksi kõrval vahekaart Andmed.

- 4. samm - tühjendage nüüd märkeruut „Salvesta lähteandmed failiga“. See valik ei loo ühtegi vahemälu ja võimaldab Exceli faili suurust vähendada.

- 5. samm - valige nüüd suvand „Värskenda andmeid faili avamisel”, see tagab, et pivoti värskendatakse kohe, kui Exceli fail avatakse. Kui suvandit pole valitud, tuleb liigendtabelit käsitsi värskendada, mis tooks kaasa liigendivahemälu genereerimise.

6. samm - seejärel klõpsake nuppu OK. See tagab Exceli faili suuruse vähendamise.
Asjad, mida meeles pidada
- XLSB-failivorming kipub avanema ja salvestama palju kiiremini, kuid on isegi mõned asjad, mida tuleks kaaluda, kus makrotoega ja päringupõhiseid Exceli faile ei tohiks XLSB-ks teisendada, kuna need võivad XLSB-na töötades põhjustada funktsionaalseid tõrkeid.
- Ka siis, kui Exceli faili suurus XLSX-vormingus on 5–7 MB, võib jätta alles, ainult juhul, kui XLSX-faili suurus suumib MB-des kahe- või kolmekohaliseks. Siis saab Exceli faile pidada faili suuruse vähendamiseks mis tahes kõige sobivama lähenemisviisi abil.
- On ka muid lähenemisviise, näiteks tihendatud tihendatud kausta kasutamine, seda tehes tehke Exceli failil paremklõps, minge saatmiseks ja klõpsake siis tihendatud tihendatud kaustal. See vähendab jagamise ajal faili suurust. Seda saab teha ka mitme faili valimisega ja seejärel tihendatud failidega tihendatud kaustas.
- Eelistage üldiselt suuremate andmekogumite andmete kokkuvõtmiseks kasutatavaid liigendtabeleid valemite asemel, see mõjutab faili suurust vähem. Kui valemeid kasutatakse rohkem, vahetage valemikaardil automaatse arvutusrežiimi käsirežiimiks. See muudab faili avatuks, muudab muudatusi, uuendab Exceli faili ja sulgeb failid palju kiiremini.