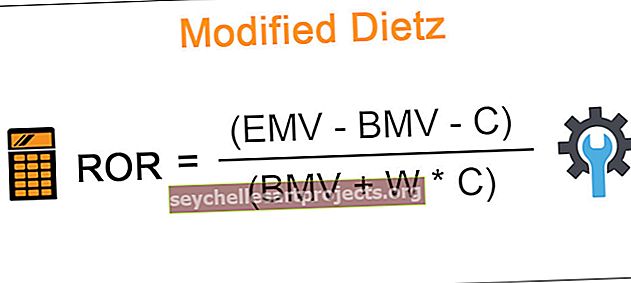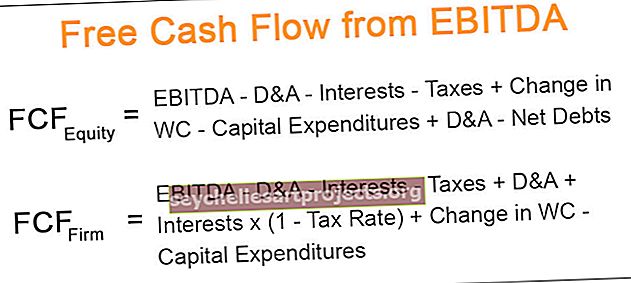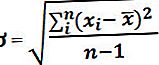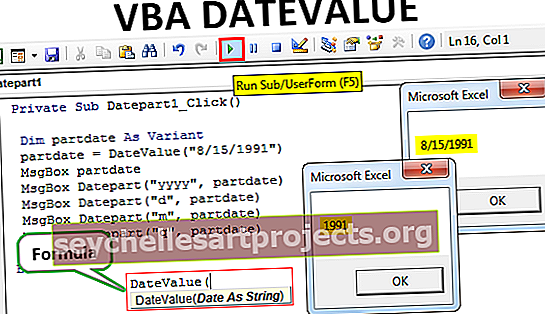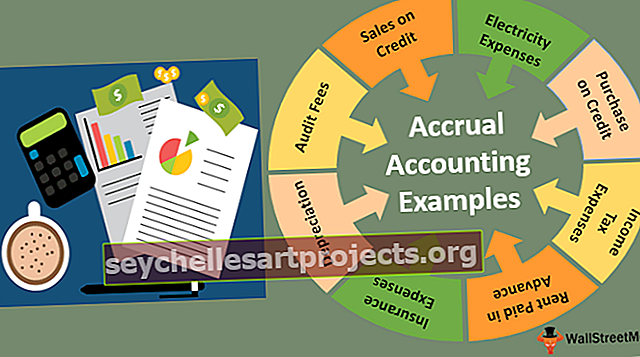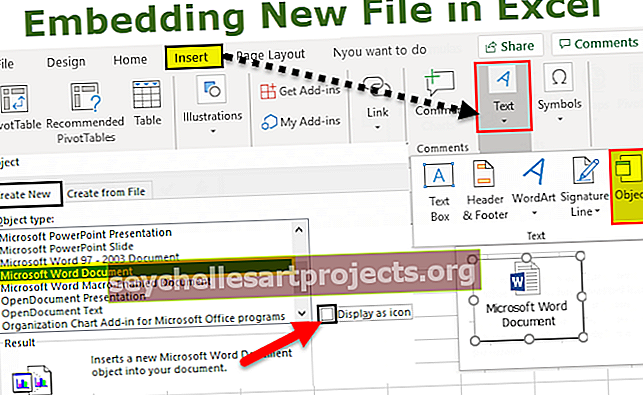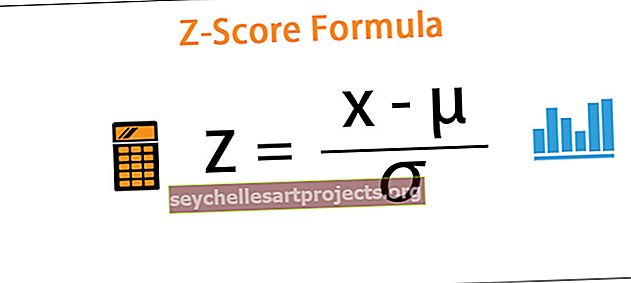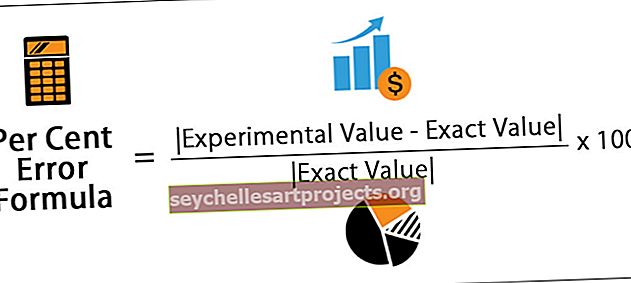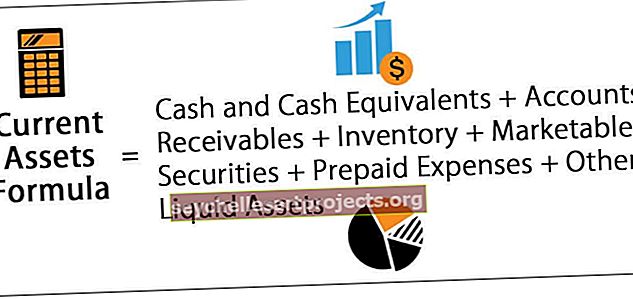KPI juhtpaneel Excelis | Looge peamised toimivusnäitajate juhtpaneel
Looge Excelis KPI juhtpaneel
Te lähete mis tahes organisatsiooni, on oluline analüüsida nende peamiste tulemusnäitajate (KPI) põhjal. Seal on eraldi pühendunud meeskond, kes vastutab tulemuste analüüsimise ja visuaalsete efektidega näitamise eest. Selles artiklis me näitame teile, kuidas luua Excelis üksikute müügitöötajate juhtpaneelist KPI juhtpaneel. Niisiis laadige töövihik alla, et luua koos minuga Excelis KPI juhtpaneel.
Erinevatel ettevõtetel on erinevad KPI juhtpaneelid, selle artikli jaoks võtan arvesse müügipõhist organisatsiooni. Müügipõhises organisatsioonis on selle põhiline tulude genereerimise osakond nende müügimeeskond. Ettevõtte toimimise tagamiseks on oluline vaadata iga osakonna üksiku tegevust.
Kuidas Excelis KPI juhtpaneeli luua?
Allpool on näide KPI juhtpaneeli loomiseks Excelis.
Selle KPI juhtpaneeli Exceli malli saate alla laadida siit - KPI juhtpaneeli Exceli mall1. samm: kõigepealt peame looma sihtotstabeli iga töötaja kohta 12 kuu jooksul.

Ülalolevas tabelis iga inimese kohta olen loonud igaks kuuks sihtmärgi. Selleks olen rakendanud Exceli tabelivormingut ja andnud nimeks “Target_Table” .
2. samm: sarnaselt looge veel üks tabel nimega Sales_Table, mis näitab tegelikke müügimakse numbreid.

3. samm: samamoodi looge veel kaks tabelit, et saada palga ja ergutuse arv.

Ülal on individuaalse palga tabel. Nii et looge nüüd tabel „Stiimulite” jaoks.

Ok, nüüd oleme lõpetanud kõigi andmete sisestamise, mida tuleb juhtpaneelil näidata. Nüüd looge veel üks leht ja nimetage seda "Dash Board - KPI".

4. samm: looge Excelis pealkiri pealkirjaga „Individuaalne KPI juhtpaneel - 2019”.

5. samm: looge nüüd töötaja nimi ja looge Exceli töötajate rippmenüü.

6. samm: looge nüüd kuupõhine tabel, et näidata sihtmärki, saavutatud, dispersiooni ja keskmist müüki. Ja ka palka ja ergutatut näidata.

Esimesed 6 kuud ja hilisemad 6 kuud esitatavad andmed olen jaganud. Seetõttu olen lisanud H1 kokku ja H2 kogu rida.
H1 koosneb esimese 6 kuu koguarvust ja H2 koosneb kuuest teisest kuust. Seega on summa H1 + H2 kombinatsioon.
Samm 7: Rakendage Sihtmärk ja tegelik VLOOKUP lehelt „Sisendandmed” ja saabuge numbrid rippmenüüst valitud nime põhjal.
Tegelike müügiandmete leidmiseks valige VLOOKUP-valemis Target_Table'i asemel Sales_Table.

Dispersiooni leidmiseks lahutage tegelikud müügiandmed sihtmüügi andmetest.

Müügiandmete keskmise saamiseks kasutatakse järgmist valemit.

Samamoodi tehke sama Palkade ja ergutavate veergude puhul.

Seejärel leidke teenitud summa kokku, lisades nii makstud palga kui ka makstud stiimuli.

Nüüd, lähtudes nime rippmenüüst tehtud valikust, tõmbab VLOOKUP sihtmärgi, saavutatud, palga ja stiimuli andmete andmed vastavast tabelist, mis meil on varem artiklis.
9. samm: nüüd peame looma efektiivsuse taseme lahtri. Efektiivsuse taseme saavutamiseks peame jagama saavutatud summa sihtsummaga.

10. samm: nüüd saate investeeringu tasuvuse tulemuse. Selle jagamiseks saavutage saavutatud summa teenitud kogusummaga.

11. samm: saate nüüd saabuvate andmete graafilise kujutise. Allpool on graafik, mida olen rakendanud, vastavalt oma maitsele saate luua diagrammi.

Ülaltoodud diagrammil olen rakendanud joongraafikut sihtmärgi, tegeliku ja keskmise arvu jaoks. See graafik näitab keskmist saavutatud ja saavutatud eesmärki võrreldes sihtarvudega.
Alloleva diagrammi jaoks olen Excelis rakendanud klastriveergude diagrammi.

Pärast kõike seda peame lisama lihtsa efektiivsustabeli. Olen rakendanud efektiivsusgraafiku ja saate seda KPI juhtpaneeli kasutama hakata, laadides Exceli töövihiku alla toodud lingilt.

Vastavalt rippmenüüst tehtud valikule ilmuvad numbrid üles ja graafikud näitavad erinevusi.
Vastavalt oma nõudele saate suurendada töötajate arvu, täita vastavalt sihtandmeid, tegelikke andmeid ning palga- ja ergutusandmeid.