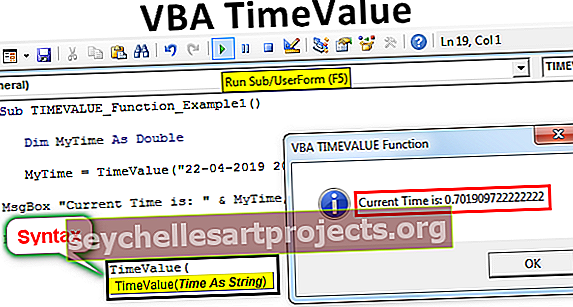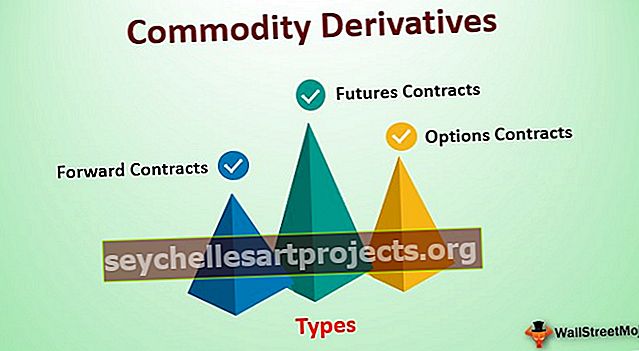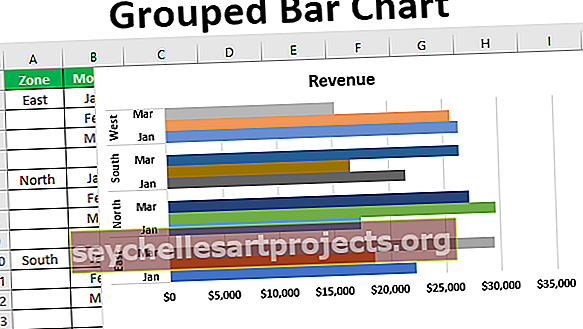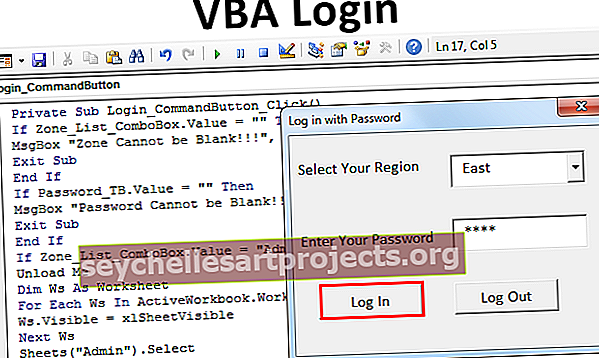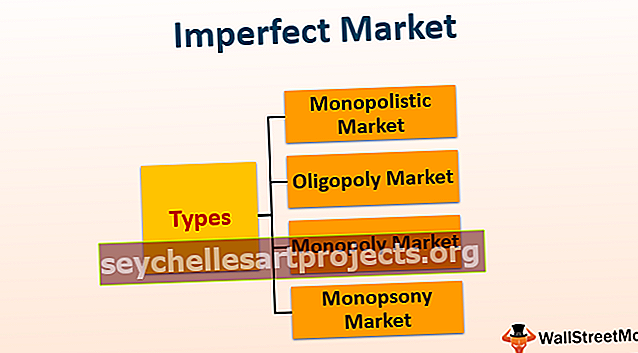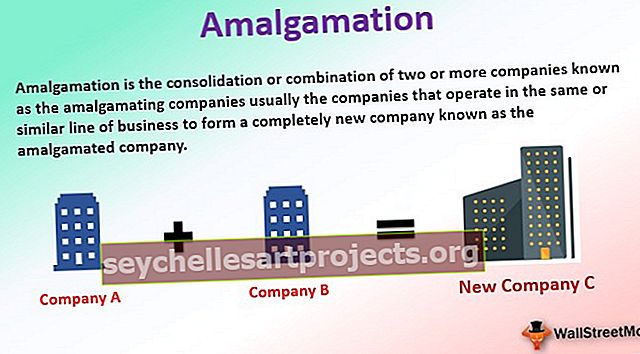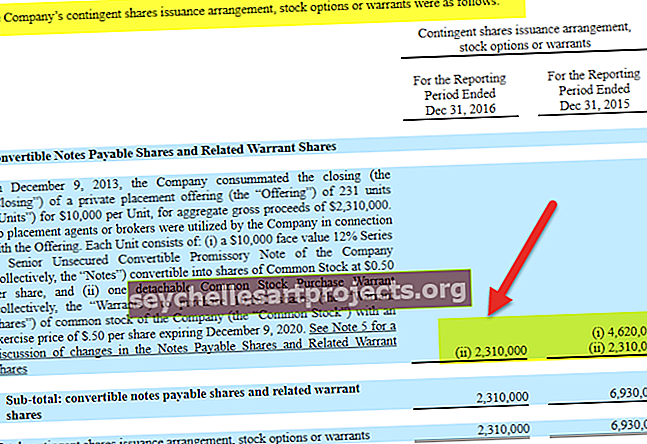Kuidas Excelis andmesisestusvorme lisada või luua? (koos näidetega)
Mis on Exceli vormid?
Vorm Excelis on Exceli varjatud funktsioon ja see pole ribatööriistades saadaval. Peame selle funktsiooni lisama, kasutades vahekaardil FILI olevat kiirvaliku tööriistariba. Exceli vormid võimaldavad teil vaadata, lisada, muuta ja kustutada ühte kirjet korraga horisontaalses asendis, mis muudab andmete sisestamise lihtsamaks.
Enne Exceli vormide Exceli vormide lisamist tuleb meeles pidada teatud punkte või teha samme:
- Andmete sisestamiseks on vaja tabelit või vähemalt andmete veerupäiseid.

Vormifunktsiooni Excelis lisamise toimingud
Oletame, et meil on järgmised veerupäised või väljad, kuhu peame andmed sisestama.
- Toote ID
- tootenimi
- Kogus
- Hind
- Summa
- 1. samm: sisestage need päised Exceli veergude kaupa.

- 2. samm: teisendage need veerunimed / päised tabeliks ja minge jaotisse Sisesta, seejärel klõpsake jaotises Tabelid tabelit. Või vajutage klahvikombinatsiooni CTRL + T.

- 3. samm: avaneb tabeli loomiseks kast, seejärel märkige ruut „Minu tabelis on päised” ja klõpsake nuppu OK.

- 4. samm: nüüd näeb tabel välja nagu järgmine ekraanipilt.

- 5. samm: avage Fail, avaneb vasakul menüüriba, seejärel klõpsake vasakul paanil oleval suvandil Suvandid.

- 6. samm: avaneb Exceli suvandite jaoks dialoogiboks, seejärel klõpsake vasakul paanil vahekaarti Kohanda linti.

- Samm 7: See avab lindid / käsud, mis pole algstaadiumis saadaval, lisamiseks dialoogiboksi, seejärel klõpsake nuppu Vali Dropboxist käsud, nagu on näidatud ekraanipildil.

- 8. samm: see näitab järgmist võimalust, seejärel valige lindil käsud Mitte .

- 9. samm: see kuvab selle all palju võimalusi, kerige ülaltoodud kastis riba ja klõpsake ekraanipildi all oleval vormil Viide.

- 10. samm: seejärel klõpsake ekraanipildi all oleval nupul Uus vaheleht.

- Samm 11: Pärast uue vahelehe klõpsamist lisab see selle pealkirja alla uue rühma, nagu on näidatud punase kastiga tähistatud ekraanipildi all.

- 12. samm: valige uus rühm (kohandatud), nagu on näidatud alloleval ekraanipildil, ja klõpsake nuppu Lisa.

- 13. samm: see lisab selle alla vormide funktsionaalsuse. Vaadake allpool kuvatõmmist.

- 14. samm: saame uue vahelehe ja uue rühma ümber nimetada, kasutades nime ümbernimetamine. Tuleviku vaatenurgast on seda lihtne mõista. Nagu asendaksime selle uue sõna vormiga. Vaadake allpool kuvatõmmist.

- Samm 15: Uue rühma ümbernimetamise ajal küsib see ka ikoonipilti, valib ikoonipildi, kui soovite, ja klõpsake nuppu OK.

- Pärast ümbernimetamist näeb see välja nagu järgmine ekraanipilt.

- 16. samm: väljuge dialoogiboksist Exceli suvandid.
Nüüd näete, et lindile "FormTab" on lisatud uus vahekaart. Vaadake allpool kuvatõmmist.

Kuidas Excelis andmesisestusvormi luua?
Selle andmesisestusvormi Exceli malli saate alla laadida siit - andmesisestusvormi Exceli mall- 1. samm: valige oma tabel ja klõpsake sellel vahekaardil Vorm, seejärel klõpsake Vormirühm jaotises Vorm. Vaadake allpool kuvatõmmist.

- 2. samm: avaneb uus dialoogiboks, nagu on näidatud ekraanipildil.

- 3. samm: ülaltoodud ekraanipildil, nagu näeme vasakul küljel, on sildid, mille lõime varem tabeli veergude päistena. Nende siltide kõrval on tekstikastid, kuhu saame väärtused / kirjed / andmed ükshaaval sisestada.
- 4. samm: sisestage oma andmed igale väljale. Pärast kõigi väljade täitmist klõpsake selle kirje salvestamiseks nuppu Uus.


- 5. samm: korrake seda protsessi kõigi kirjete jaoks, mille soovite sisestada. Pärast seda klõpsake nuppu Sule. Nüüd näeme andmeid teie Exceli tabelis. Vt allpool.

- 6. samm: nüüd saate selle vormi abil andmeid tabeliks muuta.
- 7. samm: saame kirjete vahel vahetada, kasutades nuppe Otsi Eelmine, Leia järgmine. Vaadake allpool kuvatõmmist.

- 8. samm: kirjete muutmiseks kasutage nuppu Uus või Kustuta.

- 9. samm: see vormi funktsioon pakub väga olulisi funktsioone, milleks on kriteeriumid. Kui soovite tabelis näha ainult neid kirjeid, mis vastavad teatud kriteeriumidele / tingimustele, kasutage seda kriteeriumi nuppu. Näiteks soovime ülaltoodud andmetes näha ainult kohvitoote üksikasju. Nende kriteeriumide järgimiseks toimige järgmiselt.
- 10. samm: klõpsake nuppu Kriteeriumid. Sisestage kriteeriumid. Siin tahame näha ainult kohvitoote üksikasju. Sisestage vastavale väljale toode „Kohv” ja klõpsake vorminuppu

- 11. samm: kui klõpsate nupul Otsi eelmist ja Leia järgmine, näete ainult neid kirjeid, mis vastavad sellele konkreetsele kriteeriumile.

- 12. samm: saate neid kriteeriume igal ajal muuta, klõpsates uuesti seda kriteeriumi nuppu. Väljumiseks klõpsake nuppu Sule.
Asjad, mida meeles pidada
- Selle andmesisestusvormi tabeli all saate kasutada ainult 32 sisestuskasti või välja.
- Sisestuskastide laius sõltub Exceli töölehe veeru laiusest. Seega veenduge, et veeru laius peaks olema piisav, et näidata väärtusi välja all.