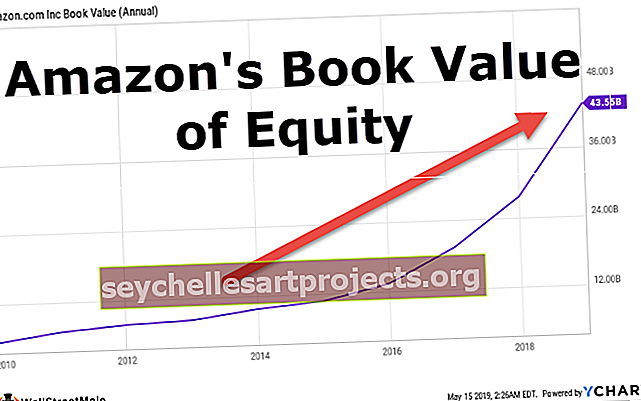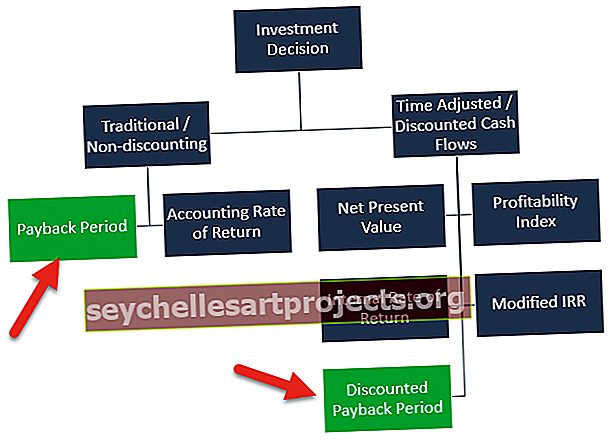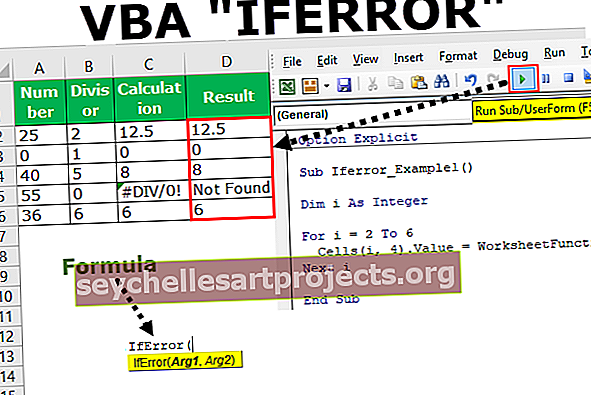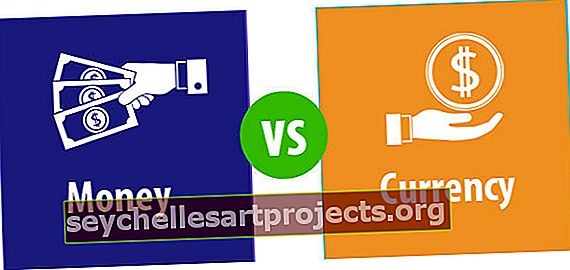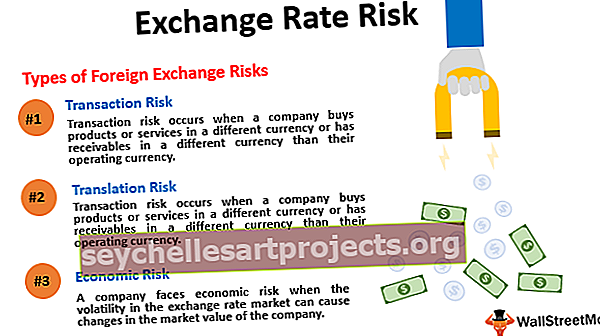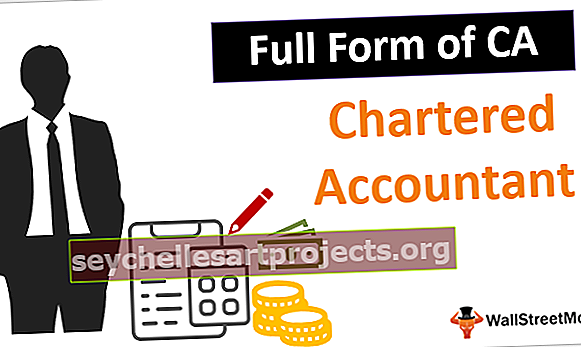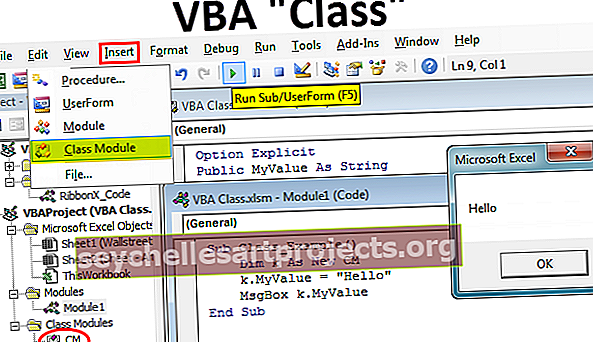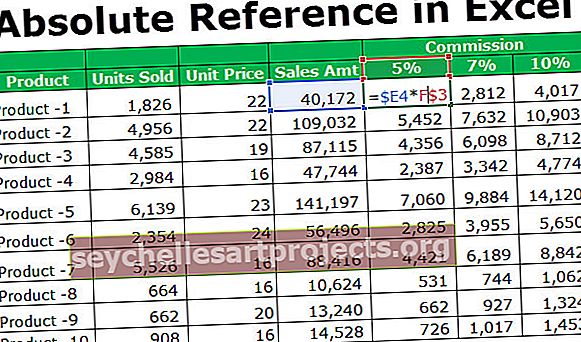Vaateaken Excelis (näited) | Kuidas kasutada?
Mis on Exceli vaateaken?
Exceli vaateakent kasutatakse valemite muutuste jälgimiseks, mida kasutame suure hulga andmete ja valemitega töötamisel. Need on saadaval valemite auditeerimise jaotise vahekaardil Valemid, kui klõpsame vaateaknal, ilmub viisardi kast ja see annab meile võimaluse valida lahter, mille väärtusi peame jälgima või jälgima.
Tavaliselt on väikese hulga andmetega töötades vigade leidmine ja parandamine lihtne. Kuid kui peate tegelema suurte andmehulkadega, ei saa me seda regulaarselt teha.
Meil on tööriist nimega Watch Window, et igal ajal mõnda kasulikku ja olulist lahtrit kontrollida, ilma et peaksite tagasi kerima. Täna tutvustan teile seda vapustavat tööriista.
See on saadaval alates 2010. aasta versioonist. Selles artiklis näeme, kuidas kella aken töötab.
- Minge vahekaardile Vormel, seejärel valemi Auditeerimine ja vaateaken

Selle akna avamiseks mõeldud otseteeklahv on ALT + M + W.
- Jälgige töölehe või töövihiku kasulikke lahtreid või valemeid.
- See töötab erinevatel lehtedel.
- Selles aknas saate rakke või valemeid lisada või kustutada.
Exceli vaateakna näited - näited
Alustame selle tava mõistmist.
Selle Watch Window Exceli malli saate alla laadida siit - Watch Window Exceli mallNäide 1
Oletame, et teil on müügiandmed vahemikust A1: A391. Nagu on näidatud alloleval pildil, on meie kogumüük ja peame jälgima kogu müügisummat.

Saame seda teha meie suurepärase tööriista nimega Watch Window. Jälgimisakna lisamiseks toimige järgmiselt.
- Valige sihitav lahter, mida soovite vaadata. Minge vahekaardile Vormel, seejärel valemi Auditeerimine ja vaateaken

- Selles dialoogiboksis klõpsake nuppu Lisa vaatamine .

- Avaneb aken allpool ja vaikimisi avaneb see sihitud lahter, mille olete varem valinud.

- Klõpsake nuppu Lisa kohe. See loob koheselt allpool oleva vaateakna


Näide 2
Lisage vaateaken mitmelt lehelt. Saame ühes vaateaknas vaadata mitut leherakku. See on väga kasulik, kui tegelete mitme lehega.
Oletame, et teil on allpool näidisandmed kahes erinevas lehes.

Nüüd peame lisama ühe akna mõlema töötaja CTC vaatlusakna. Lisamiseks tehke järgmist.
- Valige andmed esimesest lehest, st töötaja 1 leht.
- Minge vahekaardile Vormel, seejärel valemi Auditeerimine ja vaateaken

- Klõpsud lisavad ja see lisab sellele lehele ühe lahtrivaataja, kuna olete valinud ainult ühe lahtri.

- Nüüd klõpsake uuesti nupul Lisa kell ja valige teine leht (Töötaja 2 lehte) CTC lahter.

- Klõpsake nuppu Lisa ja lehe nimi all kuvatakse kaks erinevat lehenime.

- 1. osa: Selles jaotises on see viidatud töövihiku nimi. Selles näites oleme kasutanud ainult ühte töövihikut. Seetõttu näitab see ainult ühte töövihiku nime.
- 2. osa: Selles jaotises kuvatakse viidatava töölehe nimi. Selles näites oleme kasutanud kahte erinevat töölehte. Seetõttu näitab see kahte erinevat töölehe nime.
- 3. osa: Selles jaotises kuvatakse selle viidatava töölehe lahtri nimi. Selles näites näitab see mõlemas lehes raku viitena C12.
- 4. osa: Selles jaotises näitab see viidatava töölehe lahtri väärtust. Selles näites näitab see esimese lehe viites 4 322 000 ja teise lehe viidet 5 388 650.
- 5. osa: Selles jaotises on näidatud valemirakud, millest lahtrid ta võtab. Selles näites näitab see mõlemas lehes raku viitena C7 + C9 + C10.
Kustutage lahtrid vaateaknast
Nagu ka see, kuidas lisasime oma olulistele lahtritele vaateaknaid, võime ka meie need lahtrid vaateaknast kustutada. Lahtrite kustutamiseks toimige järgmiselt.
- Valige olemasolev jaotis Vaateaken.
- Valige lahtrid, mille soovite kustutada, ja klõpsake nuppu Kustuta. Rohkem kui ühe kustutamiseks kasutage tõstuklahvi ja nooleklahve.

Dokkige oma vaateaken Exceli lindi alla
Vaateaken on ujuk üldiselt. Saate selle parandada lindi all. Selleks topeltklõpsake lihtsalt vaateakna tiitliribal.

Niipea kui topeltklõpsate tiitliribal, parandab see selle Exceli lindiriba all.

Olulised punktid
- Saate oma vaateaknasse lisada nii palju kui lahtrid. Kuid mida rohkem lisate, seda aeglasemaks muutub teie töövihik.
- Pange vaateaken Exceli paremasse otsa (ainult Exceli 2013 hilisemates versioonides)
- Lahtrid saate lisada erinevatelt töölehtedelt, kuid te ei saa rakke lisada teisest töövihikust. Igal töövihikul on oma vaateakna osa.
- On väga kasulik jälgida kõiki olulisi lahtreid ühes kaadriaknas.
- Parim on see, et peate selle üks kord määrama. Peate seda mitte tegema regulaarsete ajavahemike järel.
Asjad, mida meeles pidada
Allpool on mõned olulised asjad vaateakna kohta
- Lahtri nimi: kui lisate lahtrisse vaateakna, hõivab see ka kasutaja antud lahtri nime.
- Lahtri aadress: see näitab teile lahtri aadressi.
- Lahtri väärtus: see kuvab konkreetse lahtri väärtuse.
- Lahtri valem: see kuvab ka lahtri valemi.
- Töölehe nimi : see hõivab ka töölehe nime. See on väga kasulik, kui tegelete nii paljude töölehtedega.
- Töövihiku nimi: see hõivab ka töövihiku nime koos töölehe nimega.