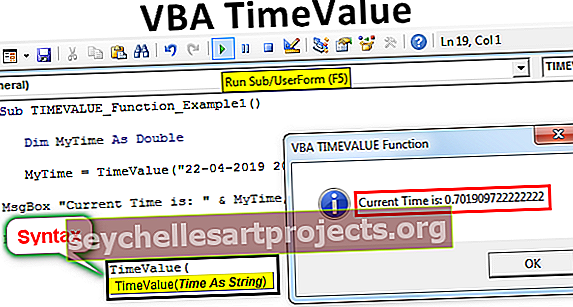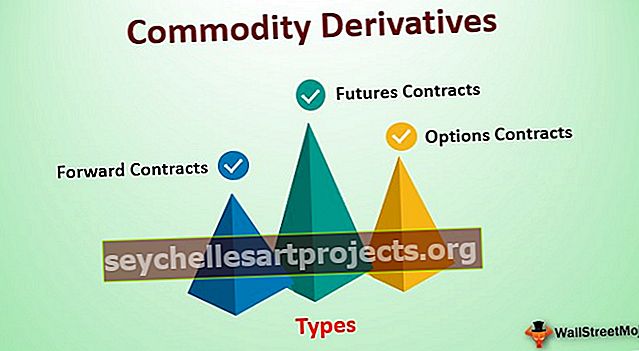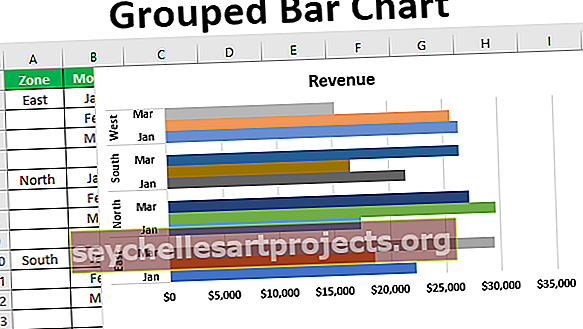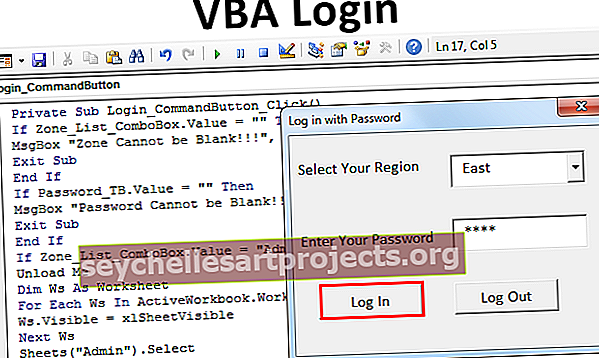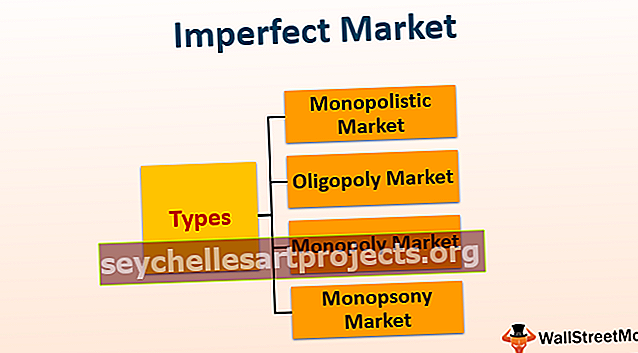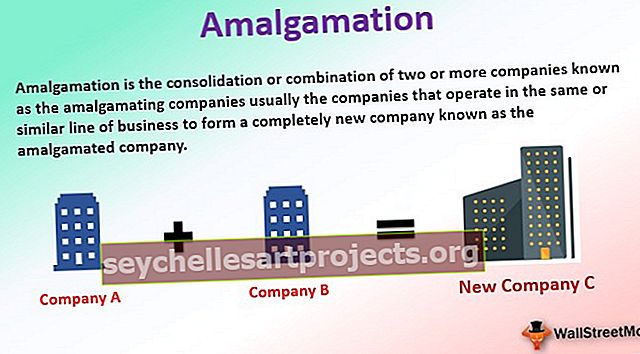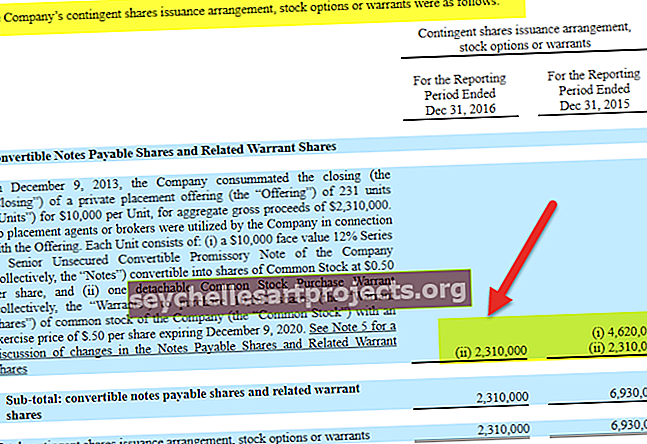Filtri otsetee Excelis | 7 parimat Exceli filtrite kiirklahvi
Exceli filtri kiirklahv
Excelis on andmete järjestamine ja filtreerimine väga oluline ja levinud ülesanne. Selle kasutamisel näeme andmekategooriat targalt. Näiteks kui soovite vaadata klassi õppeaine andmeid / kirjeid või müügiandmeid tosinast kauplusest, mida peate jälgima, saate vajalikud andmed kiiresti leida.
Andmete kiire filtreerimise abil saate hõlpsasti menüüdes navigeerida või hiirega klõpsata vähem aja jooksul. Selles artiklis käsitleme filtri jaoks kasutatavaid Exceli kiirklahve
Kuidas Excelis filtreerimiseks kasutada klaviatuuri otseteed?
Mõistame allolevate näidete abil Exceli filtri otseteed.
Selle Exceli filtri otsetee malli saate alla laadida siit - filtri otsetee Exceli mallNäide # 1 - Filtrite sisse- või väljalülitamine Excelis
Oleme andnud allpool müügiandmete piirkonna kohta mõistliku.

Selleks toimige järgmiselt.
- Kõigepealt valige lahter oma andmevahemikust. Kui andmevahemik sisaldab tühje veerge või ridu, siis parem valida kogu lahtrivahemik.

- Minge vahekaardile ANDMED, klõpsake jaotises Sortimine ja filtreerimine valikul Filter. Vaadake allpool kuvatõmmist.

- Samuti võime filtrite sisse- ja väljalülitamiseks kasutada klaviatuuri otseteed CTRL + SHIFT + L.

- Pärast filtri rakendamist ilmuvad teie andmete päisereale rippmenüü filtrifunktsioonid. Vaadake allpool kuvatõmmist.

Näide # 2 - rippmenüü Filtrimenüü avamine Excelis
Kui filter on teie andmetes lubanud, saate kasutada iga veeru päise rippmenüüd. Selleks tehke järgmist.
- Valige päisereal lahter. Kuna näeme, et igas lahtris on rippmenüü ikoon nagu pilt, siis vajutage klaviatuuri ALT + nooleklahvi, et avada filtrimenüü nagu ekraanipildi all.

- Nagu näeme ülaltoodud pildil, on filtrimenüüs saadaval palju klaviatuuri otseteid.
Näide # 3 - valige nooleklahvide abil menüüelemendid
Kui Exceli filter on lubatud, saame filtri menüüs liikumiseks kasutada nooleklahve. Filtri valimiseks ja rakendamiseks kasutage klahvi Enter ja tühikuklahvi. Pidage meeles allpool toodud punkte:
- Käsu valimiseks vajutage üles ja alla nooleklahve.
- Käsu rakendamiseks vajutage sisestusklahvi.
- Märkeruudu märkimiseks ja tühjendamiseks vajutage tühikuklahvi.
Näide # 4 - Exceli filtri rippmenüü klaviatuuri otsetee
Kõigepealt peate rippmenüü kuvamiseks vajutama ALT + allanooleklahvi. Selle abil saate teha ühte järgmistest.
- S - sortige A-st Z-ni
- O - sorteerige Z A-st
- T - alammenüü Sortimine värvi järgi
- C - Puhasta filter
- I - alammenüü Filtreeri värvi järgi
- F - tekstifiltrid
- E-tekstikast
Näide # 5 - Kustutage kõik Exceli praeguse filtreeritud vahemiku filtrid
Kõigi praeguses filtreeritud vahemikus olevate filtrite kustutamiseks vajutage otseteeklahvi ALT + allanool + C. See kustutab kõik veergude kõik filtrid. Pärast seda kuvatakse kõik teie andmete read.

Selleks saate kasutada ka Exceli lindi valikut.
Näide # 6 - veerus filtri kustutamine
Veerus filtri kustutamiseks toimige järgmiselt.
- Valige päisereal lahter ja vajutage Alt + allanoolt, et kuvada veeru filtrimenüü.

- Filtri tühjendamiseks vajutage tähte “C”.

Näide # 7 - kuvage kohandatud filtri dialoogiboks
Kui soovite andmeid kohandatud kriteeriumide abil filtreerida, võite kasutada kohandatud filtrikasti. Selleks toimige järgmiselt.
- Valige päisereal lahter.
- Veeru filtrimenüü kuvamiseks vajutage ALT + allanooleklahvi.
- Sisestage täht “F”.
- Sisestage E-täht.
- Seejärel ilmub kohandatud dialoogiboks, mis määrab võrdlusoperaatori võrdseks. Vaadake allpool ekraanipilti.

- Valige loendist suvand (näiteks mitte võrdne jne) ja sisestage kriteeriumid.

- Valige And või Või siis vajutage filtri rakendamiseks OK.

See kuvab filtreeritud andmeid.

Mida peaksite Exceli filtri otsetee kohta meeles pidama
- Kui kasutate Exceli tabelite funktsiooni, saate filtrid rakendada samal töölehel korraga rohkem kui ühele tabelivahemikule.
- Excelis saate kasutada klaviatuuri otsetee filtrite abil palju aega.
- Kasutage klaviatuuri otseteid, nagu on selgitatud käesolevas artiklis, see on kiireim viis filtrimenüüdega töötamiseks.