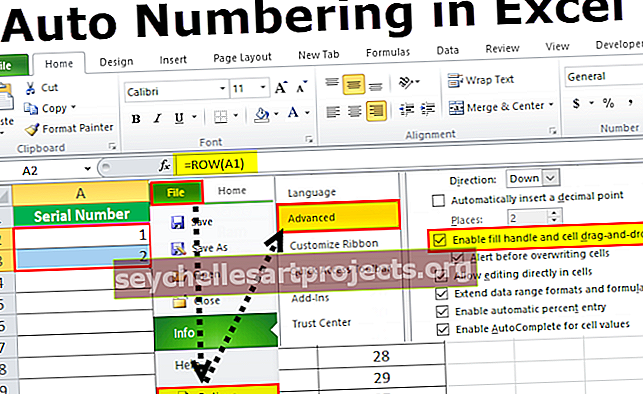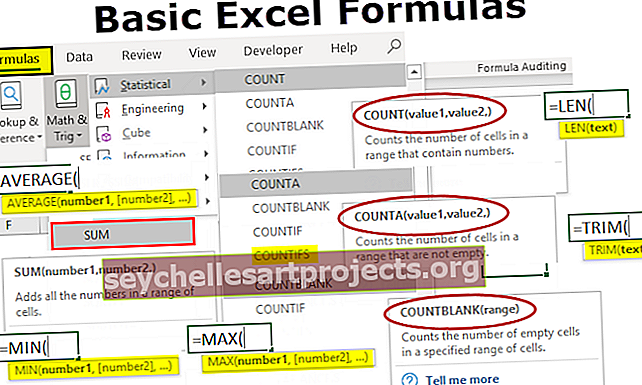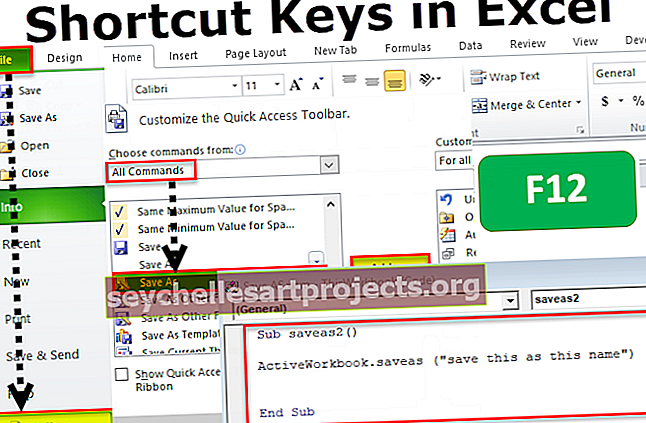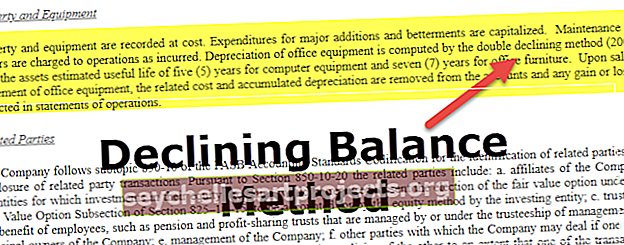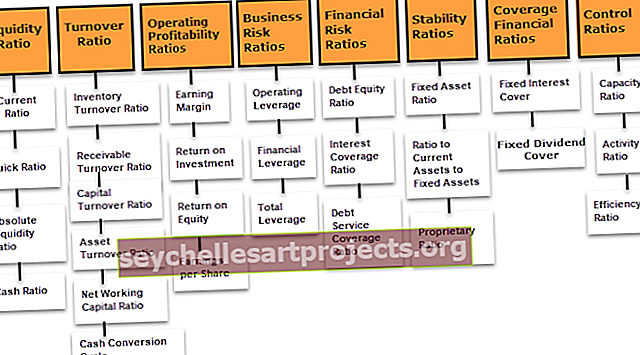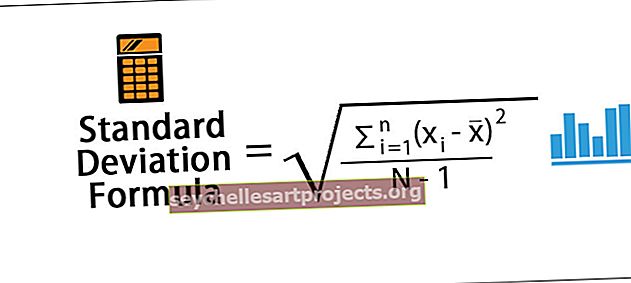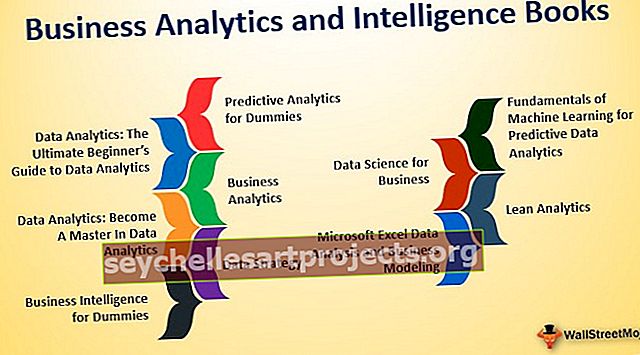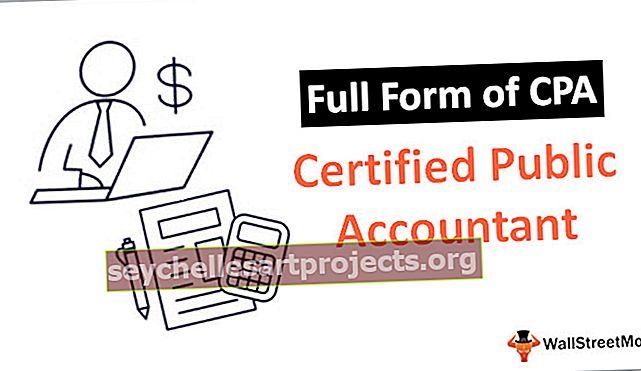Automaatne numeratsioon Excelis | Kuidas järjestikuseid numbreid automaatselt hankida?
Kui saame Excelis teha lihtsa nummerdamise, kus me anname lahtrile seerianumbri käsitsi, võime selle ka automaatselt teha, automaatse nummerdamise jaoks on meil kaks meetodit, esiteks on kaks esimest lahtrit numbri seeria, mille soovite sisestada, ja lohistage see tabeli lõppu alla ning teine meetod on kasutada valemit = ROW (), mis annab meile numbri ja lohistab seejärel valemi sarnaselt lõpuni tabeli.
Automaatne numeratsioon Excelis
Numeratsioon tähendab seerianumbrite või numbrite andmist loendisse või andmetesse. Excelis pole spetsiaalset nuppu, mis annaks meie andmetele numeratsiooni. Nagu me juba teame, ei paku excel meetodit, tööriista ega nuppu järjekorranumbri andmiseks andmekogule, mis tähendab, et peame seda ise tegema.
Kuidas Excelis automaatselt numbreid teha?
Excelis automaatse numeratsiooni tegemiseks peame meeles pidama, et meil on automaatse täitmise funktsioon sisse lülitatud. Vaikimisi on see sisse lülitatud, kuid igal juhul, kui meil pole automaatse täitmise lubamist või ekslikult keelamist, saate seda igal juhul uuesti lubada.
Nüüd oleme kontrollinud, kas automaatne täitmine on lubatud, Exceli automaatseks nummerdamiseks on kolm meetodit,
- Täida veerg arvude reaga.
- Funktsiooni rida () kasutamine.
- Funktsiooni offset () kasutamine.
# 1 - failis vahekaardil liikumisvalikud.

# 2 - Täpsemas jaotises kontrollige redigeerimisvalikute all valikut Luba täitekäepide ja lahtrite lohistamine Excelis.

3 parimat viisi Excelis automaatse numeratsiooni saamiseks
Automaatse numeratsiooni saamiseks Excelis on mitmeid viise.
Selle automaatse numeratsiooni Exceli malli saate alla laadida siit - automaatse numeratsiooni Exceli mall- Täida veerg arvude reaga.
- Kasuta funktsiooni Rida ()
- Kasutage funktsiooni Nihe ()
Arutagem näidete abil kõiki ülaltoodud meetodeid.
# 1 - täitke veerg numbriseeriaga
Meil on järgmised andmed,

Püüame lisada Exceli veergu A automaatsed numbrid.
- Valige lahter, kuhu soovime täita. Selles näites lahtris A2.
- Kirjutage arv, mida tahame alustada sellega, et laseme sellel olla 1 ja täitke järgmise veeru järgmine veerg teise arvuga, olgu see siis 2.

- Mudeli alustamiseks tegime lahtrisse A2 numeratsiooni 1 ja lahtrisse A3 2. Nüüd valige algväärtused, st lahtrid A2 ja A3.

- Noolega valitud lahtris olev kursor (punkt) klõpsake sellel ja lohistage soovitud vahemikku, st lahtrisse A11.

Nüüd on meil andmete järjekorranumber.
# 2 - kasutage funktsiooni ROW ()
Kasutame samu andmeid rea () funktsiooni järjestikuse nummerdamise näitamiseks.
- Allpool on meie andmed,

- Lahtris A2 või seal, kus me tahame oma Excelis automaatset nummerdamist alustada, valime konkreetse lahtri.

- Tippige lahtrisse A2 = ROW () ja vajutage sisestusklahvi.

See andis meile numeratsiooni 2 numbrist, kuna reafunktsioon viskab praeguse rea numbri.
- Ülaltoodud olukorra vältimiseks võime anda reale funktsiooni võrdlusrea.

- Valitud lahtri osuti või punkt klõpsake seda ja lohistage see praeguse stsenaariumi jaoks soovitud vahemikku lahtrisse A11.

- Nüüd on meil funktsioonide rida () abil andmete automaatne nummerdus.

# 3 - Funktsiooni Nihe () kasutamine
Automaatse nummerdamise saame teha ka Excelis, kasutades funktsiooni Offset ().
Jällegi kasutame nihkefunktsiooni näitamiseks samu andmeid. Allpool on andmed,

Kuna näeme, et olen lahtrisse A1 “Seerianumber” kirjutatud teksti eemaldanud, kuna nihkefunktsiooni kasutamise ajal peab viide olema tühi.

Ülaltoodud ekraanipilt näitab funktsiooni argumente, mida kasutatakse nihke funktsioonis.
- Lahtris A2 tüüp = nihe (A2, -1,0) +1 Exceli automaatse nummerdamise jaoks.

A2 on praegune lahtriaadress, mis on viide.
- Vajutage sisestusklahvi ja esimene number sisestatakse.

- Valige lahter A2, lohistage see lahtrisse A11.

- Nüüd on meil järjestikune numeratsioon, kasutades nihkefunktsiooni.

Mida peaksite Exceli automaatse numeratsiooni kohta meeles pidama
- Excel ei paku automaatselt nummerdamist.
- Kontrollige, kas suvand Automaatne täitmine on lubatud.
- Kui täidame veeru arvude reaga, teeme mustri, saame ühtlase järjestusnummerduse saamiseks kasutada kas algväärtusi kui 2, 4.