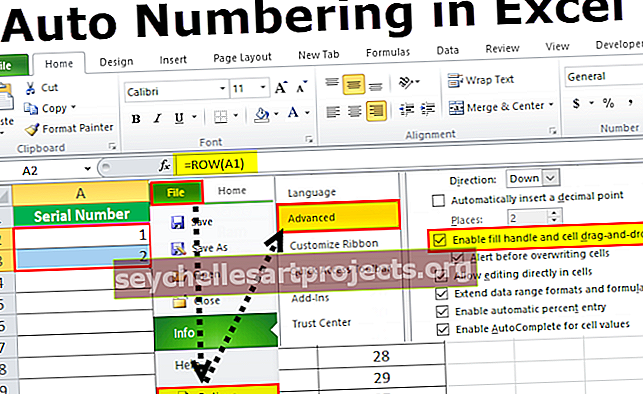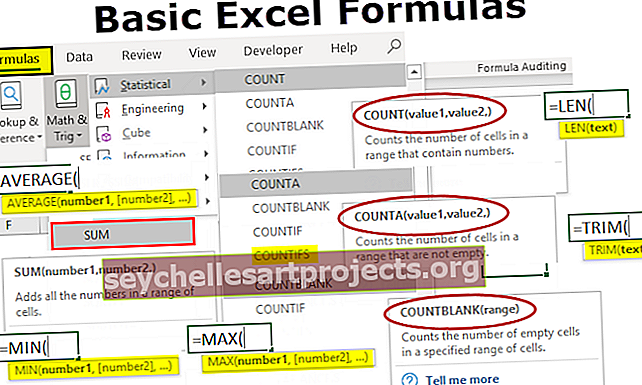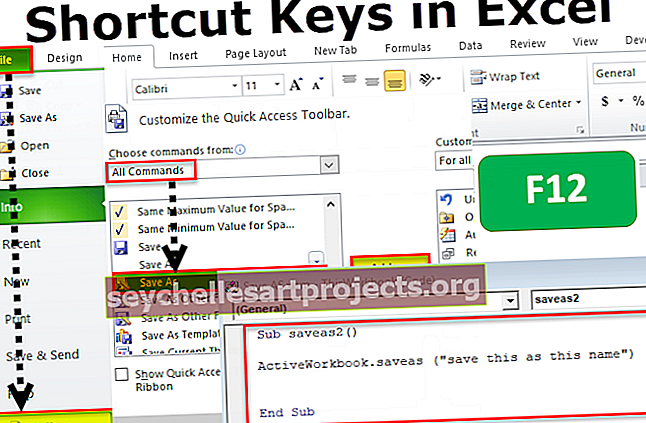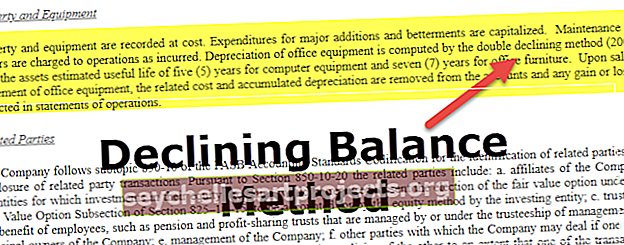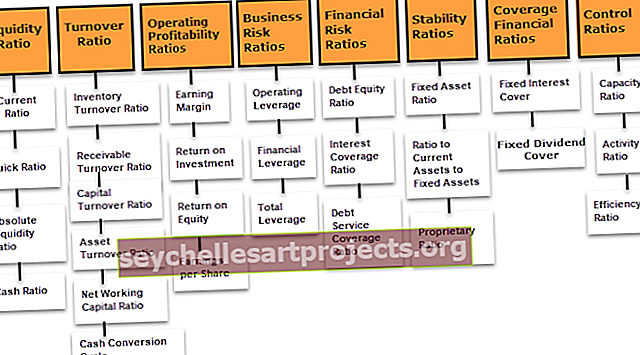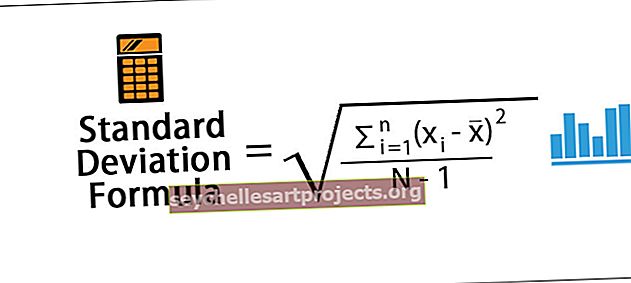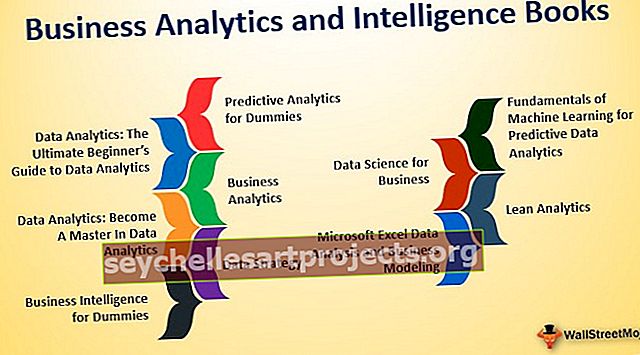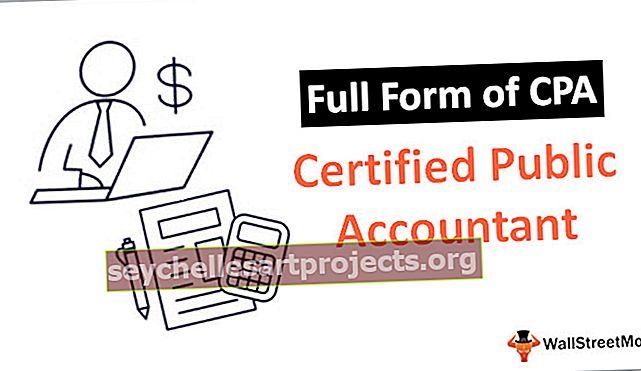Salvesta otseteena | Klaviatuuri otsetee Excelis salvestamiseks ja salvestamiseks kui
Salvesta nimega asub Exceli töölehe vahekaardil fail, kuid selle kasutamisel on ka mõned kiirklahvid, üks on kiirpääsu tööriistaribal või võime vajutada klahvi F12 ja kuvada suvandi Salvesta või vajutame klaviatuuri otseteed CTRL + S, mis avab faili salvestamiseks soovitud teele dialoogiboksi Salvesta nimega.
Exceli otsetee: „Salvesta nimega“
Mõlemad otseteed "Salvesta" ja "Salvesta nimega" kuuluvad Exceli klassi "Fail" funktsioonidesse. Excelis salvestamine ja salvestamine kiirklahvidena salvestab ajutised andmed, mis meil Excelis on, Exceli faili.
Exceli salvestamine ja salvestamine otseteedena on kõige olulisemad funktsioonid, kuna need võimaldavad kasutajal salvestada Excelis loodud andmed, ilma nende funktsioonideta kaotab kasutaja Excelis loodud andmed pärast faili sulgemist. Nii et see on väga oluline, et neist funktsioonidest tuleb selgelt aru saada.
- Exceli otseteeklahv „Salvesta nimega“ erineb Exceli otseteest „Salvesta“, kuna funktsioon „Salvesta nimega“ võimaldab kasutajal andmeid salvestada eraldi failis või isegi algses vormingus eraldi vormingus.
- See võeti kasutusele siis, kui on täheldatud, et kui muudatused faili salvestatakse, kaotab kasutaja algse faili. „Salvesta AS” otseteefunktsioon Excelis võimaldab kasutajal salvestada põhifailis tehtud muudatused uude faili. Kasutades funktsiooni Salvesta kui funktsiooni, on kasutajal võimalus salvestada fail samas vormingus või erineva nimega või isegi teises kohas.
- Nii et Exceli otseteefunktsioon „Salvesta nimega“ pakub rohkem funktsioone kui Exceli traditsiooniline funktsioon „Salvesta“.
Salvesta otseteena Exceli näidetes
# 1 - Kiirklahvi Salvesta kui kasutamine rakenduses Excel - F12

# 2 - funktsiooni „Salvesta nimega” lisamine kiirjuurdepääsu tasulistele ribadele.

# 3 - funktsiooni „Salvesta nimega” lisamine lindile.

# 4 - VBA kasutamine

Kuidas kasutada Excelis funktsiooni Salvesta otsetee abil?
Allpool on neli Exceli otsetee Salvesta nimega kasutamise meetodit.
Meetod nr 1 - Exceli klaviatuuri otsetee kasutamine salvestamiseks kui
1. samm - veenduge, et toiminguid ei oleks vaja tagasi võtta.
Enne faili salvestamist peaks see veenduma, et ükski tehtud toiming ei vaja tagasivõtmist. Kui tagasivõtmine on vajalik, peame kõigepealt toimingu tagasi võtma ja alles siis muudatused salvestama.
2. samm
Dialoogi „Salvesta nimega” avamiseks kasutage Exceli kiirklahvi F12.
3. samm
Nüüd valige uus faili nimi, failitüüp ja asukoht, kuhu soovime faili salvestada.

Meetod nr 2 - lisage Exceli kiirpääsuriba ribale funktsioon Salvesta funktsioonina
1. samm
Minge kiirjuurdepääsu tööriistaribale ja klõpsake väikesel rippmenüül.

2. samm
Valikute seast valige suvand „Veel käske”

3. samm
Valige menüüst „Kõik käsud” ja lisage kiirpääsuribale funktsioon „Salvesta nimega”.

4. samm
Pärast funktsiooni “Salvesta nimega” lisamist saame seda kasutada ühe klõpsuga.

Meetod nr 3 - valiku „Salvesta nimega” lisamine Exceli lindile
Lindile saab lisada ka funktsiooni “Salvesta nimega”.
1. samm
Klõpsake nuppu „Failivalik” ja valige menüüst „suvand”.

2. samm
Valige vahekaardil Kohanda linti kõik käsud, otsige üles funktsioon „Salvesta kui“ ja lisage see lindile.

3. samm
Kui lindile on lisatud funktsioon „Salvesta nimega“, kuvatakse see allpool.

Meetod nr 4 - kasutage VBA salvestamise otseteena
VBA-d saab koodi abil kasutada ka otsetee nupul „Salvesta kui”.

Activeworkbook tähendab Excelit, mis on aktiivne
Saveas tähendab funktsiooni “Salvesta kui”, mis tuleb käivitada.
"Salvesta see selle nimena", sisestage nimi, millega fail tuleb salvestada.
Funktsiooni “Salvesta nimega” selgitus Excelis
Alati, kui töötame meeskonnakaaslaste vahel jagatud arvutustabeli kallal, muutub see oluliseks, et primaarset faili ei muudaks meeskonna teised liikmed. Oletame, et meeskonna juht on loonud faili ja jaganud faili meeskonnakaaslastega ning mõned meeskonnakaaslastest on valemeid vastavalt vajadusele muutnud ja muudatused ka faili salvestanud.
Nüüd tekitab see primaarfaili loonud kasutajale probleemi, kuna meeskonnakaaslaste tehtud muudatused on juba samasse faili salvestatud ja nüüd pole muudatusi võimalik taastada ja algset faili tagasi saada. Nii muudatuste salvestamiseks kui ka esmase faili säilitamiseks kasutame Exceli funktsiooni “Salvesta kui”.
- Exceli funktsioon „Salvesta nimega” võimaldab kasutajal muudatusi mitte ainult uue failinimega salvestada, vaid võimaldab ka failitüüpi ja faili salvestamise asukohta muuta.
- Funktsiooni “Salvesta nimega” kasutades võib olla võimalik, et kasutaja saab luua uue asukoha ja uut tüüpi faili. Mõnikord peab kasutaja faili PDF-failina salvestama ja mõnikord soovib muuta failitüübi makrotoega tööleheks. Sellistel juhtudel muutub see oluliseks, et kasutajal on selleks mõni sisseehitatud võimalus ja seega on meil käsul „Salvesta nimega” funktsioon excelis.
- Nii et alati, kui soovime muudatused ja peamine fail salvestada, kasutage funktsiooni „Salvesta nimega“. Funktsiooni „Salvesta nimega” otseteede lisamiseks on palju võimalusi.
- Saame kasutada klaviatuuri otseteeklahvide kombinatsioone ja lisada ka need funktsioon „Salvesta nimega” lindile või kiirpääsuriba. Kiirklahvide Salvesta nimega kasutamine võimaldab kasutajal lühendada faili tavapäraste meetoditega salvestamiseks kuluvat aega. Veelgi enam, meil on ka VBA-kood, mida saab hõlpsasti kasutada Excelis otseteeklahvi „Salvesta kui” käivitamiseks.
Mida peaksite Exceli otsetee „Salvesta kui” kohta meeles pidama
- Kui kasutame Excelis otseteed „Salvesta kui“, peame sisestama kordumatu nime, muidu saame hoiatusteate, et „failinimi on olemas“ ja kui kogemata alistame hoiatuse ja vajutame nuppu Salvesta, asendatakse vana fail ja seega kaotame peamise faili.
- Kui oleme Excelis kasutanud VBA-koodi, on see oluline, et kasutaksime Exceli laiendit „.xlsm”, kui kasutate Excelis otseteed „Salvesta kui”.
- Kui tahame faili salvestada sama nimega nagu esmane fail, peaksime muutma faili asukohta, tehes Excelis otsetee „Salvesta nimega“.