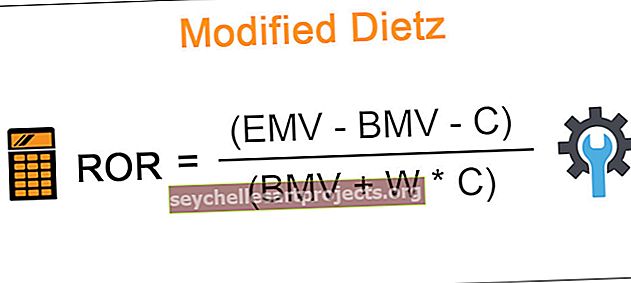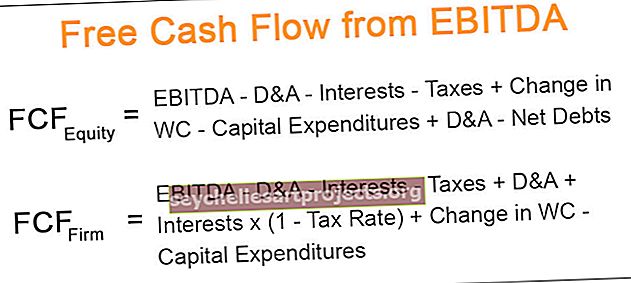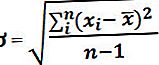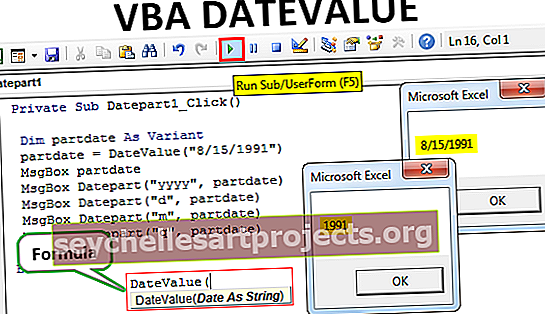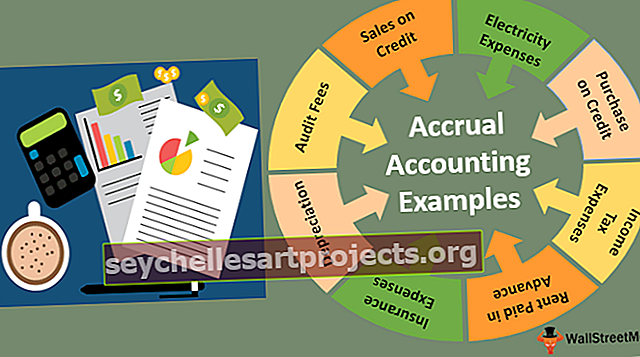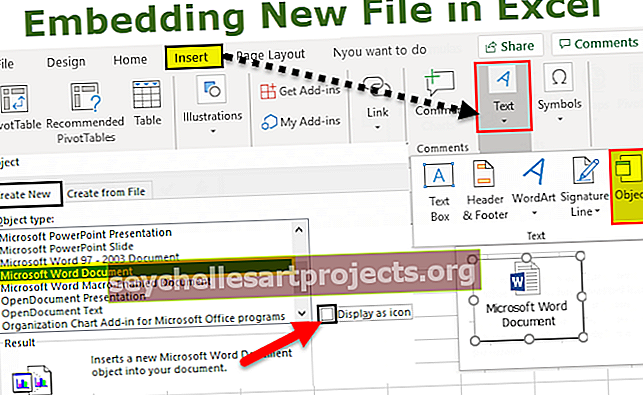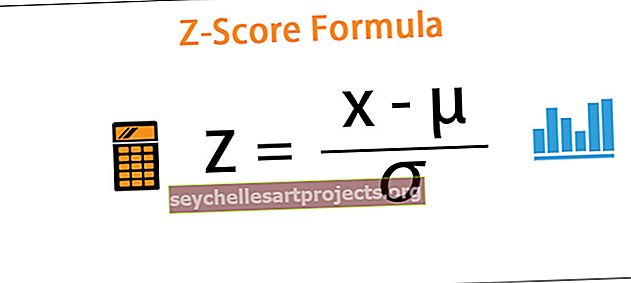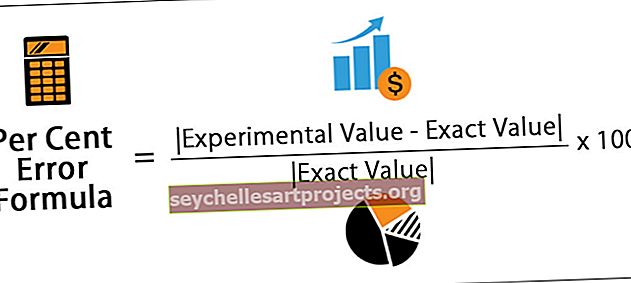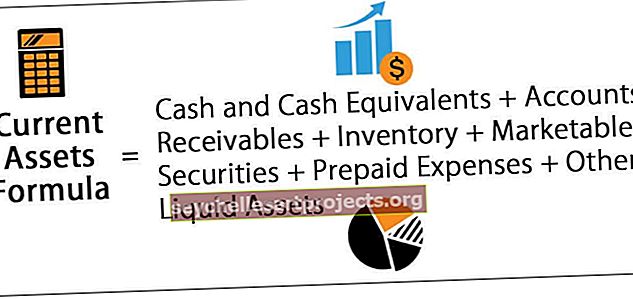VBA PowerPoint | VBA õpetus Powerpointi esitluse loomiseks
Exceli VBA PowerPoint
VBA-d kasutades saame automatiseerida PowerPointi jaoks tehtavat tööd, kuid kõigepealt selleks, et kasutada PowerPointi töötamiseks VBA-koodi või juppe, uurige kõigepealt kõigi makrode lubamiseks PowerPointi turvavõimalusi ja seejärel saame kasutada MS-i makrode jaoks PowerPoint VBA-viite PowerPoint.
VBA ilu on see, et saame viidata teistele Microsofti toodetele, näiteks „Microsoft Word” ja „Microsoft PowerPoint”. Tavaliselt loome Excelis aruanded ja seejärel PowerPointi esitlused. Kõik Exceli kasutajad kulutavad Exceli andmetest ja aruannetest esitluse ettevalmistamiseks tavaliselt märkimisväärselt palju aega. Kui kulutate märkimisväärselt palju aega PowerPointi esitluste ettevalmistamiseks, näitab see õpetus teile, kuidas luua Excelist PowerPointi esitlus VBA kodeerimise abil.
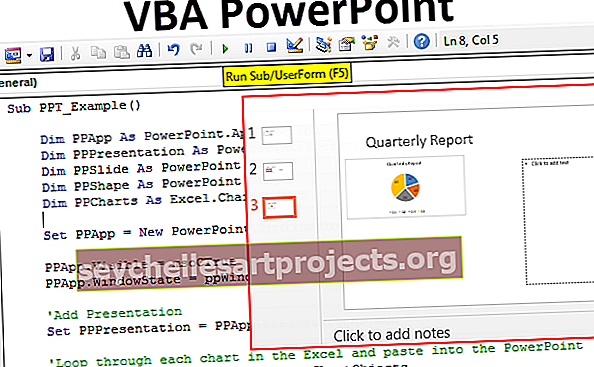
Luba Powerpointi objektimudel
1. samm: avage VBA-redaktor ja seejärel minge jaotisse Tööriistad ja viited.

2. samm: nüüd näete kõiki viiteid VBA projektile. Kerige alla ja valige „Microsoft PowerPoint 15.0 Object Library“.

3. samm: klõpsake nuppu OK. Nüüd pääseme PowerPointi juurde Exceli kaudu.

VBA õpetus PowerPointi esitluse loomiseks
Saame PPT-d luua kahel viisil, kasutades varajast sidumist, teine aga hilist sidumist. Näitame teile, kuidas luua PowerPointi esitlus, kasutades selleks tehnikat „Varajane sidumine“ .
Selle VBA PowerPoint Exceli malli saate alla laadida siit - VBA PowerPoint Exceli mallTavaliselt koostame excelist diagrammide ja diagrammide tõlgenduse põhjal esitlusi. Niisiis olen selleks tööleheks loonud mõned lihtsad Exceli graafikud ja tõlgendused.



1. samm: käivitage alamprogramm vba-s. Nüüd, et pääseda PowerPointi juurde, oleme varasemates toimingutes juba lubanud PowerPointi objektimudeli, nüüd peate selle juurde pääsemiseks deklareerima muutuja kui PowerPoint. Rakendus.
Kood:
Sub PPT_Example () Dim PPApp PowerPointina. Rakenduse lõpp Sub

2. samm: esitluse PowerPointi lisamiseks peame muutuja deklareerima PowerPointiks. Esitlus.
Kood:
Hämardav PPPresentation PowerPointina. Esitlus

Samm 3: Pärast esitluse lisamist PowerPointi peame lisama slaidi. Muutuja deklareerimiseks PowerPoint.Slide
Kood:
Hämarda PPSlide PowerPointina. Slide

4. samm: kui slaid on PowerPointi lisatud, peame kasutama kujundeid PowerPointi st tekstikastides. Muutuja deklareerimiseks PowerPoint.Shape
Kood:
Dim PPShape kui PowerPoint. Kuju

5. samm: nüüd, et pääseda töölehe kõigile diagrammidele juurde, peame muutuja deklareerima Excelina. ChartObjects.
Kood:
Hämarda PPChartsid kui Exceli. ChartObject

Ok, menetluse alustamiseks piisab neist muutujatest.
6. samm: nüüd peame käivitama PowerPointi Excelist. Kuna tegemist on välise objektiga, peame selle seadma uueks jõupunktiks.
Kood:
Määra PPApp = Uus PowerPoint. Rakendus

See käivitab Exceli uue PowerPointi.
7. samm: nüüd on muutuja PPApp võrdne meie käivitatud PowerPointiga. Nüüd tehke see PowerPoint nähtavaks ja maksimeerige aken.
Kood:
PPApp.Visible = msoCTrue PPApp.WindowState = ppWindowMaximized

Praegu käivitage lihtsalt kood, kasutades klahvi F5 või käsitsi, peaksite nägema käivitatud PowerPointi rakendust nagu allpool.

8. samm: nüüd peame oma käivitatud PowerPointi rakendusse lisama esitluse.
Kood:
Määra PPPresentation = PPApp.Presentations.Add

Nüüd peaksime nägema sellist PowerPointi esitlust.

9. samm: pärast esitluse lisamist peame lisama slaidi.
Kood:
Määra PPSlide = PPPresentation.Slides.Add (1, ppLayoutTitleOnly)

Nüüd lisab see pealkirja slaidi nagu allpool.

10. samm: Nüüd on meil töölehel rohkem kui üks diagramm, mille peame iga diagrammi kaudu läbi vaatama ja esitlusse kleepima. Allpool on kood diagrammi kopeerimiseks ja kleepimiseks ning tõlgendamine.
Allpool on teie täielik kood.
Sub PPT_Example () Dim PPApp PowerPointina. Rakendus Dim PPPresentation PowerPointina. Esitlus Dim PPSlide kui PowerPoint. Libistage Dim PPShape kui PowerPoint. Kujundage Dim PPCharts kui Excel.ChartObject Set PPApp = New PowerPoint.Application PPApp.Visible = msoCTrue ppWindowMaximized "Esitluskomplekti lisamine PPPresentation = PPApp.Presentations.Add" Looge iga Exceli diagramm läbi ja kleepige PowerScripti iga PPCchartsi jaoks ActiveSheetis. ChartObjects PPApp.ActivePresentation.Slides.Add PPApp.ActivePresentation.Slides.Count + 1 PPApp.ActiveWindow.View.GotoSlide PPApp.ActivePresentation.Slides.Count Set PPSlide = PPApp.ActivePresentation.Slides (PPApp.ActivePresentation.Slides.Count) Copy diagrammi ja kleebi Powerpoint PPCharts.Select ActiveChart.ChartArea.Copy PPSlide.Shapes .PasteSpecial (DataType:= ppPasteMetafilePicture). Valige slaidi pealkirjale PPSlide.Shapes (1) .TextFrame.TextRange.Text = PPCharts.Chart.ChartTitle.Text .Selection.ShapeRange.Top = 125 PPSlide.Shapes (2) .Width = 200 PPSlide.Shapes (2). Vasak = 505 'Lisage tõlgendus, kui InStr (PPSlide.Shapes (1) .TextFrame.TextRange.Text, "Region" ) Seejärel PPSlide.Shapes (2) .TextFrame.TextRange.Text = Vahemik ("K2"). Väärtus & vbNewLine PPSlide.Shapes (2) .TextFrame.TextRange.InsertAfter (Range ("K3". Väärtus & vbNewLine) ' Muul juhul, kui diagramm on "taastuvenergia" tarbimisgraafik, siis sisestage sobivad kommentaarid ElseIf InStr (PPSlide.Shapes (1) .TextFrame.TextRange.Text, "Kuu") Seejärel PPSlide.Shapes (2) .TextFrame.TextRange.Text = Vahemik ("K20 "). Väärtus & vbNewLine PPSlide.Shapes (2) .TextFrame.TextRange.InsertAfter (Range (" K21 "). Value & vbNewLine) PPSlide.Shapes (2) .TextFrame.TextRange.InsertAfter (Range (" K22 ") .Value & vbNewLine) Lõpp Kui 'Nüüd muudame tähelepanulaiendite kasti PPSlide.Shapes (2) .TextFrame.TextRange.Font.Size = 16 Järgmine PPCharts End Sub