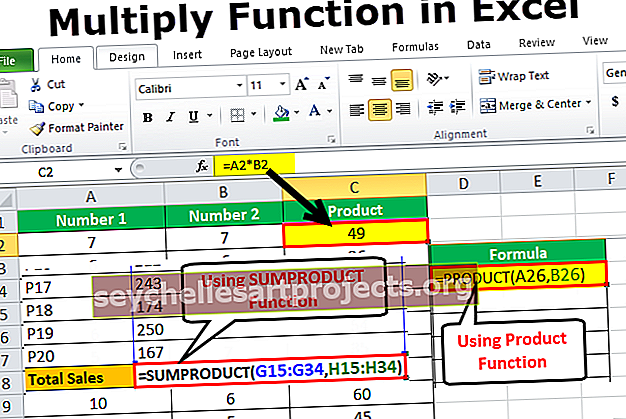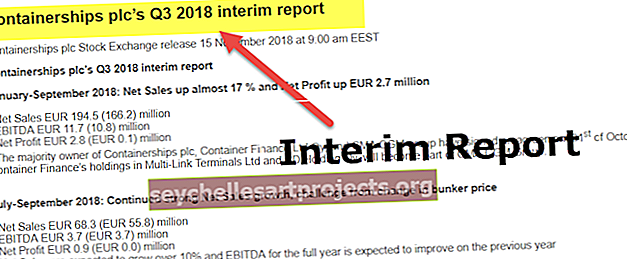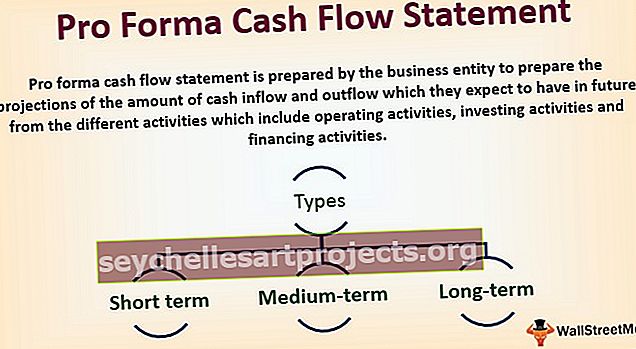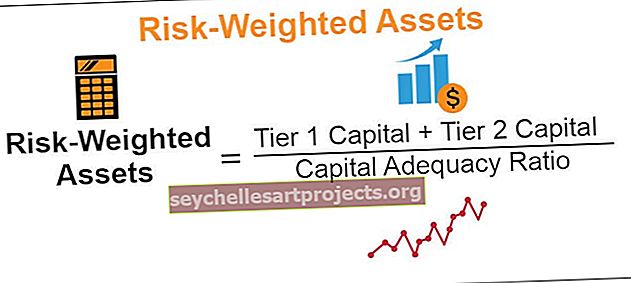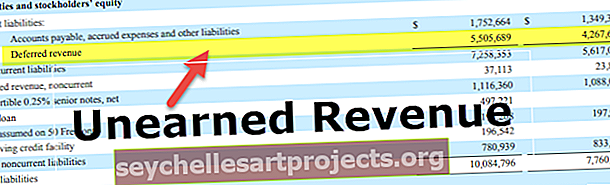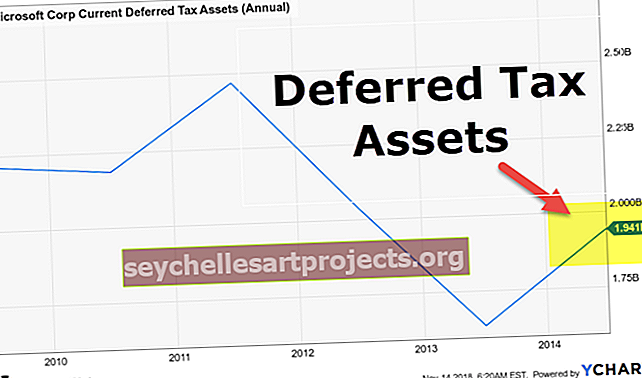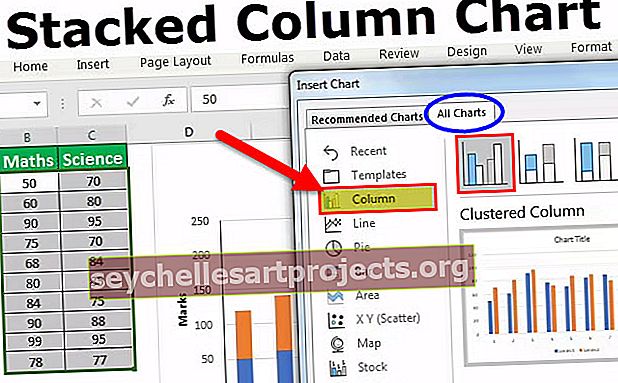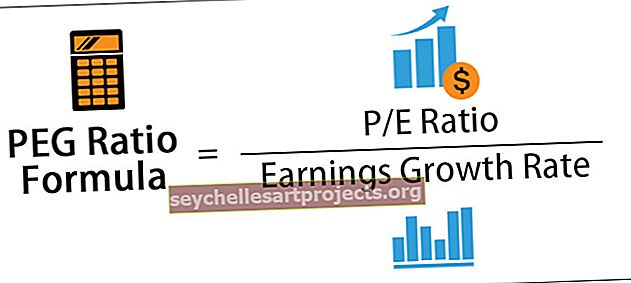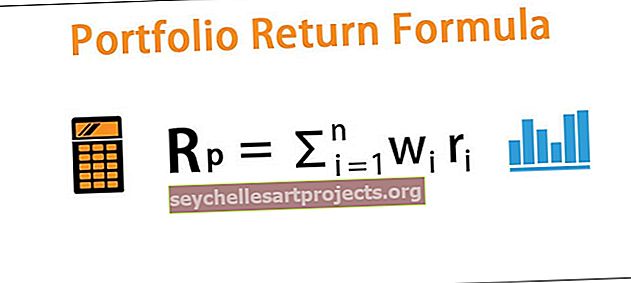Liigtabel mitmest lehest | Kuidas luua liigendtabelit?
Exceli pöördtabel mitmest lehest
Mitme lehe liigendtabelid on mõiste, kus ühele tabelile peaks lisama kaks või enam tabelit ja väljad saab vastavalt nõudele valida ühest kohast.
Ühesõnaga saab erinevates tabelites andmeid lisada erinevatelt lehtedelt, kasutades selleks mõnda tehnikat ja otseteid.
Kuidas luua liigendtabelit mitmest lehest?
Pivot-tabelite rakendamisel mitmest töölehest on veel mõned protsessid. Seda protsessi saab teha ka erineval viisil. Järgnevalt on toodud erinevad meetodid, kuidas Excelis mitmest lehest pöördtabelit luua.
Selle liigendtabeli saate alla laadida mitme lehe Exceli mallist siit - liigendtabel mitme lehe Exceli mallistProtsess nr 1
Selle protsessi jaoks vajame andmeid mitmel töölehel. Nt: leht1, leht2, leht3 jne.
Ei lehte peaks olema kaks või rohkem kui 2.
- 1. samm: klõpsake Alt + D, seejärel klõpsake P. ilmub järgmine dialoogiboks.

- 2. samm: valige selles dialoogiboksis Mitu konsolideerimisvahemikku ja klõpsake nuppu JÄRGMINE.

- Samm 3: Selles etapis läheb pärast JÄRGMISE klõpsamist 2. sammu ja selles valige „Ma loo leheväljad“, nagu allpool dialoogiboksis.

- 4. samm: pärast ülaltoodud valikute valimist klõpsake uuesti nuppu NEXT. Aken liigutatakse ka kolmandasse sammu. Selles etapis avatakse järgmine samm pärast klõpsamist nupul JÄRGMINE, nagu allpool näidatud.

- 5. samm: selles valige tabeli 1 vahemik ja seejärel klõpsake nuppu LISA ja seejärel valige teise lehe teise tabeli vahemik ja seejärel klõpsake LISA Nüüd lisatakse kaks tabelit ühele tabelile.
- 6. samm: valige nüüd valiku Vahemikud all olev väli Lehekülg 1. Seejärel andke kahele lehele nimed vastavalt paremale arusaamisele, nii et kui klõpsame tabelit 1, kuvatakse tabeli nimi paremaks mõistmiseks tabelis Pivot.

- 7. samm: nüüd on võimalus valida, kas Pivoti tabel lisatakse uude või olemasolevasse töölehte. Vaikimisi valitakse uus tööleht, nagu joonisel näidatud.

- 8. samm: lõpuks klõpsake nuppu Lõpeta. Nüüd luuakse tabel Pivot uues töölehel.

- 9. samm: vaikimisi kuvatakse loendi Count väärtus. Peaksime muutma summa pealkirjade väärtust. Selleks minge suvalisse lahtrisse, mis sisaldab väärtust ja paremklõps ning valige seejärel suvand „Kokkuvõtete väärtused” ja
- 10. samm: Pärast seda võime eemaldada veerud, mida me tegelikult vajame, ja me ei vaja neid. Seda saab teha valides “Veergude sildid”. Veerusilte saame kontrollida vastavalt vajadusele.
- 11. samm: nüüd on Grand Totalsi jaoks teine veerg. Üldiselt pole meil vaja veergude põhisummat. Seega saab selle eemaldada, klõpsates hiire parema nupuga väärtust ja valides Pivot table Options (Pivot-tabeli suvandid). Ilmub dialoogiboks, nagu allpool näidatud.

- 12. samm: minge vahekaardile „Kokku ja filtrid” ning tühjendage märkeruut „Kuva ridade üldsummad”. Kui see on vajalik, võite selle säilitada või muul viisil selle valiku tühistada. Nüüd klõpsake nuppu OK.

- 13. samm: nüüd on veergude jaoks ainult veergude põhisummad.

- 14. samm: viimane samm oleks Pivoti tabeli nime muutmine. See võib olla kasutaja määratletud või seotud Pivoti tabeli andmetega.
See on esimene protsess, mis võimaldab Excelis mitmest lehest luua Pivot-tabeli. Selles Pivoti tabelis nagu tavalises Pivot-tabelis saab nõuete kohaselt lohistada ainult parempoolseid välju.

Protsess nr 2
Selles meetodis peaks mõlemas tabelis olema ühine rida. See toimib esimese tabeli esmase võtmena ja teise tabeli välisvõtmena.
Siin kasutame 4. lehe 5. lehte, et luua Exceli mitmest lehest pöördtabel.
Teist meetodit analüüsime järgmise näite abil.
- 1. samm: valige lehtedel 3 ja 4 tabel, klõpsake kõigi andmete valimiseks CTRL + T ja joonistage tabel täielike andmete jaoks. Nüüd lisatakse andmetesse tabel. Vasakus nurgas kuvatakse tabeli nimi. Seda protsessi saab teha kõigi andmeid sisaldavate tabelite puhul.

Filtrid lisatakse vaikimisi, kui me neid ei vaja, võime need välja lülitada, klõpsates klaviatuuril otseteed CTRL + SHIFT + L või minge lihtsalt vahekaardile "Andmed" ja klõpsake valikul Filtrid. Siis keelatakse filtrid.
Järgmiste andmete jaoks Pivot-tabeli loomiseks järgige neid samme.
- 1. samm: klõpsake vahekaarti Lisa ja klõpsake Pivot Tables. Nüüd ilmub dialoogiboks ja selles küsitakse, kas Pivoti tabel tuleks luua uues või samas lehes.


Excelis on hea kasutada uut lehe valikut.
- 2. samm: lõpuks märkige ruut „Lisa see tabel andmemudelisse”. See on oluline samm selles Pivot-tabeli loomise protsessis.

- 3. samm: Pivot-tabel luuakse nüüd uues töölehel ja selles paremas servas on meil kõik Pivot-tabeliga seotud väljad.

- 4. samm: liikuge vahekaardile „Analüüs ” -> Suhted -> Uus.


- 5. samm: tabel on praegune tabel. Seotud tabel on tabel, mis lisatakse pöördtabelisse. Seotud veerg on veerg, mis on mõlemas tabelis sama, see on esimesest tabelist, seda nimetatakse ka peamiseks võtmeks. Veerg on sama veerg teises veerus, mida nimetatakse võõrvõtmeks.

- 6. samm: klõpsake nüüd OK.

- 7. samm: nüüd saame valida nõutavad väljad vastavalt nõuetele. Väljad saab valida kõigi Pivot-tabelite tabelite hulgast. Selleks palub ta kõigepealt luua uue pöördtabeli.

- 8. samm: klõpsake nuppu Jah ja saate pöördtabeli loomiseks kõigist tabelitest välja valida.

Protsess nr 3
Selle meetodi esimene ja peamine asi on kõigile andmetele nime määramine. Me illustreerime seda näite abil. Allpool on selle protsessi näide.
- 1. samm: looge CTRL + T abil kõigi andmete tabel ja eemaldage filtrid. Nüüd minge vahekaardile "Andmed" -> klõpsake nuppu "Muudest allikatest" -> Microsofti päringust -> Exceli failid.


- 2. samm: Seejärel valige tööleht, milles olete andmed loonud.

- 3. samm: selles etapis kuvatakse teine aken, et valida töövihiku kõigi lehtede tabelid. Tabeleid saab valida vastavalt nõudele, nagu allpool näidatud. Oleme valinud lehed nr 5 ja 6.

- 4. samm: Pärast tabelite valimist lehtedelt klõpsake nuppu Edasi, kuvatakse see dialoogiboks ja klõpsake nuppu OK.

Selles dialoogiboksis öeldakse, et ilma tabelitega liitumata ei saa päringut käivitada ja nüüd ühendage tabelid.
- 5. samm: Siis ilmub aken ja selles on olemas kõik kõigi tabelite andmed. Selles aknas on kaks osa, üks on "Nime vahemik" ja teine "Andmete ala".

- 6. samm: minge nüüd menüüsse Fail, valige käsk „Tagasta andmed Microsoft Excelisse”

- 7. samm: nüüd saate akna "Andmete importimine".

- 8. samm: kui tahame luua Pivoti tabeli, valige selles aknas valik „Pivot Table report“ ja klõpsake nuppu OK.

- 9. samm: nüüd on Pivoti tabel valmis ja saame selle vastavalt nõudele luua.

Märkus. Tabeli andmete sisestamise põhjus on see, et kui tulevikus on mõni teave lisatud, siis saab Pivot-tabelit uute andmetega automaatselt värskendada, lihtsalt lehte värskendades.
Asjad, mida meeles pidada
- Pöördtabeli loomiseks peaks ühes töövihikus olema vähemalt kaks tabelit.
- Kui pärast Pivoti tabeli loomist lisatakse mõnda tabelisse uusi andmeid, siis muudatuste kajastamiseks peame pöördtabelit käsitsi värskendama.
- Iga kord, kui loome Pivoti tabeli, tuleks see muudatused õigesti kajastada uues töölehel.
- Kui lohistame mis tahes tabeli exceli atribuudid mis tahes neljale väljale, luuakse aruande kokkuvõte vaid mõne sekundiga.
- Pivoti tabeli loomisel on peamine, et ükski lahter, veerg või rida ei tohiks olla tühi, kui väärtust pole, kas see peaks olema "0" või mõni muu väärtus. Teist ei kuvata liigendtabelit õigesti.
- Kiire tööriista näpunäide: Pivoti tabeli kiirjuhendi saab lisada kiirele tööriistaribale järgmise protsessi abil.
Klõpsake käsku Kiirpääsuriba kohandamine, liikuge veel käsud -> populaarsed käsud -> valige liigendtabelid -> klõpsake valikul LISA.
Nüüd lisatakse Pivoti tabeli valik hõlpsaks juurdepääsuks kiirpääsu tööriistaribale.