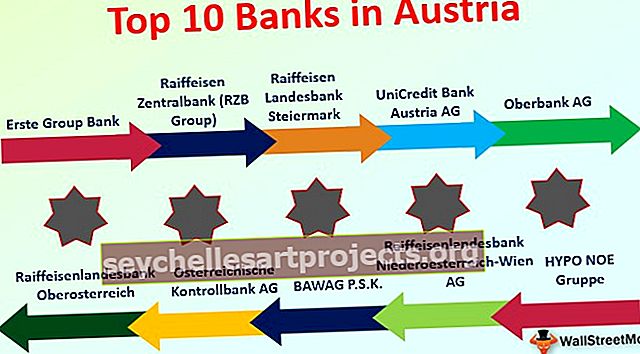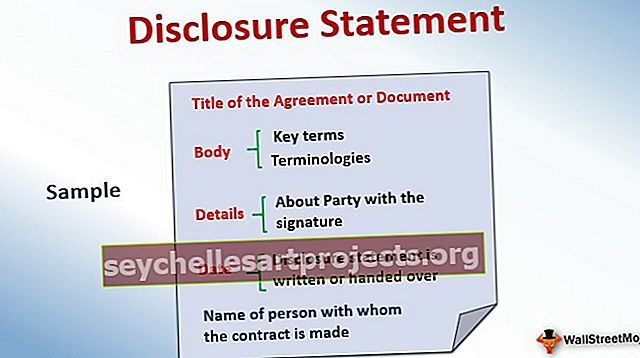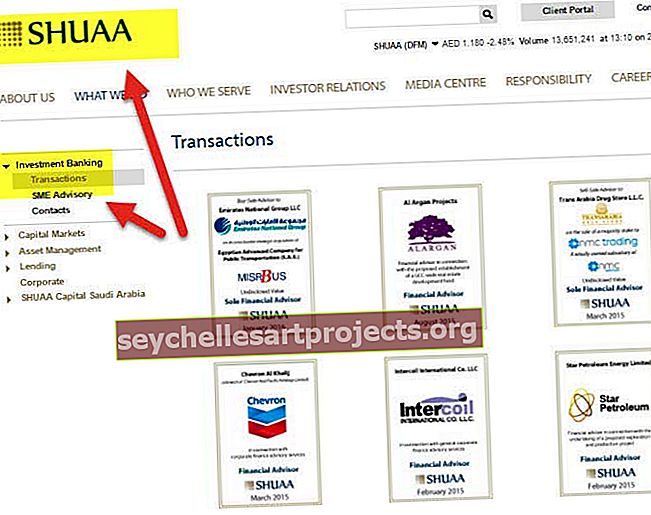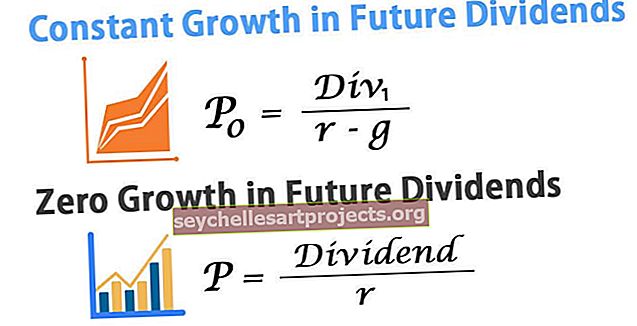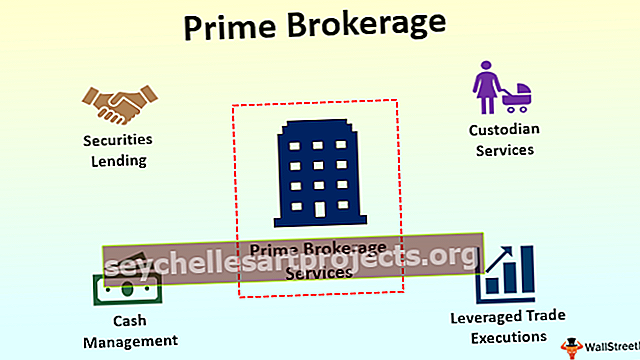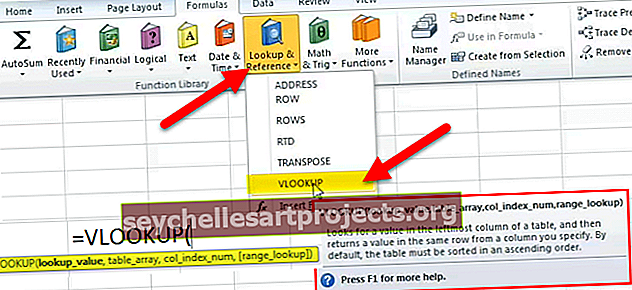Diagrammide tüübid Excelis | 8 tüüpi Exceli graafikuid, mida peate teadma!
MS Exceli top 8 graafikute tüüpide loend
- Veergude graafikud Excelis
- Joondiagramm Excelis
- Sektordiagramm Excelis
- Tulpdiagramm Excelis
- Pinddiagramm Excelis
- Scatter Chart Excelis
- Aktsiagraafik Excelis
- Radarikaart Excelis
Arutagem neid kõiki üksikasjalikult -
Selle diagrammitüüpide Exceli malli saate alla laadida siit - diagrammide tüübid Exceli mallDiagramm nr 1 - veergudiagramm
Seda tüüpi diagrammides on andmed joonistatud veergudele, mistõttu seda nimetatakse veergudiagrammiks.
Veergudiagramm on ribakujuline diagramm, mille X-teljele on paigutatud riba. Seda tüüpi diagramme Excelis nimetatakse veergudiagrammiks, kuna tulbad asetatakse veergudele. Sellised graafikud on väga kasulikud juhuks, kui tahame teha võrdlust.
- Valige Andmed ja minge vahekaardile Lisa, seejärel valige veergudiagramm.

- Siis näeb veergude diagramm välja nagu allpool:

Diagramm nr 2 - joondiagramm
Joondiagramme kasutatakse juhul, kui peame trendis andmeid näitama. Neid kasutatakse pigem analüüsimisel kui andmete visuaalsel näitamisel.
Seda tüüpi diagrammides tähistab joon andmete liikumist ühest punktist teise.
- Valige Andmed ja minge vahekaardile Lisa, seejärel valige veergudiagramm.

- Siis näeb joondiagramm välja nagu allpool:

Diagramm nr 3 - sektordiagramm
Sektordiagramm on ringikujuline diagramm, mis on võimeline esindama ainult ühte andmerida. Sektordiagrammil on erinevaid variante, mis on 3D-diagramm ja sõõrikukaardid.
See on ringikujuline diagramm, mis jagab end kvantitatiivse väärtuse näitamiseks erinevateks osadeks.
- Valige Andmed ja minge vahekaardile Lisa, seejärel valige sektordiagramm.

- Siis näeb sektordiagramm välja nagu allpool:

Diagramm nr 4 - tulpdiagramm
Tulpdiagrammil on andmed joonistatud Y-teljele. Seetõttu nimetatakse seda tulpdiagrammiks. Veeruskeemiga võrreldes kasutavad need diagrammid põhiteljena Y-telge.
See diagramm on joonistatud ridadele, mistõttu seda nimetatakse reagraafikuks.
- Valige Andmed ja minge vahekaardile Lisa, seejärel valige Tulpdiagramm.

- Siis näeb tulpdiagramm välja nagu allpool esitatud:

Diagramm nr 5 - piirkonna diagramm
Piirkonnadiagramm ja joondiagrammid on loogiliselt samad, kuid erinevus, mis muudab joondiagrammi piirkonnadiagrammiks, on see, et telje ja joonistatud väärtuse vaheline ruum on värviline ega ole tühi.
Virnastatud piirkonnadiagrammi kasutamise korral on andmete mõistmine keeruline, kuna ruumi värvitakse sama suurusega sama suurusega, mis on erinevates andmekogumites sama.
- Valige Andmed ja minge vahekaardile Lisa, seejärel valige piirkonnadiagramm.

- Siis näeb piirkonna diagramm välja nagu allpool:

Diagramm nr 6 - hajusdiagramm
Exceli hajuvusdiagrammil on andmed joonistatud koordinaatidele.
- Valige Andmed ja minge vahekaardile Lisa, seejärel valige hajutusdiagramm.

- Siis näeb hajuvusdiagramm välja nagu allpool:

Diagramm # 7 - aktsiagraafik
Selliseid graafikuid kasutatakse börsidel või aktsiate hinna muutuse esitamiseks.
- Valige Andmed ja minge vahekaardile Lisa, seejärel valige aktsiagraafik.

- Siis näeb aktsiagraafik välja selline, nagu allpool on toodud:

Diagramm nr 8 - radar diagramm
Radarikaart sarnaneb ämblikuvõrguga ja seda nimetatakse sageli veebivestluseks.
- Valige Andmed ja minge vahekaardile Lisa, seejärel valige aktsiagraafiku alt Radar Chart.

- Siis näeb radar diagramm välja nagu allpool:

Asjad, mida meeles pidada
- Kui kopeerime diagrammi ühest asukohast teise, jääb andmeallikas samaks. See tähendab, et kui me teeme andmekogumis muudatusi, kui mõlemad diagrammid muutuvad, siis esmane ja kopeeritud.
- Aktsiagraafiku jaoks peab olema vähemalt kaks andmekogumit.
- Sektordiagrammi saab kasutada ainult ühe andmerea kujutamiseks. Nad ei saa hakkama kahe andmereaga.
- Diagrammi hõlpsasti mõistetavuse huvides peaksime andmesarjad piirduma kahe või kolmega, muidu pole diagramm arusaadav.
- Kui meil on kümnendkohtade väärtused, peame lisama „Andmesildid”. Kui me ei lisa andmesilte, ei saa diagrammi täpse täpsusega mõista.