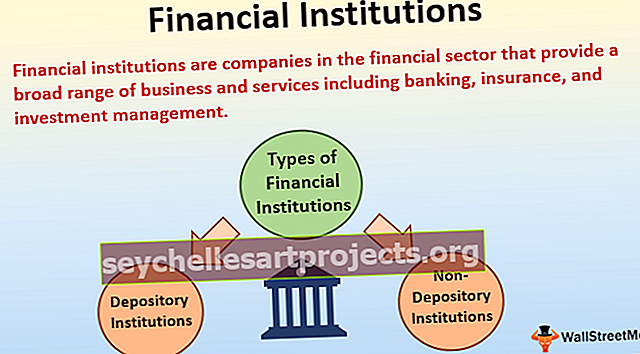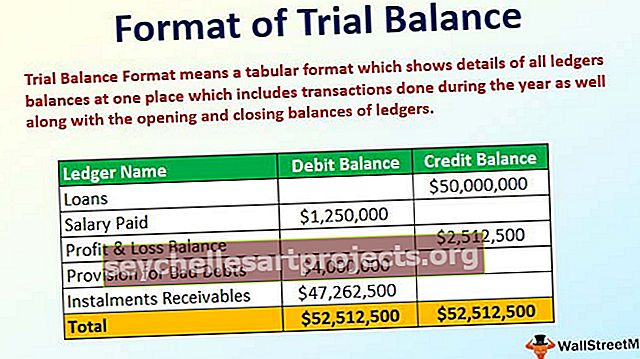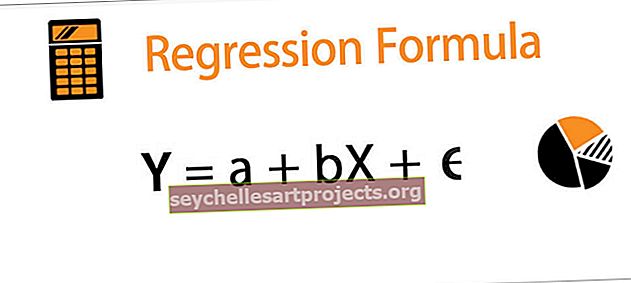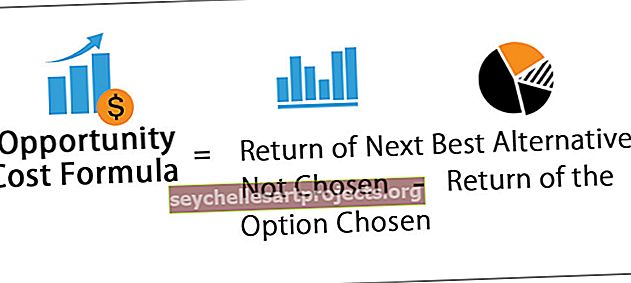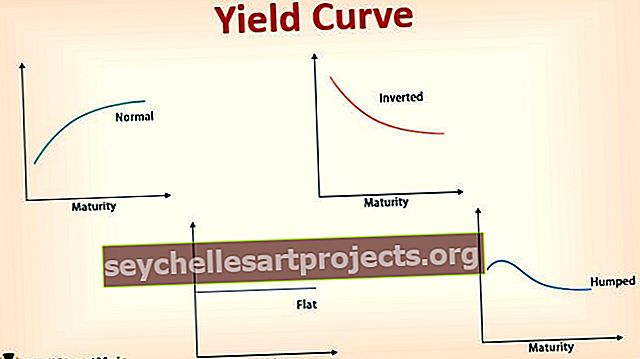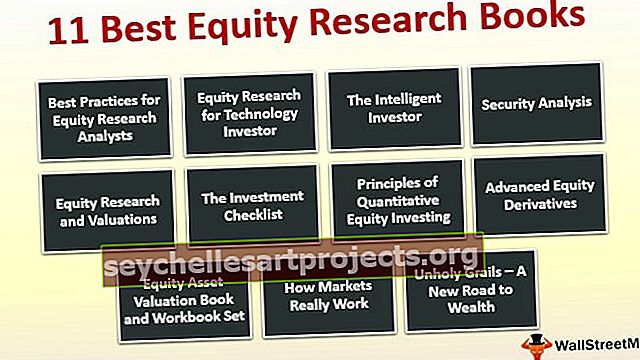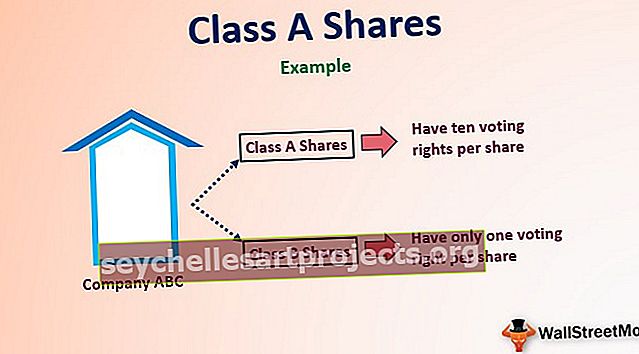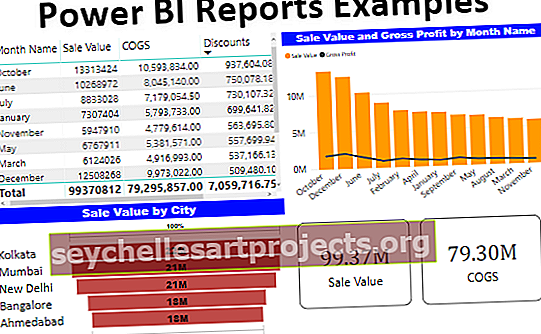Raamatupidamisnumbri vorming Excelis | Kuidas rakendada raamatupidamise vormingut?
Raamatupidamisnumbri vormingut nimetatakse ka Excelis valuuta vorminguks, kuid nende kahe vahel on erinevus, samuti on ainus üldine valuutavorming valuutavorming, kuid raamatupidamisvorming on õige valuutavorming koos võimalustega saada kümnendarvud kaks vaikimisi.
Mis on raamatupidamisnumbri vorming Excel?
Exceli raamatupidamisvorming on nagu valuutas ja seda saab vajaduse korral ühendada numbritega. Kontrast raamatupidamisvormingu ja valuuta vormingu vahel seisneb selles, et raamatupidamisvorming asetab dollari tähise näiteks lahtri vasakusse äärde ja näitab nulli kriipsuna. Vormindusnumbrid on samad kui valuuta.
- Lahtrit või lahtrite ulatust valides ja pärast seda Excelis klõpsates saate näidata numbrit vaikimisi valuuta sümboliga.
- Igal juhul on sellel paar kontrasti, mis muudavad raamatupidamise vähem nõudlikuks, näiteks nullväärtuste näitamine kriipsudena, kõigi valuutasümbolite ja kümnendkohtade korrigeerimine ning negatiivsete summade kuvamine ümbristes.
- Exceli standardne raamatupidamisvorming sisaldab kuni kahte kümnendkoha täpsust, tuhat eraldajat ja lukustab dollari märgi lahtri vasakusse äärde. Negatiivsed arvud on näidatud ümbristes.
- Exceli raamatupidamisnumbri vormingu rakendamiseks arvutustabeliprogrammis märkige kõik lahtrid ja klõpsake vormindamisvalikute all nuppu „Raamatupidamisnumbri vorming”.
Kuidas rakendada Excelis raamatupidamisnumbri vormingut?
Selle raamatupidamisnumbri vormingu Exceli malli saate alla laadida siit - raamatupidamisnumbri vormingu Exceli mall
1. samm - sisestage Excelis väärtused, et Excelis raamatupidamisnumbri vormingut kasutada.

Samm nr 2 - Exceli raamatupidamisnumbri vormingut saab kasutada lindil Kontonumbri vorming. Valige kõigepealt lahtrid, klõpsake vahekaardil Avaleht ja valige rippmenüüst Numbri vorming raamatupidamine.

Samm # 3 - kui olete raamatupidamisele klõpsanud, annab see teile raamatupidamisvormingu väärtuse.

Samm # 4 - kui soovite eemaldada kümnendkoht, klõpsake kümnendkoha vähendamiseks numbrite all oleval ikoonil:

Samm # 5 - kui olete eemaldanud kümnendkoha, näete allpool väärtust ilma kümnendkohtadeta.

Samm # 6 - kui soovite oma väärtusest eemaldada dollari või valuuta sümboli. Klõpsake paremal ja minge dialoogiboksi suvandisse Lahtrite vormindamine.

7. samm - valige vormingu lahtris raamatupidamisvõimalus ja valige sümbol puudub, kui te ei soovi dollarimärki väärtustega. Klõpsake nuppu OK.

Samm # 8 - allpool on vormindatud andmed pärast sümbolite ja kümnendkohtade eemaldamist.

Kiirklahvid Exceli raamatupidamisnumbri vormingu kasutamiseks
- Valige lahtrid, mida soovite vormindada.
- Vajutage Alt-klahvi, mis lubab Exceli lindil käsud.

- Vajutage H, et valida Exceli lindilt vahekaart Avaleht, see võimaldab Exceli vahekaarti Avaleht.
- Kümnendkoha vähendamiseks vajutage 9 ja kümnendkoha suurendamiseks väärtustes 0.
- Kui soovite avada ka lahtrite vormindamise dialoogi, vajutage klahvikombinatsiooni Ctrl + 1.
- Kui soovite näidata rahalist väärtust ilma valuuta sümbolita, võite valiku vormingu lahtrite all klõpsata nuppu Puudub.
- Sarnaselt valuuta vormingule kasutatakse ka raamatupidamisgruppi finantskvaliteetide jaoks. Igal juhul korrigeerib see kokkulepe sektsioonis olevate numbrite vääringusümbolit ja kümnendkohti. Samamoodi kuvatakse raamatupidamise kujunduses nullid kriipsudena ja sulgudes negatiivsed arvud. Nagu Valuuta korraldus, saate ka ise määrata, millist arvu kümnendkohti on vaja ja kas kasutada tuhat eraldajat. Negatiivsete arvude vaikesaadet ei saa muuta, välja arvatud juhul, kui loote kohandatud numbrikorralduse.

Raamatupidamisnumbri vormingu kasutamise eelised Excelis
- See aitab teil, kui soovite seda kohandada sümboliga või ilma sümbolita.
- See aitab teil õiget väärtust komakohtadega näidata.
- See on lihtsalt kolmeastmeline protsess.
- Väga lihtne ja mugav kasutada.
Excelis raamatupidamisnumbri vormingu kasutamise puudused
- See funktsioon annab teile alati tuhande eraldajaga numbrivormingu.
- See annab teile selle funktsiooni kasutamise ajal vaikevaluuta ja kümnendkohad.
Asjad, mida peate arvestama raamatupidamisnumbri vormindamisel Excelis
- Lahtrivahemiku valimise asemel võite samamoodi puudutada veeru kohal olevat tähte, et valida terve veerg või veeru kõrval olev number terve rea valimiseks. Samuti võite kogu arvutustabeli korraga valimiseks puudutada väikest kasti tähe „A” ühele küljele või „1” kohale.
- Kontrollige alati, kas teil pole sümboli vaja, eemaldage see.
- Kümnendkoht on ka kasutaja valik, kui soovite kümnendkoha väärtustesse panna või mitte.
- Kohandatud Exceli numbrivorming muudab ainult visuaalset esitust, näiteks seda, kuidas väärtust lahtris kuvatakse. Lahtrisse paigutatud põhiväärtust ei muudeta.
- Töötatud Exceli vormingus modifitseerimisel tehakse selle vormingu duplikaat. Esimese numbri vormingut ei saa muuta ega kustutada.
- Kohandatud numbrivormingud mõjutavad ainult seda, kuidas number töölehel kuvatakse, ja ei mõjuta numbri algset väärtust.
- Kõik töövihikus kuvatud lahtrid, mis on vormindatud eemaldatud kohandatud vorminguga, kuvatakse töövihikus vaikimisi üldises vormingus.