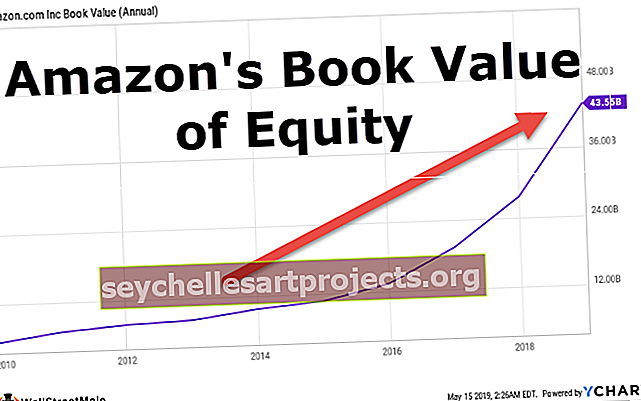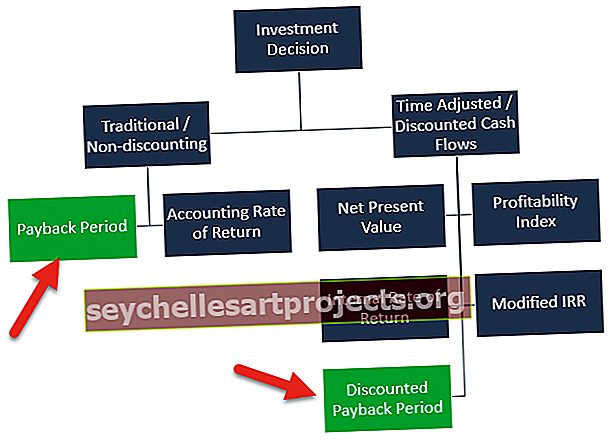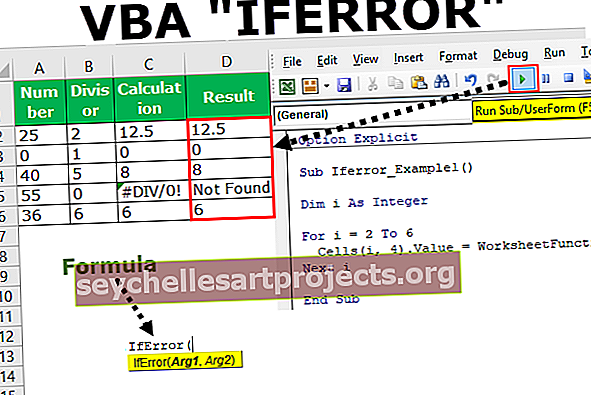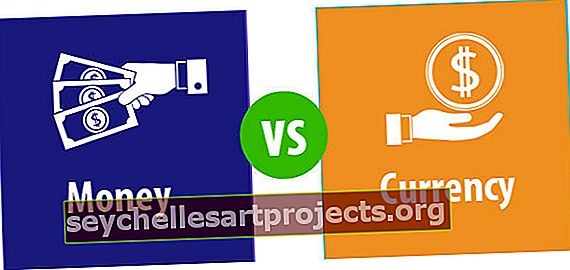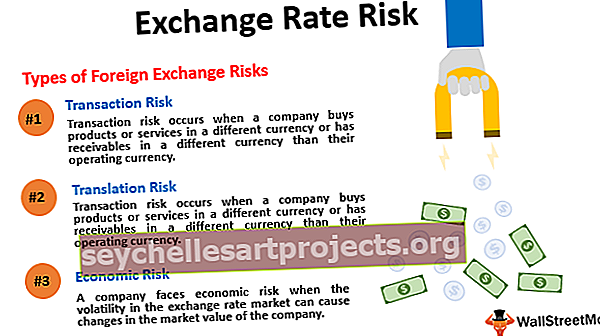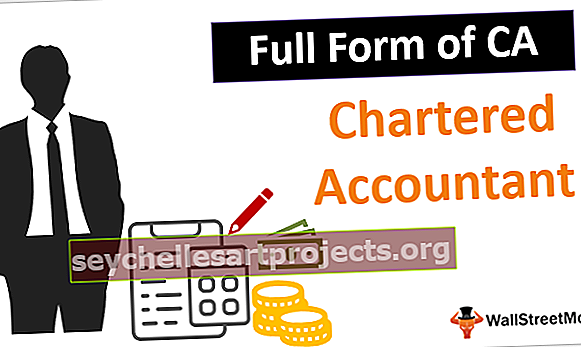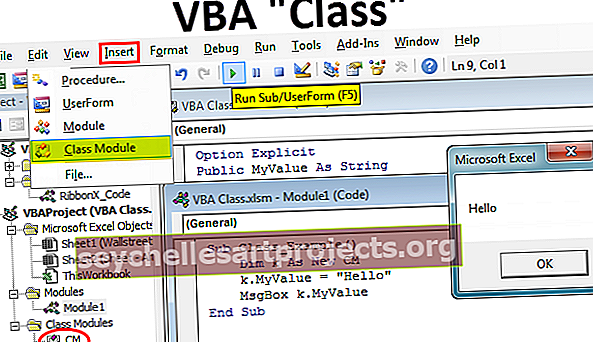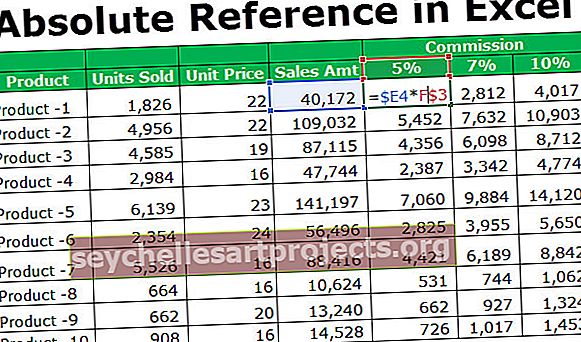Teemad Excelis | Erinevate teemade kasutamise näited Excelis
Teemad Exceli jaoks
Excelis saadaolevaid teemasid kasutatakse kogu dokumendi või töövihiku vormindamisel, saame kasutada Exceli pakutavaid teemasid või saame seda vastavalt oma valikule kohandada, teemad on saadaval Excelis lehe paigutuse vahekaardil koos teemade nimega, seal on värvide ja efektide fontide erinevad võimalused.
Kus on Excelis salvestatud teemad?
Nüüd oleks esimene küsimus, kus on need teemad Excelis peidus? Tõsi on see, et see pole Excelis peidetud, pigem on see nähtav just meie ees, kuid me pole seda pikka aega ära tundnud.
Teemad on saadaval Exceli lehe paigutuse all. Teemade all on meil teemad, erinevad värvid, fondid, efektid.

Excelis 2013 on meil saadaval kuni 31 sisseehitatud teemat, 23 erinevat värvi, 15 erinevat sisseehitatud efekti.
Näited
Näide 1 - vaiketeema muutmine
Nüüd näeme teemade praktilist näidet. Olen loonud paljude aastate põhilise vaikekaardi müügi graafiku ja ühe kuju.

Need on Office'i vaiketeema teemad. Nende kahe teema, st diagrammi ja kuju muutmiseks minge jaotisele Lehekülje paigutus ja ülaltoodud saadaolevates teemades vaatab see teile tulemuse enne sellele klõpsamist.

Ülaltoodud pildil olen valinud teema tüübi nimega Facet. Nii saate valida mis tahes ülaltoodud teemad, vaadata eelvaadet ja oma teema lõplikult vormistada.

Näide # 2 - rea päise ja veeru päise vaate muutmine
Teil peab olema tuttav vaikerea päise ja veeru päisega, mille Microsoft on andnud nagu allpool.

1. samm: minge lehe paigutusse ja valige Fondid.

2. samm: klõpsake rippmenüül ja valige Kohanda fonte.

3. samm: nüüd näete uue dialoogiboksi all.

4. samm: muutke pealkirja font Harlow Solid Italiciks ja muutke Body Font väärtuseks Footlight MT Light. Nüüd paremal pool näete eelvaadet.

5. samm: saate sellele fonditeemale nime anda.

Nüüd vaadake, kuidas rea ja veeru päiste fondid on muutunud.

See erineb vaiketeemast veidi.
Näide # 3 - looge oma teema alla kohandatud teema
Kui te pole rahul Microsofti saadaolevate mitmesuguste teemadega, saate oma teema luua ja selle muutmiseks rakendada.
Tavaliselt on teema kolme elemendi koosseis, millest üks on värvid, fondid ja efektid. Oma teema kujundamiseks toimige järgmiselt.
1. samm: minge lehe paigutusse ja valige Värvid.

2. samm: klõpsake Exceli rippmenüül Värvid ja valige Kohanda värve.

3. samm: rakendage allpool olevaid värve (saate ise värve anda) ja nimetage oma teema ning klõpsake nuppu Salvesta.

4. samm: klõpsake nüüd Fondid ja valige Fondide kohandamine.

5. samm: valige fondid vastavalt teie soovile.
Märkus. Me ei saa fondi suurust muuta, see on vaikimisi 11 suurust.
6. samm: klõpsake valikul Efektid ja valige üks olemasolevatest efektidest. Me ei saa seda kohandada, meil on valitud üks olemasolevatest efektidest.

Nüüd oleme loonud kõik teema valikud.
7. samm: klõpsake rippmenüül Teema ja valige Salvesta praegune teema.

8. samm: nüüd näeme teistsugust salvestusakent. Pange neile nimi ja valige Salvesta tüüp nimega .thmx

Nüüd oleme loonud oma teema. Kui Exceli töövihik avaneb, näeme seda teemat jaotises Lehekülje paigutus> Teema> Kohandatud.

Asjad, mida meeles pidada
- Kui jagate kohandatud kujundusega faili oma kolleegi jaoks, pole tema teema nende jaoks saadaval, kuid rakendatakse teema värvi ja fondi stiile.
- Teema on rakendatav Exceli graafikute, tabelite, kujundite, viilutajate, pöördtabelite jaoks.
- Kasutage oma kohandatud teemadel väga heledaid värve.