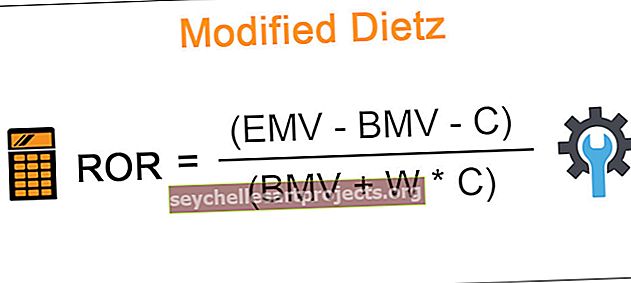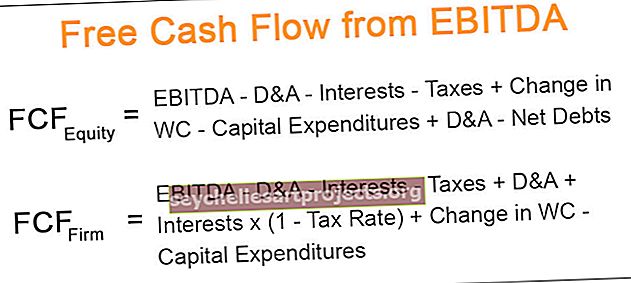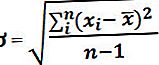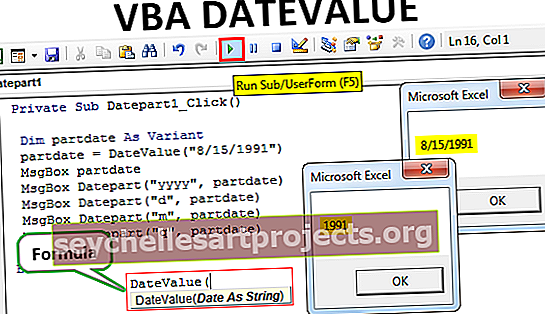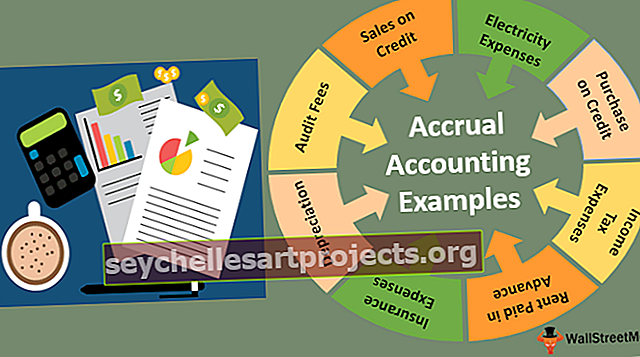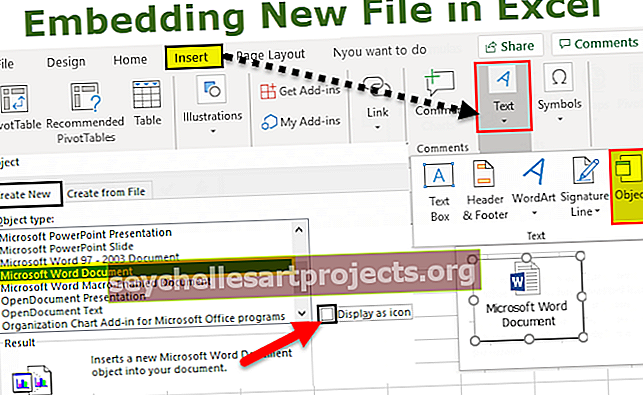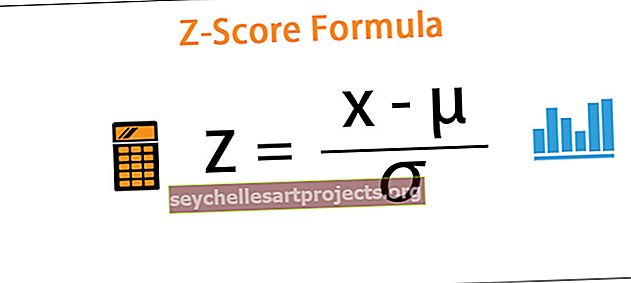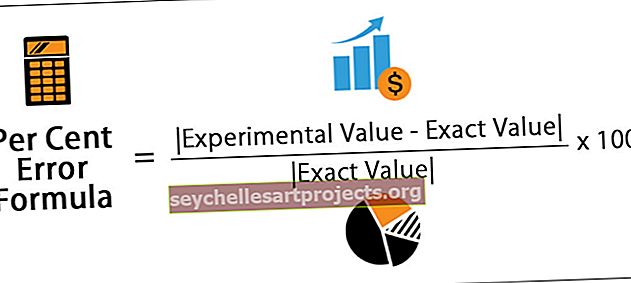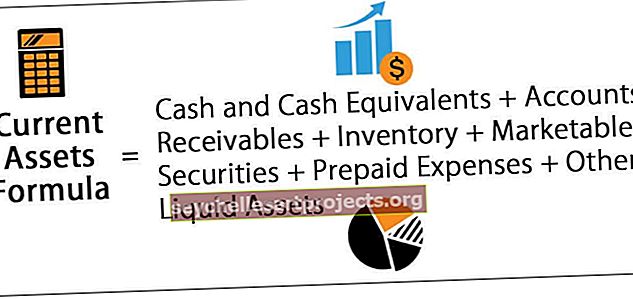Animatsioonitabel | Exceli animeeritud diagrammide üksikasjalik juhend
Animatsioonitabel
Kui diagramm ise suudab sõnumit nii kaunilt edastada, siis kuidas animatsioon diagrammile lisada! Animatsioon? Jah, saame enda loodud diagrammidele lisada animatsiooni.
Chart Animation nõuab eksklusiivseid VBA teadmisi ja kaptenit, et kõrgemad VBA oskused ei ole jalutuskäik pargis, vaid see nõuab spetsiaalset pühendumist nende kodeerimisoskuste õppimisele. VBA animatsioonitabeli söötmine on praegu liiga seeditav, nii et näitame teile, kuidas luua Excelis animeeritud graafikuid ilma VBA kodeerimiseta. Loe edasi.
Graafikud on nagu ilus aed linnas ja animatsiooni lisamine graafikule on aias kaunis lill. Andmete loo jutustamine animatsiooni abil aitab pika aja jooksul kasutaja tähelepanu hoida. Staatilistest graafikutest piisab sõnumi edastamiseks ilma igasuguse pingeteta, kuid animatsioonide lisamine graafikule on piisavalt hea, et publiku emotsioonidega mängida.
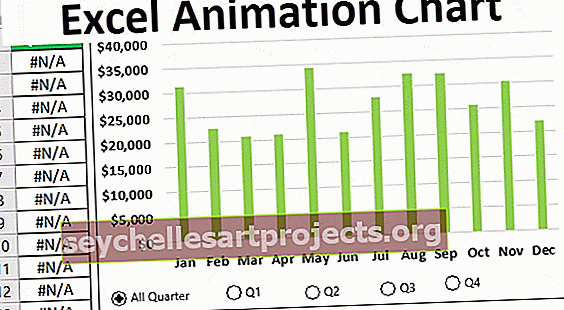
Kuidas teha animatsiooni Exceli graafikus?
Ehitame Exceli abil animatsioonitabeli ilma VBA kodeerimise abita.
Selle animatsioonitabeli Exceli malli saate alla laadida siit - animatsioonitabeli Exceli mallSelle animatsiooni jaoks olen loonud järgmised andmed.

Nende andmete põhjal koostame Excelis animeeritud diagrammi, mida kuvatakse igas kvartalis.
Esimene asi, mida peame tegema, on nende andmete jaoks Excelisse lisada veergudiagramm.

Pärast diagrammi lisamist peame vahekaardilt Arendaja Exceli lisama nupu „Option Button”.

Joonistage see suvand diagrammile.

Muutke teksti ja sisestage tekst “All Quarter”.

Paremklõpsake nupul Suvandid ja valige „Format Control” või võite vajutada klahvikombinatsiooni Ctrl + 1, et avada „Format Control”.

Valige „Kontrollimata” ja andke lahtrile A14 märge „Lahtrilink”.

Vajutage OK. Meil on esimene Option-nupp valmis.

Nagu näete ülaltoodud pildil, on valikunupp kontrollimata ja lahtrilink A14 näitab 0. Kui kontrollin nuppu Option, saab sellest nupp 1.

Sarnaselt sellele lisage veel 4 valikunuppu ja nimetage need vastavalt “Q1”, “Q2”, “Q3” ja “Q4”.

Märkus. Andke lahtrilink samale lahtrile, st A14 lahtrile.
Kui nüüd on kontrollitud esimest valikunuppu, muutub lahtri A14 väärtus 1-ks, kui teine suvandinupp on kontrollitud, siis on lahtri A14 väärtus 2, kolmanda suvandi nupu korral muudetakse väärtuseks 3 ja nii edasi ...
Nüüd peame seadistama andmed, et näidata iga kvartali müüki eraldi. Looge paremalt andmetabeli koopia ja lisage uus veerg nimega „Kvartal”.

Nüüd tuleb veergu Kvartal sisestada mõni valem andmete hõivamiseks meie tehtud valiku „Option Button” põhjal.
Jaanuar, veebruar ja märts on esimene kvartal, nii et selleks peame lisama valemi.

Olen maininud IF-i valemit excelis, valiku „Option Button” põhjal peegeldab see andmeid, kui valitakse Q1 valikunupp, kajastab see jaanuari, veebruari ja märtsi kuunumbreid või vastasel juhul #NA väärtust.
Nüüd Q2 kohta aprillist juunini peame muutma loogilise tingimuse 2-lt 3-le.

Kui nupul Q2 nuppu klõpsati, näitab see valem selle kvartali numbreid. Sarnaselt Q3 ja Q4 puhul peame sisestama valemi.
Q3 jaoks sisestage valem = IF ($ A $ 14 = 4, E8, NA ())
Ja Q4 jaoks sisestage valem = IF ($ A $ 14 = 5, E9, NA ())
Selle ümberkorraldatud andmetega peame olemasolevale diagrammile lisama andmesarjad.
Paremklõpsake diagrammil ja valige „Select Data“.

Vajutage allolevas aknas nuppu „Lisa“.

Seeria redigeerimise aknas valige seerianime jaoks F1 ja veeruväärtuste jaoks veeruväärtused.

Klõpsake nuppu Ok, meil on selline diagramm nagu allpool.

Nüüd valige veeruribad ja vajutage Ctrl + 1 andmeseeria vormindamiseks.

Aknas „Andmesarja vormindamine” tehke sarjad 100% kattuvuseks.

Valige nüüd riba ja määrake kõigi ribade värviks “Heleroheline”.

Nüüd Quarter Series täitke oranžiga. Me ei näe mõju kohe.

Ok, vormindamisega oleme kõik valmis, valige nüüd Q1 Option Button ja vaadake maagiat.

Kuna olen valinud Q1 Option nupu ja Q1 kuu andmed on oranžiga esile tõstetud.
Niimoodi saame VBA-d kasutamata Excelis luua animatsioonitabeleid.

Asjad, mida meeles pidada
- VBA-koodi kasutamine on animeeritud diagrammi loomise täiustatud viis, kuid nõuab ulatuslikku kodeerimiskeelt.
- See on lihtne näide, kuidas saame ilma VBA abita luua väga erinevaid animatsioonitabeleid.
- Kasutades Excelis vormi juhtelemente, nagu märkeruut, keeramisnupp, valikunupp, saame ikkagi animeerida diagrammi VBA abita.