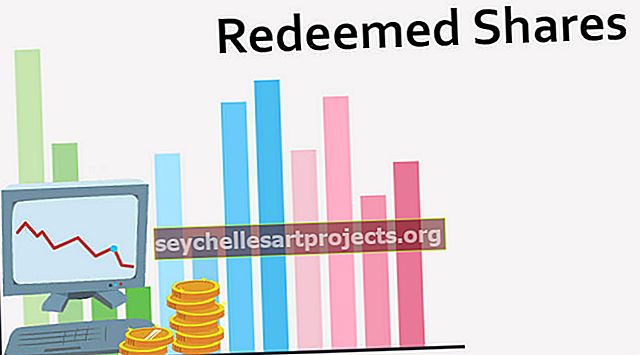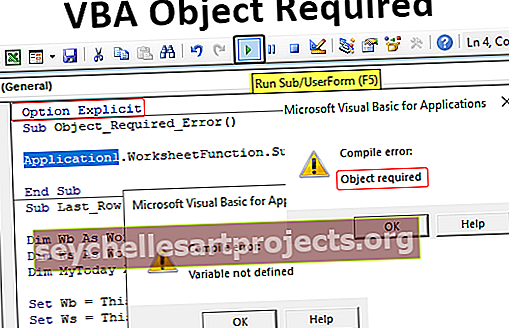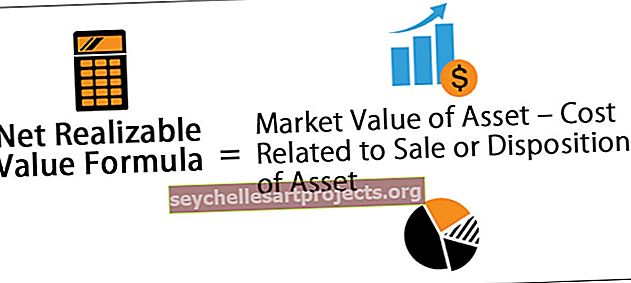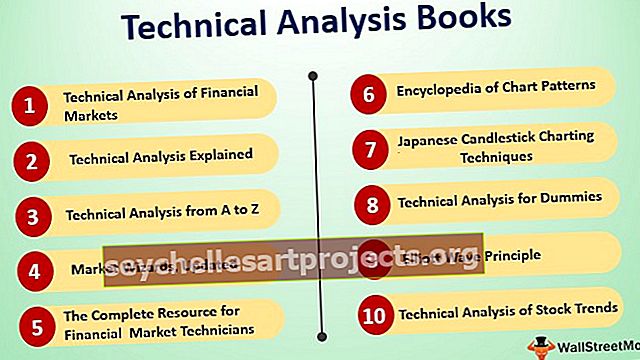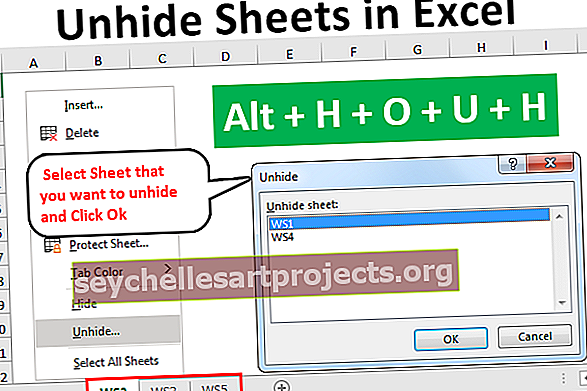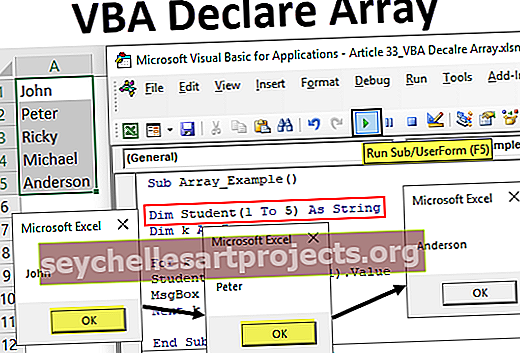Kuidas Excelis üks ja mitu lehte peita?
Erinevad meetodid Exceli lehtede peitmiseks
Ühe Exceli lehe varjamine on sama lihtne kui nende peitmine. Kuid uue õppijana on oluline seda protsessi tunda. Saame lehe varjata mitmel viisil, mida me nüüd igaüks neist selles artiklis näitame.
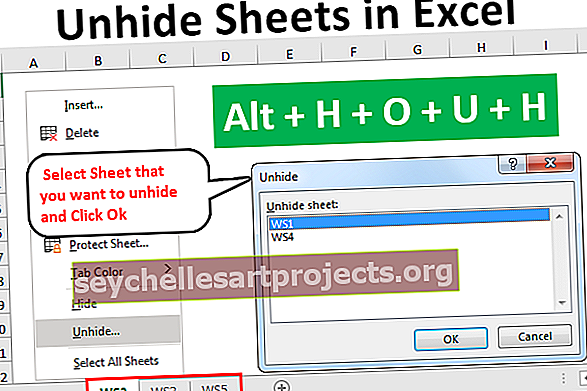
Ühe Exceli lehe saab varjata mitmel viisil.
Selle Exceli mallide peitmise peitmise saate alla laadida siit - Unhide Sheets Exceli mallMeetod nr 1 - paremklõpsamine
- 1. samm: lehe peitmiseks tuleb paremklõpsata mõnel töölehe vahekaardil.

- 2. samm: kui paremklõpsate, näete allpool olevaid valikuid.

- Samm 3: Nendes suvandites valige suvand "Peida" ja näete kõigi peidetud töölehtede loendit.

- 4. samm: valige tööleht, mille soovite kuvada, ja klõpsake nuppu OK, see peidab valitud lehe.

- 5. samm: Nüüd näen oma lehe vahekaardil töölehte nimega “WS1”.

Meetod nr 2
See meetod on ülaltoodust tüütum, kuid see on alati hea võimalus teada erinevaid tehnikaid.
- 1. samm: ühe Exceli lehe peitmiseks avage menüü Avaleht> Vorming> Peida ja peida> Peida leht

- 2. samm: klõpsates sellel suvandil, nagu on näidatud ülaltoodud pildil, näeme allolevat akent.

Nagu tavaliselt, valige tööleht, mille soovite kuvada, ja klõpsake nuppu Ok, see peidab valitud lehe.
Meetod nr 3
Nüüd tuleb tõhusam, st kasutades Exceli otseteeklahvi. Jah, me saame lehe otseteeklahvi abil lahti näidata.
- 1. samm: peidetud lehe kasti avamiseks vajutage lihtsalt ALT + H + O + U + H.

- 2. samm: see avab alloleva akna.

Nagu tavaliselt, valige tööleht, mille soovite kuvada, ja klõpsake nuppu Ok, see peidab valitud lehe.
Meetod nr 4 - mitme lehe peitmine
Akna peitmise tühistamine võib korraga peita ainult üksikud lehed, kuid kujutage ette, et peate näitama 10 lehte, siis on sama ülesannete komplekti 10 korra kordamine masendav. Niisiis, kuidas me kõik töölehed ükskord peidame?
Saame kõik lehed varjata, kirjutades VBA-koodi excelisse, allpool on kood kõigi töövihiku peidetud töölehtede peitmiseks.
Kood:
Sub Unhide_All_Worksheets () Tühjendage WSht ActiveWorkbooki iga WSht-i töölehena. Töölehed WSht.Visible = xlSheetVisible Järgmine WSht End Sub

- Olen töölehe peitmiseks kasutanud vba-s olevat silmi For Every. Peate ülaltoodud koodi kopeerima ja minema töölehele, seejärel vajutage Visual Basic Editori avamiseks ALT + F11 .

- Nüüd sisestage uus moodul valiku INSERT alla.

- Uues moodulis kleepige kopeeritud kood.

- Nüüd käivitage see kood, see peidab kõik töövihiku peidetud töölehed.

Meetod nr 5 - peitke kõigi töölehtede peitmine, välja arvatud konkreetne tööleht
On olukordi, kus peame kõik töölehed, välja arvatud konkreetne tööleht, peitma, sellistel juhtudel saame kasutada ka VBA kodeerimist. Oletame, et soovite näidata kõiki töölehti, välja arvatud tööleht nimega Töö.
Sama teeb ka järgmine kood.
Kood:
Sub Unhide_All_Except_One () Tühjendage WSht iga WSht-i töölehena ActiveWorkbookis. Töölehed Kui WSht.Nimi "Töötab", siis WSht.Visible = xlSheetVisible End Kui järgmine WSht End Sub

Käivitage nüüd see kood ja see peidab kõik töölehed, välja arvatud see, mille nimi on “Töötav”
Töölehe nime saate muuta “Tööst” töölehe nimeks.
Meetod nr 6 - peida ainult spetsiifiline Exceli leht
Samamoodi, kui soovite näidata ainult konkreetset Exceli lehte, saab seda teha ka VBA. Näiteks kui soovite näidata ainult töölehte nimega “Töötamine”, siis saame seda koodi kasutada.
Kood:
Sub Unhide_One_Sheet () Tühjendage WSht iga WSht-i töölehena ActiveWorkbookis. Töölehed Kui WSht.Name = "Töötab", siis WSht.Visible = xlSheetVisible End, kui järgmine WSht End Sub