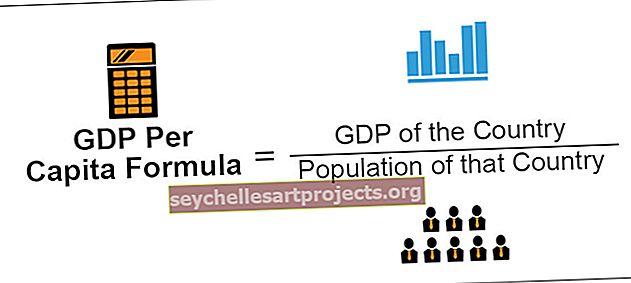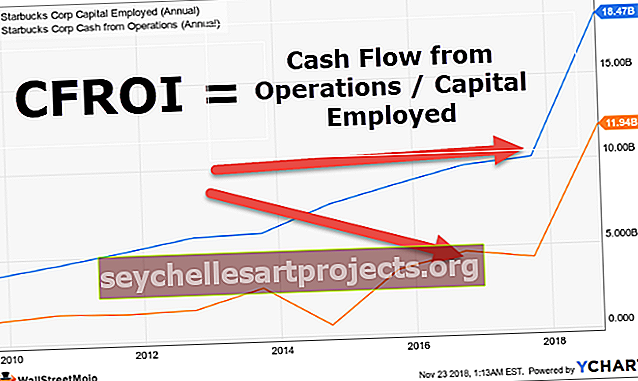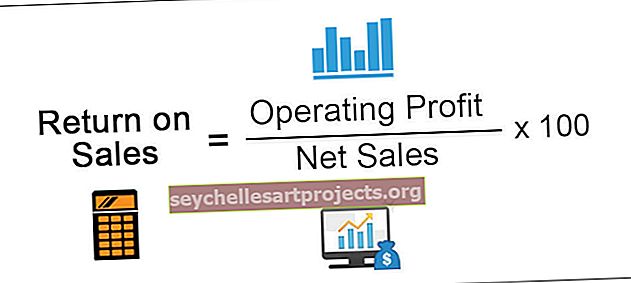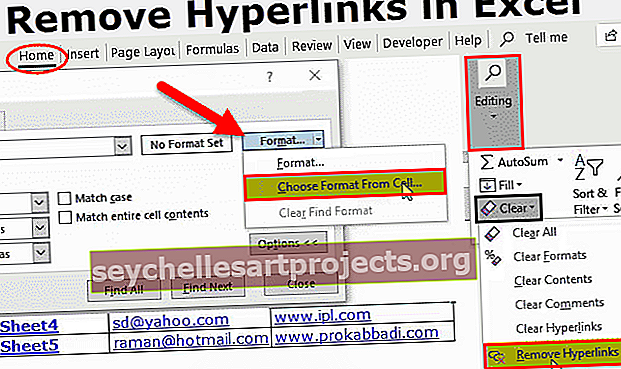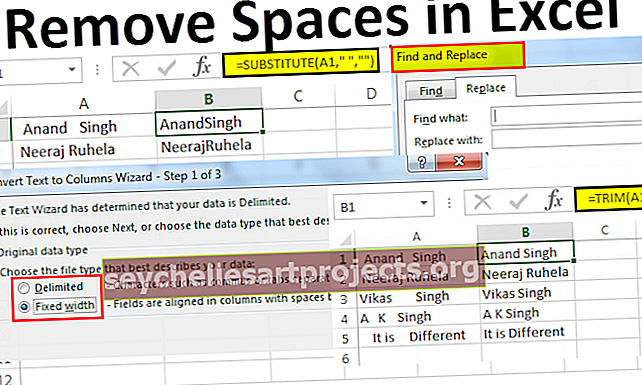Rakkude külmutamine Excelis | Kuidas Excelis ridu ja veerge külmutada?
Kuidas rakke Excelis külmutada? (koos näidetega)
Lahtrite külmutamine Excelis tähendab, et kui liikume andmete juurde või liigume üleskülmutatud lahtrid üles, kuvatakse aknas. Rakkude külmutamiseks Excelis valige lahtrid, mille soovite külmutada, ja seejärel klõpsake akna jaotises vaate vahekaardil külmutage paanid ja klõpsake külmutamispaanidel, see külmutab valitud lahtrid. Mõistame, kuidas esmalt lihtsa näite abil ridad ja veerud Excelis külmutada.
Selle Exceli lahtrite ja veergude külmutamise malli saate alla laadida siit - ridade ja veergude külmutamine Exceli lahtri mallNäide 1
Ridade külmutamine: Allpool on toodud lihtne näide kalendrist.
- 1. samm: peame valima rea, mille peame raku külmutama, klõpsates rea numbril.

- 2. samm: klõpsake lindil vahekaarti Vaade. Peame vaates valima käsu külmumispaanid
vaheleht.

- 3. samm: valitud read külmuvad oma kohale ja seda tähistab hall joon. Saame kerida kogu töölehte alla ja jätkata ülalt külmutatud ridade vaatamist. Nagu näeme allolevast hetkepildist, on halli joone kohal olevad read külmunud ega liigu pärast töölehe kerimist.

Rakkude külmutamiseks võib sama protsessi korrata. Kui oleme lahtrid külmutanud, muudetakse sama käsku vahekaardil Vaade. Käsu 'Paneelide külmutamine Excelis' muudetakse nüüd käsuks 'Paneelide tühistamine ". Sellel klõpsates külmutatud rakud külmutatakse. See käsk avab töölehe sirvimiseks kõik read ja veerud.

Veergude külmutamine: Võttes arvesse sama kalendri näidet, võime külmutada ka veerud lahtrit ja sama protsessi korrata.
Selles näites on ridade asemel veergudes toodud kuupäev.

- 1. samm: peame valima veerud, mille peame Exceli lahtrid külmutama, klõpsates veeru tähestikul.

- 2. samm: pärast veergude valimist peame klõpsama lindil kuvataval vahekaardil. Peame vaate vahekaardil valima käsu külmutamise paanid.

- 3. samm: valitud veerud külmutatakse oma kohale ja seda tähistab hall joon. Saame kerida kogu töölehte ja jätkata külmutatud veergude vaatamist. Nagu näeme allolevast hetkepildist, on halli joone kõrval olevad veerud külmutatud ega liigu pärast töölehe kerimist.

Veergude külmutamiseks kasutame sama protsessi nagu ridade puhul, st kasutades vaate vahekaardil käsku Vabasta paanid. Paanide külmutamise suvandites on veel kaks käsku, milleks on "Külmuta ülemine rida" ja "Külmuta esimene veerg".

Neid käske kasutatakse ainult ülemise rea ja esimese veeru külmutamiseks. Käsk „Külmuta ülemine rida” külmutab rea numbri „1” ja käsk „Külmuta esimene veerg” külmutab veeru numbri A lahtri. Tuleb märkida, et saame külmutada ka read ja veerud. Pole vaja, et ainult ühe rea või veeru saab lukustada ühe eksemplari jaoks.
Näide 2
Võtame selle näite.
- 1. samm: alloleval lehel on kuvatud ettevõtte ajagraafik. Veergudes on päised Päev, Kuupäev, Tavatunnid, Ületunnid, Haiged, Puhkus ja Kokku.

- 2. samm: peame kogu töölehel nägema nii veergu B kui ka rida 7. Peame lihtsalt valima ülaltoodud lahtri ja lisaks sellele külmutama vastavalt veerud ja read. Meie näites peame lihtsalt valima lahtrinumbri H4.

- 3. samm: pärast lahtri valimist peame lihtsalt klõpsama lindil vahekaardil Vaade ja valima vaate vahekaardil käsu "Külmutage paanid".

- 4. samm: Nagu näeme allolevast hetkepildist, on lahtrite lukustamist tähistavad kaks halli joont.

Ridade ja veergude külmutamise kasutamine Exceli lahtris
Kui kasutame veergude ja ridade Exceli lahtrite külmutamiseks käsku Külmutavad paanid, jäävad need ekraanile vaatamata valitud suurendussätetele või lahtrite sirvimisele. Võtkem praktiline näide klassi nädala kohaloleku aruandest.
- 1. samm: kui nüüd heidame pilgu allolevale hetktõmmisele, kuvatakse ridadel ja veerus mitmesugust teavet, näiteks õpilase nimi, päevade nimed. Ainekoodid jne. Ülemine veerg näitab kooli logo ja nime.

Sellisel juhul on teatavate Exceli veergude ja ridade lahtrite külmutamine vajalik, et aruannetest Osavõtjad aru saada, vastasel juhul muutub aruanne ise ebamääraseks ja raskesti mõistetavaks.
- 2. samm: valime lihtsalt lahtri F4 asukohast, kuna peame ridu kuni õppekoodini P1 T1 U1 E1 ja nii edasi ning veerud kuni õpilase nimeni külmutama.

- 3. samm: kui lahter on valitud, peame lihtsalt kasutama käsku Külmutage paanid, mis külmutab rakud halli joont tähistavas asendis.

Selle tulemusena näeme, et valitud lahtri kõrval ja kohal olevad read ja veerud on külmunud, nagu on näidatud allpool olevates hetkepiltides.

Samamoodi võime külmutatud lahtrite avamiseks kasutada vahekaardi Vaade käsku „Vabasta paan”.
Seetõttu kasutame ülaltoodud näidete selgitusega ridade ja veergude külmutamist Excelis.
Asjad, mida meeles pidada
- Kui pärast töölehel käsu Külmutatud paanid andmist vajutame Control + Home Exceli kiirklahve. Selle asemel, et rakukursor lahtrisse A1 paigutada nagu tavaliselt, paigutab Excel rakukursori esimesse külmutamata lahtrisse.
- Töölehe lahtrinäidikute külmutamise paanid koosnevad funktsioonist arvutustabeli printimiseks, mida nimetatakse printimispealkirjaks. Kui kasutame aruandes printide pealkirja printimist, prinditakse pealkirjadeks määratletud veerud ja read aruande igal lehel kõigi andmete ülaservas ja vasakul.
- Kiirklahvid, mida kasutatakse spontaanse juurdepääsu saamiseks külmutamise paanide käsule, on Alt + WF.
- Tuleb märkida, et Exceli ridade ja veergude koos külmutamise korral peame lihtsalt valima ülaltoodud lahtri, mille kõrval tuleb read ja veerud külmutada. Me ei pea lukustamiseks valima tervet rida ja tervet veergu.