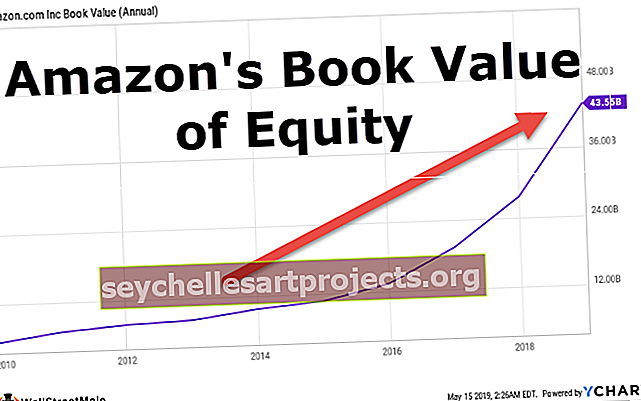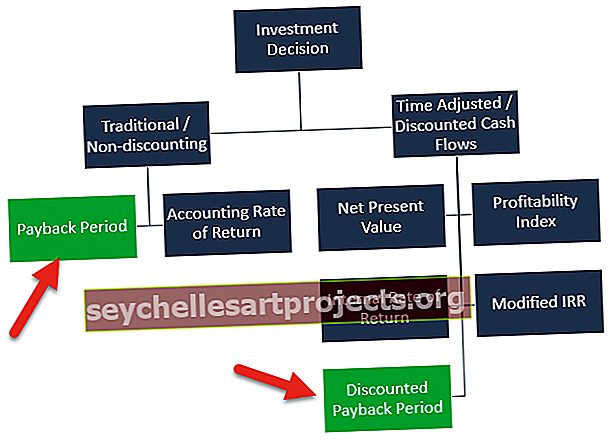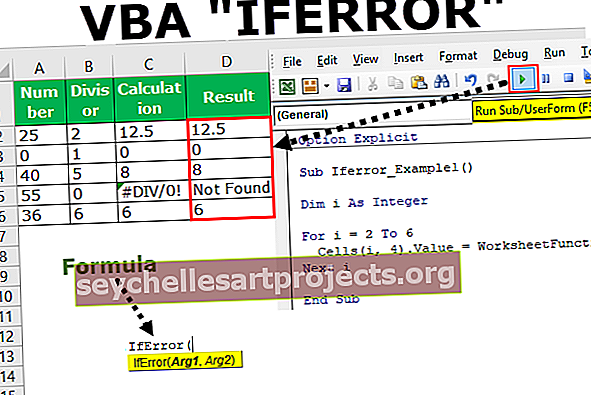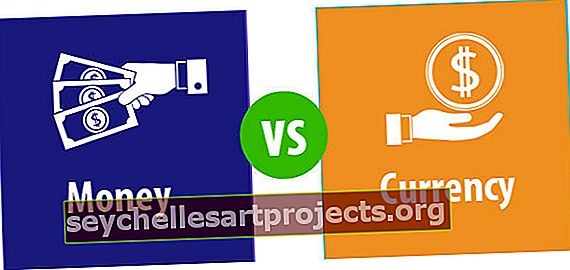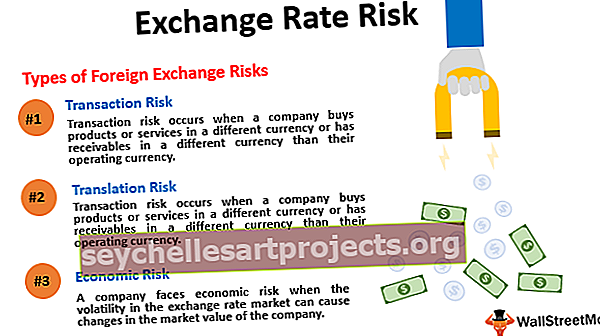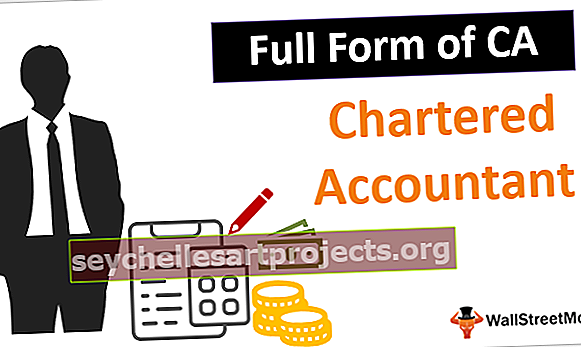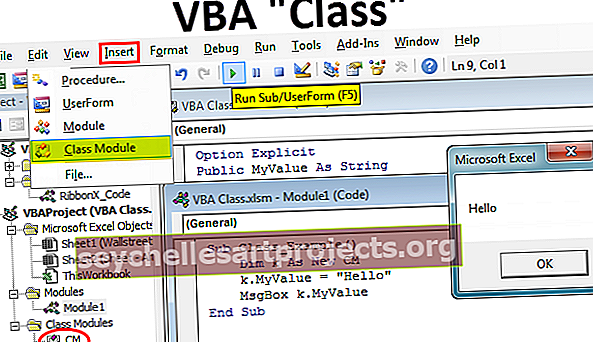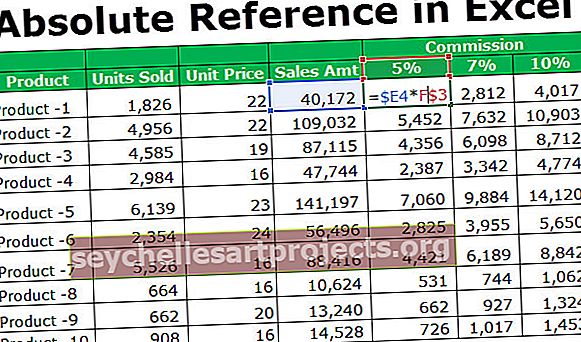VBA kaitseleht | Parooliga kaitstakse Exceli lehte VBA abil
Exceli VBA kaitseleht
Exceli lehte saame kaitsta vba-koodi abil, mis ei võimalda kasutajal töölehe andmeid muuta, kõik, mida nad teha saavad, on lihtsalt aruannet lugeda. Selleks on meil sisseehitatud vba-meetod nimega “Protect”.
Nagu kaitseme oma töölehti excelis, saame ka VBA-d oma töölehtede kaitsmiseks kasutada .protect-lause abil. Lehe kaitsmiseks on kaks meetodit, üks on parooliga ja teine paroolita on järgmised töölehed (). Kaitse parooli.
Lõplikku lõpparuannet jagame tavaliselt kasutaja või lugejaga. Lõpliku lõpparuande kasutajaga jagamisel soovime, et kasutaja ei teeks lõpparuannet muudatusi ega manipuleeriks. Sellises stsenaariumis on kõik usalduse küsimus, kas pole?
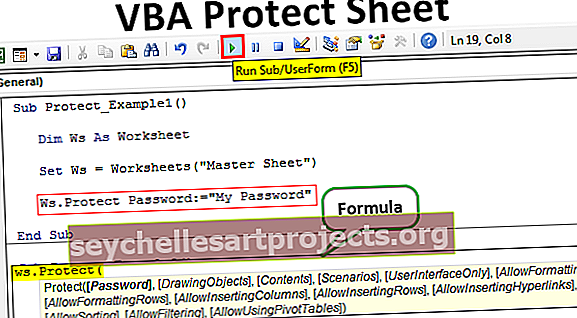
Süntaks
Lehe kaitsmine hõlmab mitmesuguseid parameetreid, see on erinevalt lehe kaitsmata olekust. Vaatame meetodi Protect süntaksit parooliga.

Vau !!! Ärge süntaksi vaadates hirmutage. Heitke pilk iga argumendi selgitusele allpool.
- Töölehe nimi: Kõigepealt peame mainima, millist töölehte kaitseme.
- Parool: peame sisestama parooli, mida kaitsmiseks kasutame. Kui me seda parameetrit ignoreerime, lukustab Excel lehe ilma paroolita ja lehe kaitseta kaitseb see parooli küsimata.
- Märkus. Pidage meeles oma antud parooli, sest kui unustasite, peate läbima mitmesuguseid raskeid viise.
- Objekti joonistamine: kui soovite töölehel olevaid objekte kaitsta, võite argumendi edastada kui TRUE või muidu FALSE. Vaikeväärtus on TRUE.
- Sisu: Töölehe sisu kaitsmiseks määrake parameetriks TRUE või muidu FALSE. Vaikeväärtus on FALSE. See kaitseb ainult lukustatud rakke. Vaikeväärtus on TRUE.
- Stsenaariumid: kui Exceli stsenaariumides on mis-kui-analüüsi, saame neid ka kaitsta. TÕE või muidu VALE kaitsmiseks. Vaikeväärtus on TRUE.
- Ainult kasutajaliides: kui soovite kaitsta muud kasutajaliidest kui makro, peaks see olema tõsi. Kui see argument välja jätta, kaitseb see nii makrosid kui ka kasutajaliidest. Kui määrate argumendiks TRUE, kaitseb see ainult kasutajaliidest. Vaikeväärtus on FALSE.
- Lahtri lahtrite vormindamine: kui soovite lubada kasutajal lahtrit vormindada, saate parameetriks määrata TRUE või muidu FALSE. Vaikeväärtus on FALSE.
- Luba veergude vormindamine: kui soovite lubada kasutajal vormindada mis tahes veergu kaitstud lehel, saate parameetriks määrata TRUE või muidu FALSE. Vaikeväärtus on FALSE.
- Ridade vormindamise lubamine: kui soovite lubada kasutajal vormindada mis tahes rida kaitstud lehel, saate parameetriks määrata TRUE või muidu FALSE. Vaikeväärtus on FALSE.
- Luba veergude lisamine VBA-sse: soovite lubada kasutajal lisada uusi veerge, seejärel peate selle määrama väärtuseks TÕENE. Vaikeväärtus on FALSE.
- Luba ridade sisestamine: kui soovite lubada kasutajal uusi ridu lisada, peate selle määrama väärtuseks TÕENE. Vaikeväärtus on FALSE.
- Luba hüperlinkide sisestamine: kui soovite lubada kasutajal lisada hüperlinke, peate selle määrama väärtuseks TÕENE. Vaikeväärtus on FALSE.
- Luba veergude kustutamine: kui soovite lubada kasutajal VBA veerge kustutada, peate selle määrama väärtuseks TÕENE. Vaikeväärtus on FALSE.
- Luba ridade kustutamine: kui soovite lubada kasutajal ridu kustutada, peate selle määrama väärtuseks TÕENE. Vaikeväärtus on FALSE.
- Luba sortimine: kui soovite lubada kasutajal andmeid sortida, peate selle määrama väärtuseks TÕENE. Vaikeväärtus on FALSE.
- Luba filtreerimine: kui soovite lubada kasutajal andmeid filtreerida, peate selle määrama väärtuseks TÕENE. Vaikeväärtus on FALSE.
- Luba pöördtabelite kasutamine: kui soovite lubada kasutajal pöördtabeleid kasutada, peate selle määrama väärtuseks TÕENE. Vaikeväärtus on FALSE.
Kuidas kaitsta lehte VBA-koodi abil?
Selle VBA Protect Sheet Exceli malli saate alla laadida siit - VBA Protect Sheet Exceli mall1. samm: valige leht, mida tuleb kaitsta
Lehe kaitsmiseks tuleb kõigepealt otsustada, millist lehte peame parooliga kaitsma, ja peame kutsuma lehte selle nimega, kasutades vba tööleheobjekti.
Oletame näiteks, et soovite kaitsta lehte, mille nimi on “Põhileht”, siis peate mainima töölehe nime nagu allpool.

2. samm: määratlege töölehe muutuja
Pärast töölehe nime mainimist pange punkt, kuid me ei näe IntelliSense'i loendit, millega töötada, see muudab töö keeruliseks. Juurdepääsu saamiseks loendisse IntelliSense määratletakse muutuja töölehena.
Kood:
Alamkaitse_näide1 () Dim Ws töölehe lõpu alamnahana

3. samm: andke töölehe viide
Nüüd määrake töölehe viide muutujale töölehtedeks (“Master Sheet”) .
Kood:
Alamkaitse_näide1 () Hämarda Ws töölehekomplektina Ws = töölehed ("Põhileht") Lõpp alam

Nüüd hoiab muutuja “Ws” töölehe viidet nimega “Põhileht”. Selle muutuja abil pääseme juurde intellisense nimekirja.

4. samm: valige Protect Method
Valige loendist IntelliSense meetod “Protect”.

5. samm: sisestage parool
Määrake parool topelt jutumärkides.
Kood:
Alamkaitse_näide1 () Hämarda Ws töölehekomplektina Ws = töölehed ("Põhileht") Ws.Parect Password: = "MyPassword" Lõpeta alam

6. samm: käivitage kood
Käivitage kood käsitsi või kasutades otseteeklahvi F5, siis kaitseb see lehte nimega „Põhileht“ .
Kui leht on kaitstud, siis kui soovime muudatusi teha, näitab see mõnda veateadet nagu allpool näidatud.

Kui soovite kaitsta rohkem kui ühte lehte, peame kasutama silmusid, allpool on näite kood lehe kaitsmiseks.
Sub Protect_Example2 () Dim Ws töölehena ActiveWorkbooki iga W-le. Töölehed Ws.Protect Password: = "Minu Passw0rd" Järgmine Ws End Sub
Märkus . Katsetamiseks kasutage muid parameetreid.