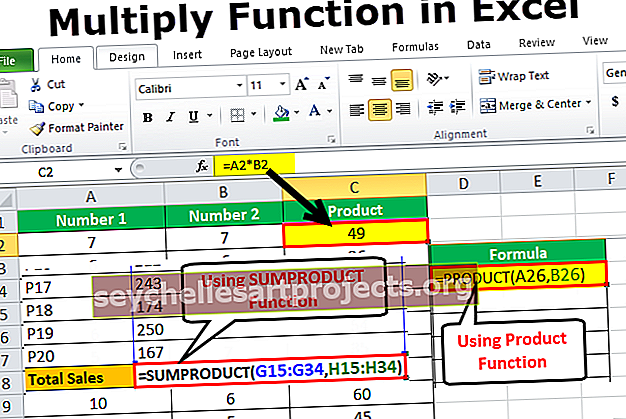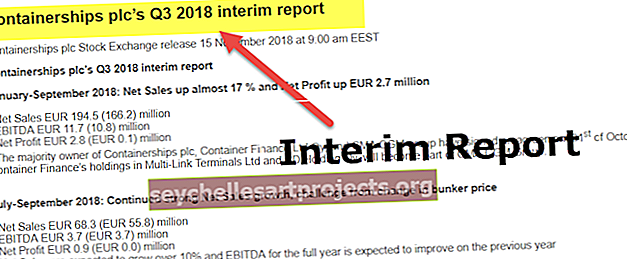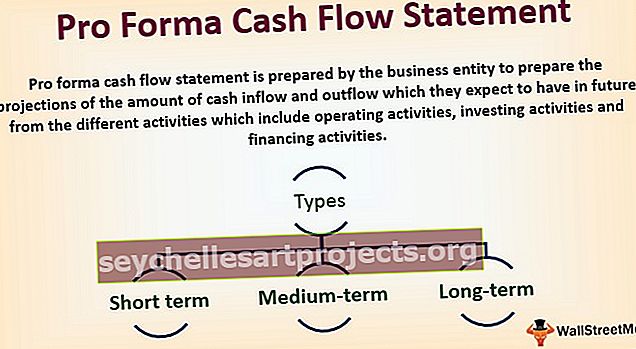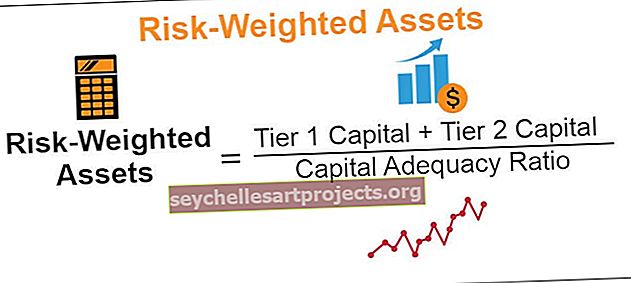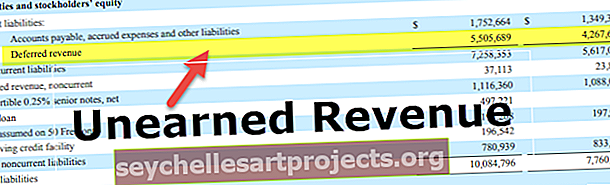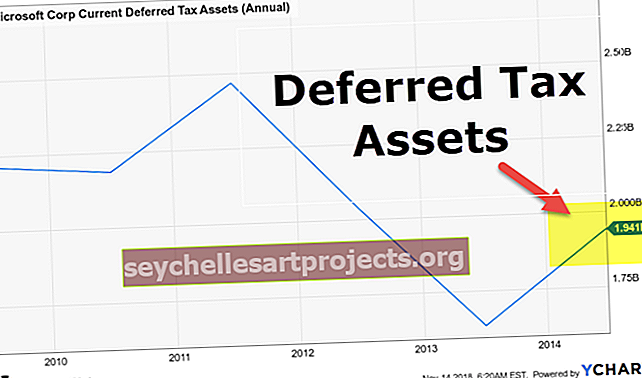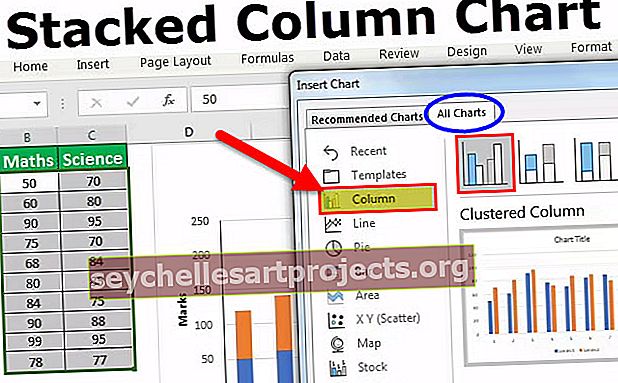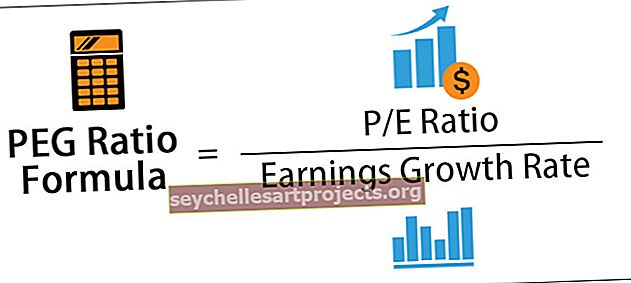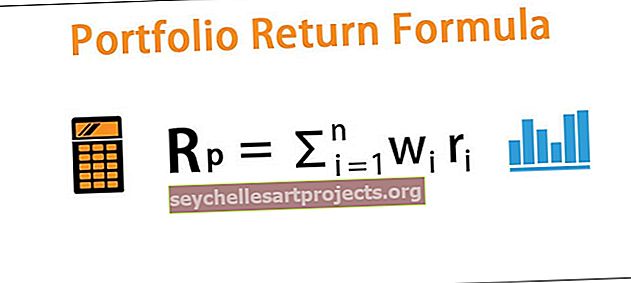MS Exceli omadused | 9 parimat Microsoft Exceli funktsiooni koos näidetega
Microsoft Exceli funktsioonid
Peaaegu kõik spetsialistid kasutavad seda arvutustabeli tööriista ja MS Excel on universaalne keel, mis räägib peaaegu kõigis kontorites. Stardi- või kesktaseme kasutajana peate teadma mõnda MS Exceli olulist omadust. Selles artiklis me näitame teile "MS Exceli funktsioonid".
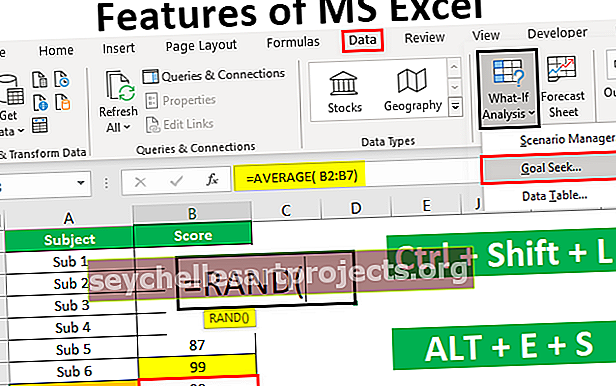
9 parimat Microsoft Exceli peamist omadust koos näidetega
Nüüd arutame Microsofti Exceli 9 erinevat omadust järgmiste näidetega:
Selle MS Exceli malli omadused saate alla laadida siit - MS Exceli malli funktsioonid# 1 - Uue töölehe saate lisada soovi korral
Uue töövihiku avamisel võisite näha 1–3 vaiketöölehte (töölehtede arv võib olenevalt seadetest erineda)
Võite Excelisse lisada uue töölehe ja kustutada need igal ajahetkel. Uue töölehe sisestamiseks peate lihtsalt vajutama allosas olevat ikooni "PLUS".

Uue töölehe lisamiseks klõpsake seda nuppu.
Uue töölehe saate lisada ka lihtsalt klahvikombinatsiooni Shift + F11 vajutades .
# 2 - aja säästmise kiirklahvid
Kogu Exceli jaoks kulutatud aega saab meisterlike Exceli kiirklahvide abil drastiliselt vähendada. Lisaks universaalsetele “Ctrl + C, Ctrl + X ja Ctrl + V” saame Excelis kasutada palju muid rikkalikke kiirklahve.
Kopeerimise otseteeklahv:

Otseteeklahv lõikamiseks:

Kiirklahv kleepimiseks:

Mõne olulise otseteeklahvi õppimiseks lugege meie artiklit „Exceli kiirklahvid”.
# 3 - saate arvude kiire summa
Kui teil on seerianumbrid või mis tahes arvandmed, saate lihtsate otseteeklahvide abil nende numbrite summa kiiresti kätte saada.
Oletame, et teil on numbreid 10 lahtris ja kujutage lihtsalt ette, kui kaua teil nende arvude koguarvu saamiseks kulub.

Ma võin öelda vähem kui sekund!
Jah, kuulete seda vähem kui sekund.
Valige lihtsalt lahter, kust peate nende numbrite koguarvu saama, ja vajutage automaatse summa saamiseks otseteeklahvi ALT + = .


Saame järgmise tulemuse.

# 4 - andmete filtreerimine
Exceli andmete filtreerimine on Microsoft Exceli üks olulisi omadusi. Saame filtreerida kõiki filtri jaotises saadaolevaid andmeid.
Andmete filtreerimisel saame kasutada täpsemaid tehnikaid. Lühifiltri sisestamiseks võite vajutada kiirklahvi Ctrl + Tõstuklahv + L või Alt + D + F + F.
Kiirklahv pildi sisestamiseks:

või

Näiteks,

# 5 - kleepige erifunktsioon
Mulle meeldib spetsiaalselt kleepida, sest see annab töökoha tootlikkuse suurendamiseks rohkem eeliseid. Näite saamiseks vaadake allpool olevaid andmeid.

A5 lahtris on meil valem, mis võtab rakkude vahemiku A1 kuni 4. Nii et A5 rakk sõltub ülaltoodud lahtritest. Kui kopeerime ja kleepime selle lahtri teistele rakkudele, saame selle valemi ainult väärtuseta.
Seega saame kleepida ainult väärtustena spetsiaalset kleepimistehnikat. Niisiis, kopeerige lahter A5 ja viige kursor lahtrisse, kuhu peate kleepima.

Olen kopeerinud lahtri A5 ja viinud kursori lahtrile C5.
Nüüd vajutage otseteeklahvi ALT + E + S avatud kleebi spetsiaalne dialoogiboks.


Siin on siin kleepimise eripära all palju võimalusi. Selles näites kleepime ainult väärtuse, seega valige ainsaks väärtuseks kleepimiseks valik Väärtused ”.

Nii kleebitakse lahtrisse A5 lahtrisse ainult väärtus.

Nagu see spetsiaalse pasta all, saame kasutada kõiki muid tehnikaid, nagu "valemid, vormingud" jne.
# 6 - sisestage juhuslikud numbrid
Exceli arsenalis on palju valemeid ja funktsioone. Kui soovite Exceli töölehega sisestada juhuslikke numbreid, võite kasutada sisseehitatud funktsiooni nimega “RANDBETWEEN”.

Esimese argumendi jaoks sisestage väikseim arv, mida soovite lisada.

Viimase argumendi jaoks sisestage suurim arv, mille soovite lisada.

Nii sisestab funktsioon RANDBETWEEN nüüd numbrid 100 kuni 1000.

# 7 - sisestage juhuslikud murdarvud
Nagu me eespool nägime, võime sisestada juhuslikke numbreid, nüüd näeme, kuidas saame juhuslikke murdarvusid sisestada.
Juhuslike murdarvude sisestamiseks, mis on suuremad kui 0 ja vähem kui 1, kasutage funktsiooni RAND.

Funktsioonil RAND pole parameetreid, nii et lihtsalt sulgege sulg ja sisestage funktsioon.

Märge:
Nii RAND kui ka RANDBETWEEN on kõikuvad funktsioonid ja varieeruvad alati, kui teeme töövihikus muudatusi.
# 8 - eesmärkide otsimise analüüsi tööriist
Eesmärgiotsingu tööriist on äärmiselt kasulik tööriist, et teada saada, mida on vaja soovitud eesmärgi saavutamiseks teha. Näiteks soovib hr A saada kuuelt subjektilt keskmiseks keskmiseks hindeks 90. Hr A osales juba 5 eksamil ja allpool on tema eeldatavad tulemused.

Nüüd lahkus hr A-l vaid üks eksam ja ta tahab teada, kui palju tuleb lõpueksamil skoorida, et saada keskmine 90.
Esmalt rakendage funktsiooni AVERAGE esimese viie eksami jaoks.

Saame järgmise tulemuse.

Nüüd minge vahekaardile ANDMED ja klõpsake tööriista Mis-Kui-Analüüs avada tööriista „Eesmärgi otsimine”.

Aknas Eesmärgi otsimine näeme kolme võimalust.

Valige Eesmärgi otsimine. Siis saame järgmised valikud Määra lahter väärtuseks, muutes lahtrit.

Määra lahtri puhul kehtib keskmine funktsioon lahtrile, st B8 lahtrile.
Väärtustamiseks sisestab lahter väärtuseks 90.
Lahtri muutmine annab rakule viite B7 lahtrile.

Nüüd klõpsake nuppu OK, eesmärgiotsingu analüüsi tööriist aitab hr A-l teada saada, kui palju tuleb lõpueksamil skoorida, et saada keskmine 90.

Okei, hr A peab hindama lõpueksamilt 99, et saada keskmine 90.
# 9 - sisestage seerianumbrid
Kui soovite sisestada seerianumbrid, mida suurendatakse 1-ga, saame seda teha, lihtsalt täitke seeriavõimalus. Sisestage suvalisse lahtrisse väärtus 1.

Nüüd lohistage Exceli FILL Handle abil kuni lahtrini, kuhu soovite seerianumbrid sisestada.

Nüüd klõpsake valikut „Automaatne täitmine” ja valige „Täida seeria”, et saada seerianumbritega suurendatud 1.

Saame järgmise tulemuse.

Mida peaksite meeles pidama MS Exceli funktsioonide kohta
- Need on mõned Exceli põhilised ja lahedamad omadused.
- Meil on nii palju kasutusviise, et muud funktsioonid hõlmavad ka sissetulevaid teemasid.
- Suurepärase arvutustabeli tööriista oskuslikuks kasutamiseks kasutage kiirklahve.
- Kõigepealt õppige funktsioonidega alustamiseks põhivalemeid.