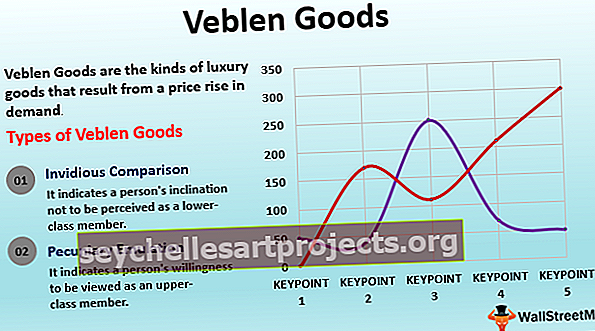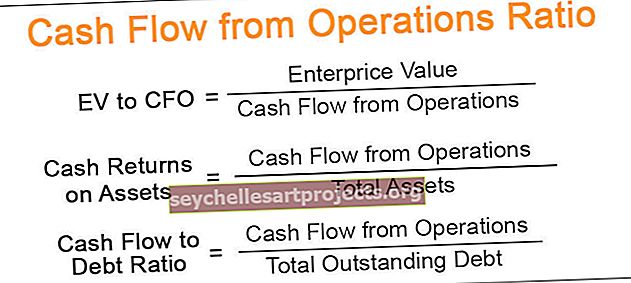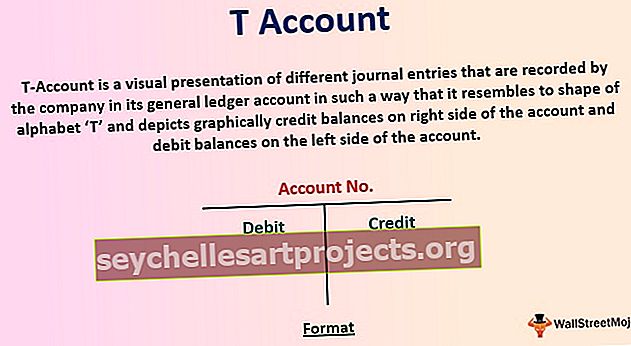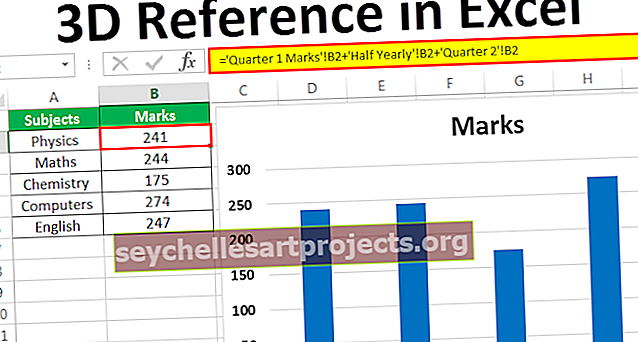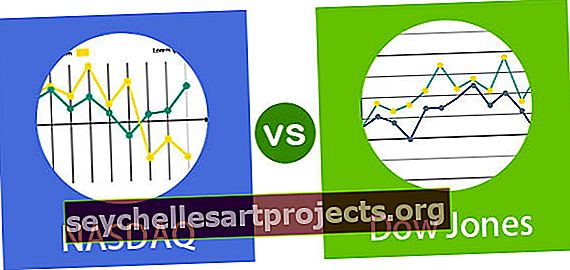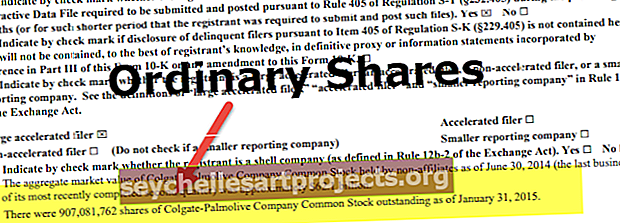VBA koos | Kuidas kasutada ... Lõpeta avaldusega Exceli VBA-s?
Exceli VBA avaldusega
Koos avaldusega kasutatakse VBA-s juurdepääsu kõigile nimetatud objekti omadustele ja meetoditele. Peame esitama, millisele VBA-objektile me viitame, seejärel sulgeda lause With-ga koos End With-ga , seejärel saab selle lause sees teha kõik nimetatud objekti omaduste muutused ja meetodid.
Allpool on VBA-ga avalduse süntaks.
Rakendusega [OBJECT] [Kood ... Mida tuleb teha?] Lõpeta
Objekt pole midagi muud, kui rakkude või rakkude vahemik, millele me viitame, ja seejärel saame muuta omadusi ja teostada kõiki selle konkreetse raku või rakkudega seotud meetodeid.
Kuidas Exceli VBA-s avaldusega kasutada?
Allpool on toodud mõned näited Exceli VBA-s avaldise kasutamiseks.
Selle Exceli malliga VBA saate alla laadida siit - Exceli malliga VBANäide 1
Oletame, et teil on lahtris A1 kindel väärtus, olen lahtrisse A1 sisestanud teksti „Excel VBA”.

Selle lahtri jaoks pean tegema mõned ülesanded, st vormindama Excelis.
Ma tahan muuta fondi suurust, fondi nime ja sisevärvi, lisada piiri jne ... Tavaliselt teeme seda, et kõigepealt suuname lahtri VBA RANGE objekti abil.
Kood:
Alam_näide1 () vahemik ("A1") Lõpp alam

Nüüd saate fondi suuruse muutmiseks pääseda selle lahtri atribuudile „font”.

Atribuudi FONT all pääseme juurde atribuudile Suurus ja sisestame suuruse, pannes võrdusmärgi.
Kood:
Alamvalik_näide1 () Vahemik ("A1"). Font.Size = 15 Lõpp-alam

Nüüd teeme sarnaselt ka teisi vormindamisülesandeid, nagu allpool näidatud.
Kood:
Alamvalik_näide1 () Range ("A1"). Font.Size = 15 Range ("A1"). Font.Name = "Verdana" Range ("A1"). Interior.Color = vbYellow Range ("A1"). Borders .LineStyle = xlContinuous End Sub

See teeb kõik mainitud ülesanded, kuid kui vaatate koodi, et täita iga vormindamistoiming, mille oleme iga kord andnud raku aadressi, muudab see koodi pikaks ja aeganõudvaks.
Nüüd kasutame lauset VBA With, et vähendada lahtriaadressi sisestamist iga kord. Avage Exceli VBA-s lause WITH ja sisestage lahtriaadress.
Kood:
Alam koos_näide1 () vahemikuga ("A1") Lõpp alam

Avalduse koos sisse asetage punkt, et näha lahtris A1 kõiki omadusi ja meetodeid.

Nüüd muudab esimene vormindamistegevus fondi suurust, nii et avage FONT ja selle juurdepääsu all SIZE.
Kood:
Sub With_Nample1 () koos vahemikuga ("A1"). Font.Size = 15 End Sub

Samamoodi esitage muud vorminduskoodid ja sulgege VBA koos avaldusega.
Kood:
Sub With_Eexample1 () koos vahemikuga ("A1") .Font.Size = 15 .Font.Name = "Verdana" .Interior.Color = vbYellow .Borders.LineStyle = xlContinuous End With End Sub

Käivitage kood, et näha kogu mainitud objekti st lahtris A1 vormindust.

Niisiis, kogu lahtrile rakendatud vormindus. Vaata, kui lahe see tehnika on.
Näide 2
Näiteks kui soovite muuta kõiki fondiga seotud atribuute, võite mainida lahtrit ja omadust FONT.
Kood:
Alamfail_näide2 () koos vahemikuga ("A1"). Fondi lõpp alamrubriigiga

Statementiga vba sees näeme IntelliSense'i loendit, mis näitab ainult FONT-atribuudiga seotud omadusi ja meetodeid.

Sellega saame nüüd teha mis tahes tegevuste komplekti.
Kood:
Sub With_Example2 () koos vahemikuga ("A1"). Font .Bold = True 'Font on paks .Color = vbAlias' Fontide värv on Alias .Italic = True 'Font on kursiivstiil .Size = 20' Fondi suurus olema 20 .Underline = True 'Font joonitakse alla Lõpp lõpuga

Selle tulemus on selline, nagu allpool näidatud.

Näide # 3
Koodi all pääsete juurde ainult lahtrite piiridega seotud atribuutidele.
Kood:
Alamjoonega_Näide3 () koos vahemikuga ("B2"). Äärised .Värv = vbRed 'Äärise värv on punane .LineStyle = xlContinuous' Täispiir .Weight = xlThick 'Paks ääris End Sub

Selle koodi tulemus on järgmine.

Asjad, mida meeles pidada
- Koodiga minimeerimiseks kasutatakse valikut With.
- Esmalt peame objekti With with lause esitama.
- Kui konkreetne objekt on tarnitud, pääseme juurde ainult selle objekti omadustele ja meetoditele.