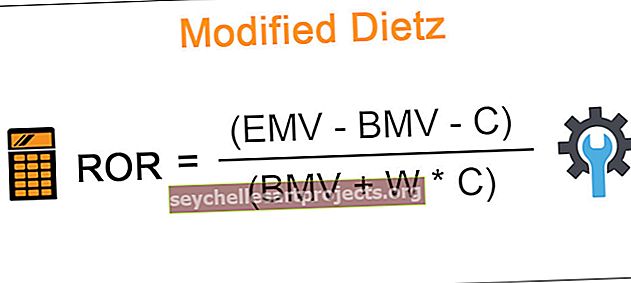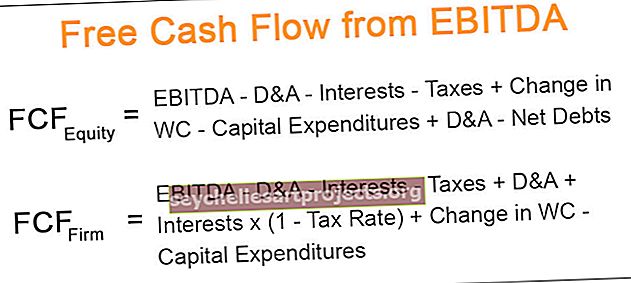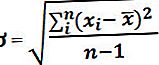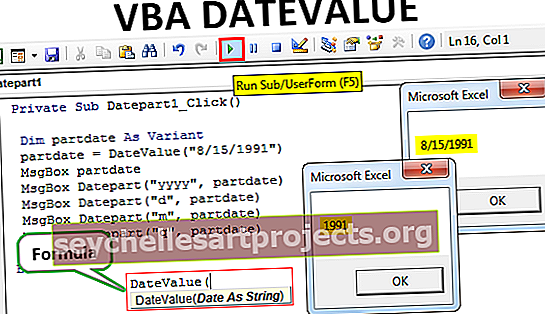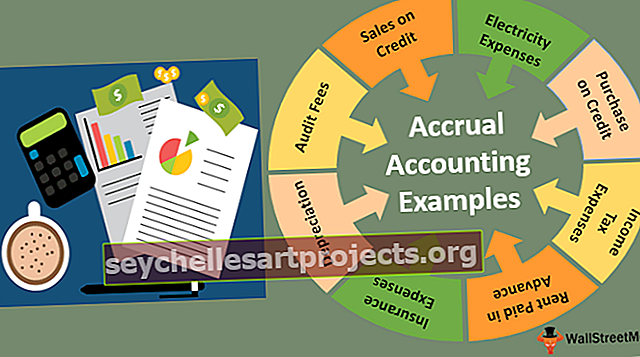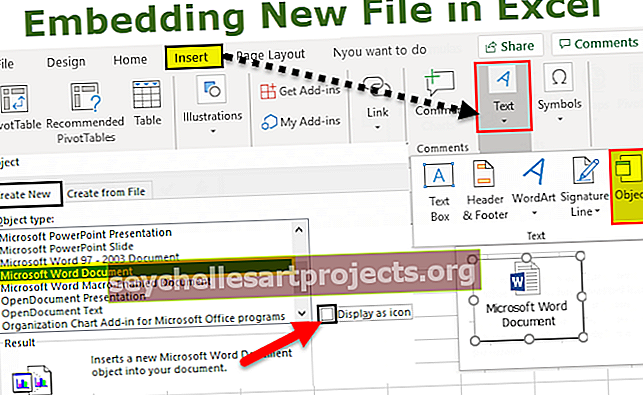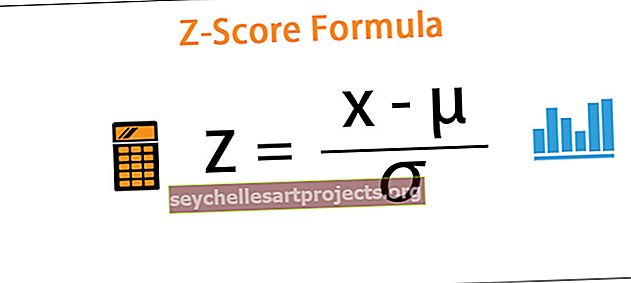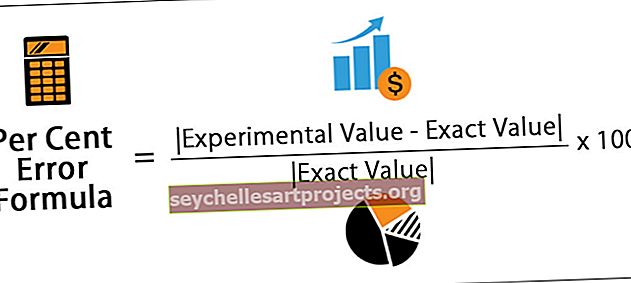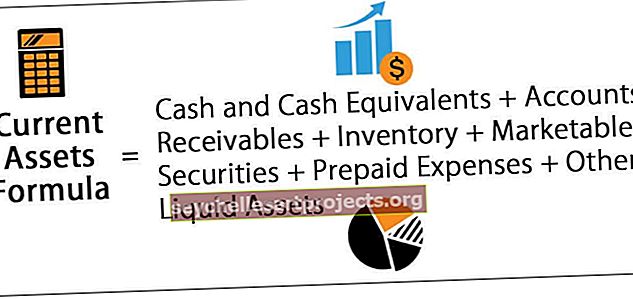VBA vorming | Kuidas kasutada VBA vormingu funktsiooni? (Näited)
Exceli VBA vormingu funktsioon
Funktsiooni VBA vormindamiseks kasutatakse antud väärtusi soovitud vormingus, seda funktsiooni saab kasutada kuupäevade või numbrite või mis tahes trigonomeetriliste väärtuste vormindamiseks. Sellel funktsioonil on põhimõtteliselt kaks kohustuslikku argumenti, üks on sisend, mis võetakse vormingus string ja teine argument on vormingu tüüp, mida me soovime kasutada, näiteks kui kasutame vormingut (.99, "Protsent"), annab see tulemuseks 99%.
VBA-s peame rakkude vormindamiseks kasutama funktsiooni “FORMAT”. Exceli vormindamine on üks olulisi mõisteid, mida valdada. Levinud vormindamisvõtted, mida me kõik oma igapäevatöös kasutame, on „kuupäeva vorming, kellaaja vorming, numbrivorming ja muud olulised vorminduskoodid“. Tavalises Exceli töölehel klõpsame lihtsalt vormingu excel cell valikul ja täidame vormindamiskohustuse, rakendades vastavat vorminduskoodi. Kuid VBA-s pole see nii sirgjooneline nagu meie töölehe tehnika.

Süntaks

- Väljend: see pole midagi muud kui väärtus, mida soovime vormindada. VABi tehnilises osas nimetatakse seda väljendiks.
- [Vorming]: millises vormingus soovite valitud avaldise rakendada ? Meil on siin kahte tüüpi vormindusi: üks on kasutaja määratud vorming ja teine sisseehitatud vorming.
Siin on meil VBA kuupäevavormingud, numbrivormingud ja tekstivormingud.
VBA kuupäevavormingutel on lühike kuupäev, pikk kuupäev, keskmine kuupäev ja üldine kuupäev.
Numbrivormingutel on valuuta, standard, protsent, teaduslik, jah või ei, tõene või vale ning sees või väljas
- [Nädala esimene päev]: mis on teie nädala esimene päev? Saame nimekirjast valida mis tahes päeva. Allpool on loetelu päevadest ja asjakohastest koodidest.

- [Aasta esimene nädal ]: mis on aasta esimene nädal? See määrab nädala, mida tuleks kasutada aasta kõige esimese nädalana.

Kuidas kasutada?
Selle VBA vormingu malli saate alla laadida siit - VBA vormingu mallOk, rakendame seda funktsiooni praktiliselt funktsiooni FORMAT funktsionaalsuse mõistmiseks. Oletame, et teil on number 8072.56489 ja soovite sellele numbrivormingut rakendada. Numbrivormingu rakendamiseks järgige alltoodud samme.
1. samm: käivitage Exceli makro ja määrake muutuja stringi andmetüübiks.
Kood:
Alam tööleht_funktsioon_näide1 () Dim K kui stringi lõpp alam

2. samm: määrake väärtus k väärtuseks meie arv, st 8072.56489
Kood:
Alam tööleht_funktsioon_näide1 () Dim K kui string K = 8072.56489 Lõpp alam

3. samm: kuvage VBA sõnumikastis väärtus “ k ”.
Kood:
Alam tööleht_funktsioon_näide1 () Dim K stringina K = 8072.56489 MsgBox K End Sub

4. samm: kui käivitate selle makro, saame tulemuse alla.

Tulemus on selline, nagu me määrasime muutujale „k” väärtuse. Kuid selle numbri ilusaks muutmiseks peame selle vormindama.
5. samm: selle asemel, et väärtusele “ k ” otse omistada, kasutame funktsiooni FORMAT.
Kood:
Alam tööleht_funktsioon_näide1 () Dim K kui string K = Format (MsgBox K End Sub

6. samm: määrake nüüd väljendi jaoks number 8072.56489 .
Kood:
Alam tööleht_funktsioon_näide1 () Dim K kui string K = vorming (8072.56489, MsgBox K End Sub

7. samm: vormindamisvalikus võime kasutada sisseehitatud vormingut või kasutada oma vorminduskoodi. Nüüd kasutan sisseehitatud vormindamisstiili standardena .
Kood:
Alam tööleht_funktsioon_näide1 () Dim K kui string K = vorming (8072.56489, "Standard") MsgBox K End Sub

8. samm: käivitage nüüd see kood ja vaadake sõnumikasti tulemust.

Ok, meil on koma (,), kuna tuhat eraldajat ja kümnendkoht on ümardatud ainult kahekohaliseks.
Niimoodi saame vorminduse rakendamiseks kasutada paljusid muid sisseehitatud vormindamisstiile. Allpool on mõned koodid, mida olen rakendanud.
# 1 - valuuta vorming
Kood:
Alam tööleht_funktsioon_näide2 () Dim K kui string K = vorming (8072.56489, "Valuuta") MsgBox K Lõpp alam

Tulemus:

# 2 - fikseeritud vorming
Kood:
Alam tööleht_funktsioon_näide3 () Dim K kui string K = vorming (8072.56489, "Fixed") MsgBox K End Sub

Tulemus:

# 3 - protsendi vorming
Kood:
Alam tööleht_funktsioon_näide4 () Dim K kui string K = vorming (8072.56489, "Protsent") MsgBox K End Sub

Tulemus:

# 4 - Kasutaja määratud vormingud
Ok, nüüd näeme mõnda kasutaja määratud vormingut.
Kood:
Alam tööleht_funktsioon_näide5 () Dim K kui string K = vorming (8072.56489, "#. ##") MsgBox K End Sub

Tulemus:

Kood:
Alam tööleht_funktsioon_näide5 () Dim K kui string K = vorming (8072.56489, "#, ##. ##") MsgBox K Lõpp alam

Tulemus:

# 5 - kuupäev FORMAT
Oleme näinud mõnda olulist arvu vormindamistehnikaid. Nüüd peame VBA-s kuupäeva vormindamiseks kasutama funktsiooni FORMAT.
Olen kirjutanud koodi kuupäeva tulemuse kuvamiseks muutuja kaudu.
Kood:
Alam tööleht_funktsioon_näide6 () Dim K stringina K = 13 - 3 - 2019 MsgBox K End Sub
Selle koodi käivitamisel ei saaks ma täpset kuupäeva, pigem on tulemus haletsusväärne.

Täpsete kuupäevade saamiseks peame sellele määrama kuupäeva vormingu. Esimene asi, mida peame tegema, on kuupäeva sisestamine topelt jutumärkides ja kuupäeva vormingu rakendamine.
Kood:
Alam tööleht_funktsioon_näide6 () Dim K kui string K = vorming ("10 - 3 - 2019", "pikk kuupäev") MsgBox K End Sub
Kui käivitate selle koodi kohe, saan korraliku pika kuupäeva.

„Pikk kuupäev” on sisseehitatud vorming, samuti võite kasutada valikuid „lühike kuupäev” ja „keskmine kuupäev”.
Asjad, mida meeles pidada
- Funktsiooni FORMAT tagastatav väärtus on string.
- Saame kasutada ka oma kuupäeva, kellaaja ja numbri vormindamise koode, näiteks seda, kuidas töölehte vormindame.
- FORMAT on VBA funktsioon ja saadaval ainult VBA-s, mitte töölehel.