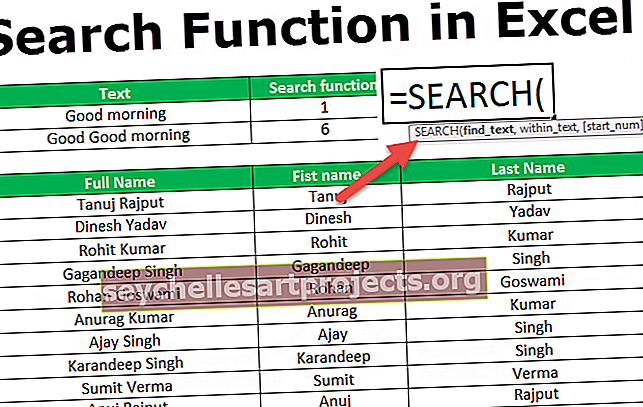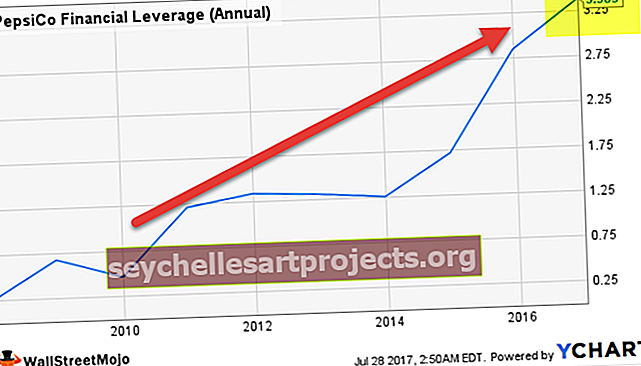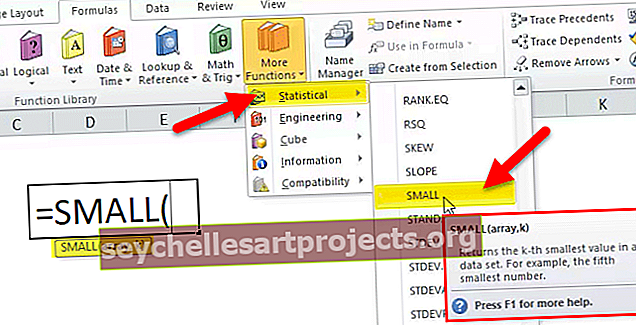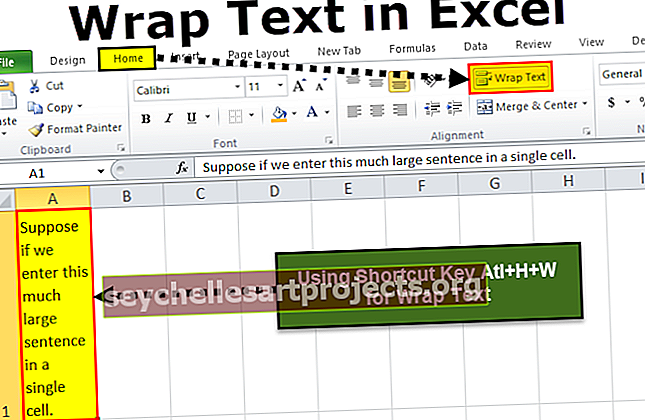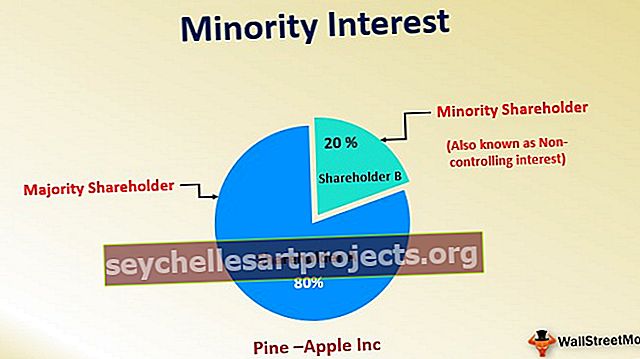Andmeribad Excelis | Kuidas tingimusliku vormindamise abil andmeribasid lisada?
Excelis olevad andmeribad on teatud tüüpi tingimuslikud vormindamisvalikud, mis on saadaval Excelis ja mida kasutatakse mõnel tingimusel töölehe lahtrite või andmevahemiku esiletõstmiseks, et see oleks selgemini nähtav, soovitatav on veerus olevad ribad laiemad, andmeribad on saadaval vahekaardi Avaleht Exceli tingimusliku vormingu vahekaardil.
Mis on Exceli andmeribad?
Excelis olevad andmeribad kuuluvad tingimusliku vormindamise funktsioonide hulka, mis võimaldavad meil sisestada tulpdiagrammi, kuid peamine, mis muudab andmeribad tulpdiagrammist erinevaks, on see, et andmeribad sisestatakse lahtritesse erineva asukoha asemel. Tulbadiagrammid sisestatakse uude asukohta ja need on Exceli objekt, kuid andmeribad asuvad lahtris ega ole Exceli objektid.
Andmeribad lisavad Exceli sisse tulpdiagrammi ja see aitab lahtrite väärtusi visualiseerida. Suuremal väärtusel on suur ribarida ja väiksemal väiksel ribareal. Nii aitab andmeriba kasutajal numbreid visualiseerida ja aitab neil aega kokku hoida. Andmeribad aitavad kasutajal salvestada ka töölehe ala, kuna andmeribad asuvad ainult lahtris.
Kuidas Excelis andmeribasid lisada?
Allpool on näited andmeribade lisamiseks Excelis.
Selle andmeribade Exceli malli saate alla laadida siit - andmeribade Exceli mallNäide 1 - Andmeribad koos väärtustega
1. samm: valige vahemik, kuhu me tahame andmeribad sisestada.

2. samm: minge avalehele ja valige tingimuslik vormindamine.

3. samm: valige tingimusliku vormindamise suvanditest suvand Andmeribad.

4. samm: saadaolevate vaikeriba graafikute seast valige soovitud värviteema järgi üks.

5. samm: pärast andmeribade sisestamist saame tulemuse nagu allpool.

Näide # 2 - andmeväljad ilma väärtusteta
Selle meetodi abil peidame lahtris olevad väärtused.
Kõigepealt sisestame andmeribad vastavalt ülaltoodud sammudele ja seejärel järgime alltoodud samme.
1. samm: valige andmeribade diagramm.

2. samm: minge tingimusvormingusse ja valige „Halda reegleid“.

3. samm: valige vahekaardil „Halda reegleid” „Redigeeri reegleid”.

4. samm: nüüd peame valima suvandi „Näita ainult riba”, nii et lahtrites olev väärtus ei oleks nähtav.

5. samm: pärast ülaltoodud samme saame järgmise tulemuse.

Näide 3 - negatiivsete ja positiivsete andmete ribad
Sel juhul vajame lihtsalt mõnda negatiivset väärtust ja mõnda positiivset.
Negatiivse ja positiivse väärtusega andmeribade diagrammi loomiseks valige lihtsalt lahtrivahemik ja järgige 1. meetodi samme.

Pärast ülaltoodud samme saame järgmise tulemuse.

Näide 4 - Andmeribad teatud väärtuse kohal
Sel juhul peame lisama tingimuse, et vormindatakse ainult need lahtrid, mis vastasid ettenähtud tingimusele.

1. samm: valige tingimusliku vormindamise suvandist „Reegli haldamine” „Redigeeri reeglit”.


2. samm: reegli redigeerimisaknas peame tingimuses vastavalt meie nõudele mõned muudatused tegema.


3. samm: nüüd vormindatakse ainult need lahtrid, mille väärtus on suurem kui 30.

Andmeribade selgitus Excelis
- Andmeribad võimaldavad meil aega kokku hoida ja visualiseerimise efekti luua vaid mõne minutiga. Andmeribad on samad, mis meil on tulpdiagramm, kuid erinevus seisneb selles, et tulpdiagrammid on objektid, millest välja paista, kuid andmeribad on ainult lahtrite sisemused ja need asuvad lahtris.
- Andmeribad töötavad ainult siis, kui meil on kvantitatiivsed andmed ja kvalitatiivsetel andmetel pole võimalik andmeribasid kasutada. Kui sisestame Exceli andmeribad, käsitletakse kogu lahtrivahemikku, kuhu oleme andmeriba sisestanud, ühe komplektina ja Excel eraldab riba pikkuse täielike andmete põhjal.
- Andmeid, mida me kasutame, analüüsitakse kõigepealt exceli abil ja seejärel tuvastatakse exceli abil min ja max väärtused. Min ja max väärtuste põhjal otsustab riba pikkuse excel.
- Andmeribadel on meil palju muid funktsioone, mida saab ka kasutada. Saame valida ainult nende lahtrite vormindamise, mille väärtus ületab teatud piiri, saame valida ainult nende lahtrite vormindamise, mille väärtus on antud tingimuste vahel.
- Nii saame sel moel valida ka andmeribadele mõned tingimused ja muuta need dünaamilisemaks. Kuna saame andmeribadele tingimusi lisada, kuulub see funktsioon tingimusliku vormindamise klassi.
- Nagu meil on tulpdiagrammil positiivne ja negatiivne telg, võime ka negatiivse ja positiivse väärtuse kuvada samas andmekaardis. Ainus erinevus on see, et kahe telje asemel on ainult üks telg ja see muudab andmeribad kasulikumaks kasutamiseks ka siis, kui meil on ka negatiivsed väärtused.
Mida peaksite Exceli andmetribade kohta meeles pidama
- Andmeribad töötavad ainult kvantitatiivsete andmetega.
- Andmeribad pole esiletõstmise objekt.
- Andmeribasid saab kasutada ka negatiivsete arvude jaoks.
- Andmeribadel on ainult üks telg.
- Andmeribad toimivad kõige paremini juhul, kui andmete väärtused varieeruvad vähem.