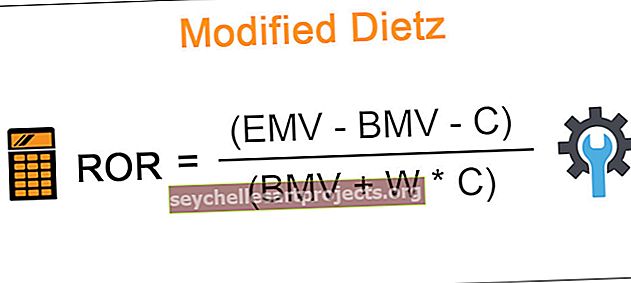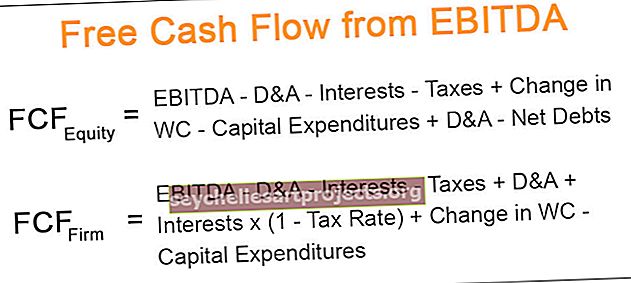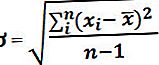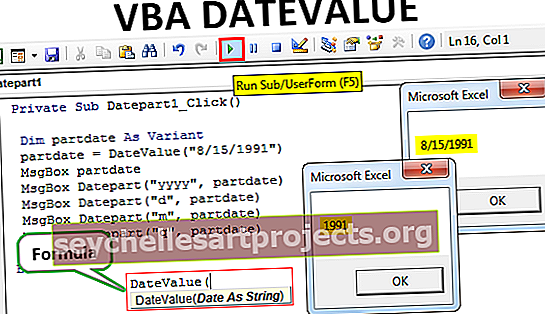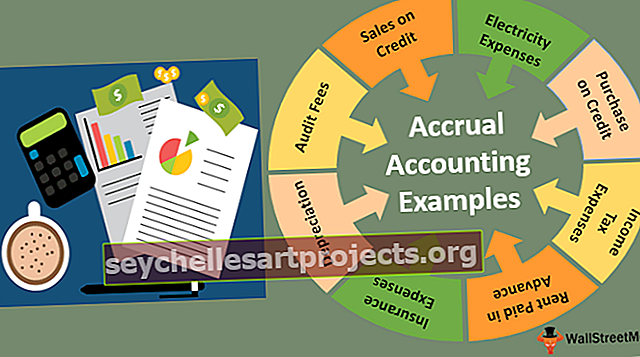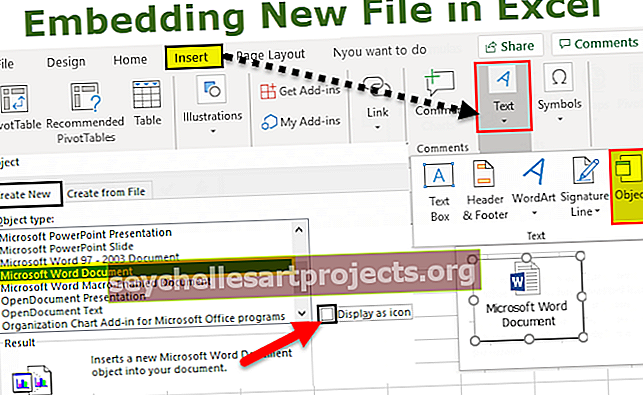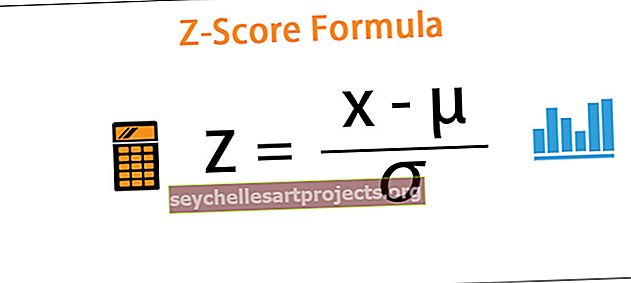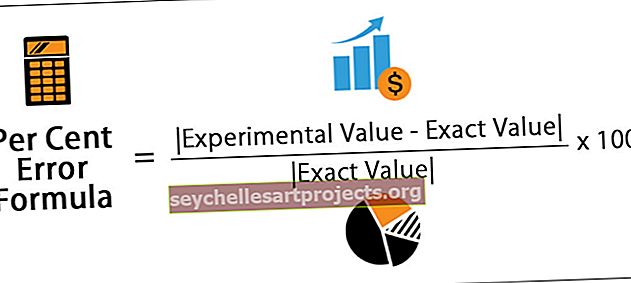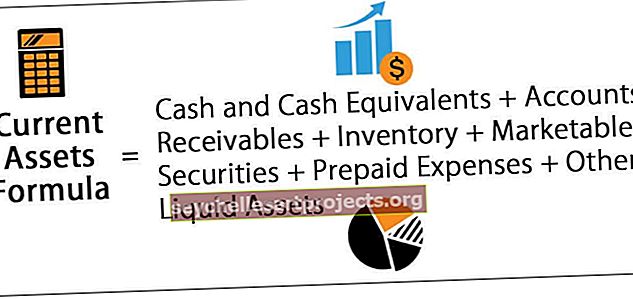Peida valem Excelis | 13 lihtsat sammu Exceli valemi peitmiseks (näide)
Kuidas Excelis valemeid peita?
Valemite peitmine Excelis on meetod, kui me ei soovi, et valemit kuvatakse valemiribal, kui klõpsame lahtril, milles on valemid. Selleks saame lahtrid lihtsalt vormindada ja märkida peidetud märkeruudu ning seejärel kaitsta töölehel väldib see valemi kuvamist vahekaardil valem, ainult valemi tulemus on nähtav.
13 lihtsat sammu valemi peitmiseks Excelis (koos näitega)
Mõistame valemite Excelis peitmise samme näidete abil.
Selle Hide Formula Exceli malli saate alla laadida siit - Hide Formula Exceli mall1. samm: valige kogu tööleht, vajutades kiirklahve Ctrl + A.

2. samm: klõpsake mis tahes lahtriõigustel ja valige Vormindage lahtrid või vajutage klahvikombinatsiooni Ctrl + 1.

3. samm: kui ülaltoodud valik on valitud, avab see allpool asuva dialoogiboksi ja valib kaitse.

4. samm: kui vahekaart Kaitse on valitud, tühjendage märkeruut lukustatud .

See avab töölehe kõik lahtrid. Pidage meeles, et see avab aktiivse töölehe lahtrid kõigis ülejäänud töölehtedes, see jääb ainult lukustatuks.
5. samm: kui jälgite kohe, kui olen lahtrid lukustanud, teatab excel mulle veast kaitsmata valemina.

6. samm: valige ainult valemirakud ja lukustage see. Töölehel on mul kolm valemit ja olen valinud kõik kolm valemit.

7. samm: avage vormingu lahter ja valige vahekaart Kaitse ning märkige valik Lukustatud ja peidetud.

Märkus. Kui Exceli töölehel on palju valemeid, siis soovite neist igaühe valida, järgige alltoodud samme.
- 8. samm: vajutage klahvi F5 (otseteeklahv Mine spetsiaalsesse) ja valige Eriline .

- 9. samm: see avab alloleva dialoogiboksi. Valige Valemid ja klõpsake nuppu OK. See valiks töölehele kõik valemirakud.

Nüüd on see valinud kogu töölehe kõik valemirakud.
- 10. samm: kui valemirakud on valitud ning lukustatud ja peidetud. Kaitske lehte. Minge vahekaardile Ülevaade ja leht Kaitse.

- 11. samm: klõpsake Excelis nupul Kaitse leht, avaneb dialoogiboks. Valige ainult Valige lukustatud lahtrid ja valige lukustamata lahtrid. Sisestage oma parool hoolikalt. Kuna parooli unustamisel ei saa neid lahtreid muuta.

- 12. samm: klõpsake nuppu OK. Taaskord palub teil parool kinnitada. Sisestage sama parool veel üks kord.

- 13. samm: klõpsake nuppu OK. Nüüd on teie Exceli valemid ning lukustatud ja parooliga kaitstud. Kui te ei saa parooli ilma paroolita muuta. Kui proovite valemit redigeerida, kuvab Excel teile allpool oleva hoiatusteate. Ja ka valemiriba ei näita midagi.

Asjad, mida meeles pidada
- Kõige tavalisem viis valemite peitmiseks on konkreetse lahtri lukustamine ja töölehe parooliga kaitsmine.
- Esimene peamine asi, mida peame tegema, on "avada kõik aktiivse töölehe lahtrid". Peate kindlasti mõtlema, miks peate avama kõik töölehe lahtrid, kus te isegi ei alustanud töölehe lahtrite lukustamist.
- Põhjus, miks peame esmalt avama, on Excel vaikimisi sisse lülitatud. Sel hetkel on meil endiselt võimalik rakke redigeerida ja manipuleerida, kuna me pole veel lehte parooliga kaitstud.
- Saame avada dialoogiboksi Mine spetsiaalsesse, vajutades otseteed F5.
- Vormindusvalikute avamiseks on kiirklahv Ctrl + 1.
- Pidage parool hoolikalt meeles, vastasel juhul ei saa töölehte kaitsta.
- Valemeid saab muuta ainult parooliga teadaolev isik.