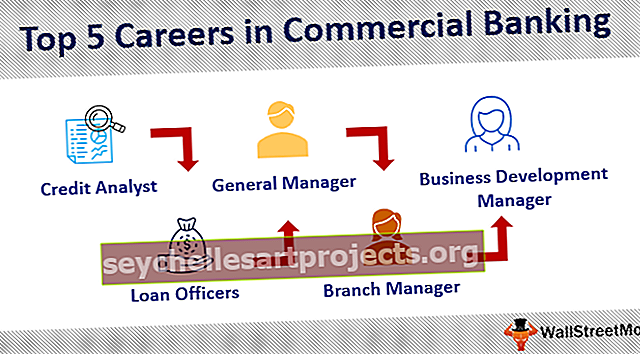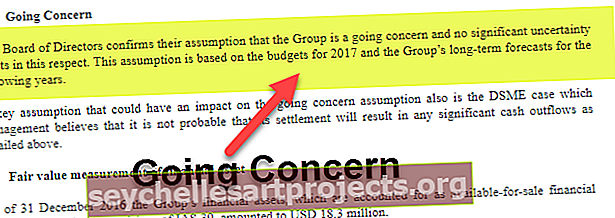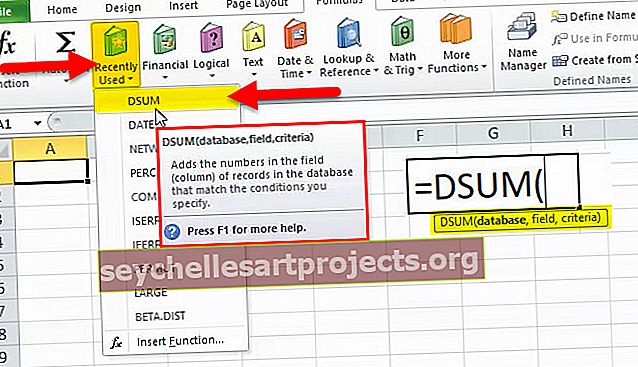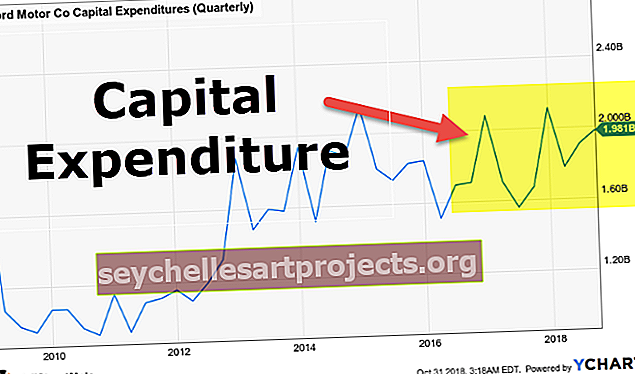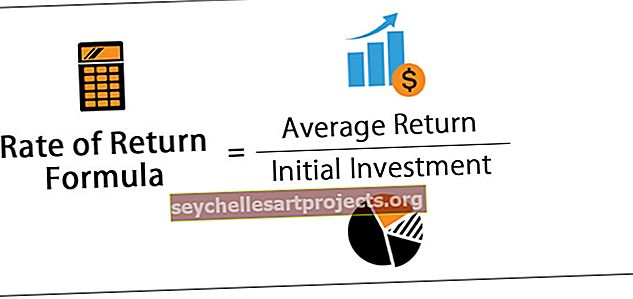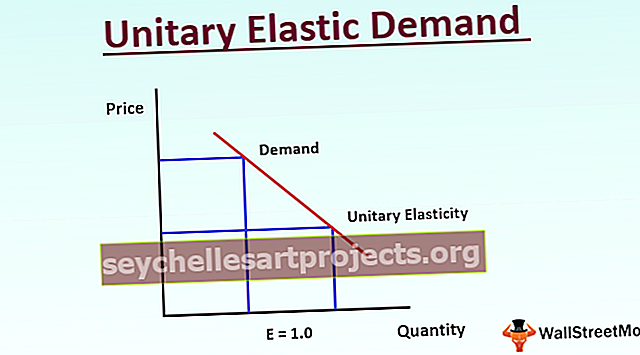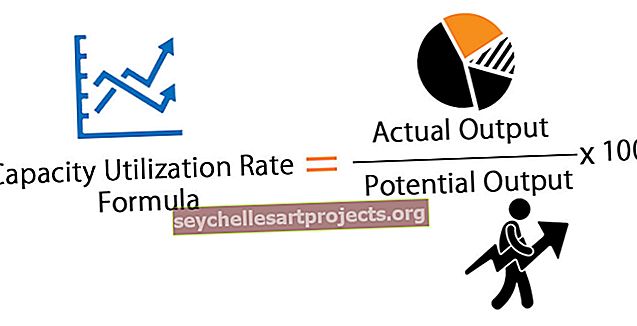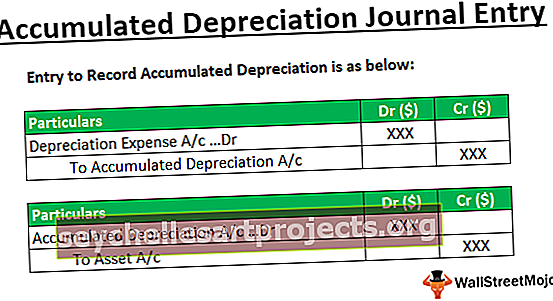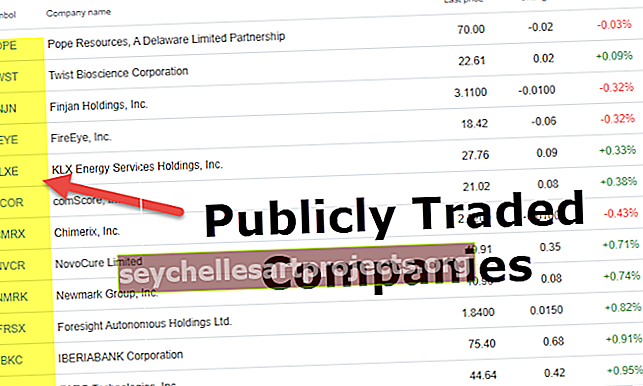3D graafik Excelis | Kuidas Excelis 3D-pinna joonist (diagrammi) luua?
3D-graafikud on tuntud ka kui Exceli pinnajooned, mida kasutatakse kolmemõõtmeliste andmete esitamiseks. Excelis kolmemõõtmelise joonise loomiseks peab meil olema kolmemõõtmeline andmevahemik, mis tähendab, et meil on kolm telge x, y ja z, 3D-jooniseid või pinnatükke saab kasutada Exceli sisestuskaardil.
Exceli 3D diagramm
Enne kui hakkame Excelis 3D-graafikut tegema, peame kõigepealt teadma, mis on joonis. Graafikud on põhimõtteliselt exceli graafikud, mis kujutavad antud andmeid visuaalselt. Excelis on erinevaid graafikuid, mida kasutatakse andmete esitamiseks. Kuid enamasti on andmed kujutatud 2D-diagrammides, mis tähendab, et andmed või tabel on kahes seerias, st X-telg ja Y-telg. Aga mis siis, kui meil on kolm muutujat X, Y ja Z, kuidas me selle diagrammi koostame. Seda õpime selle Exceli 3D-joonise kohta.
Meil on probleemilause, et kui meil on andmeid kolmes seeriateljel, st X, Y ja Z, siis kuidas need andmed graafikutesse paigutada. Diagrammi, mida me nende andmete esitamiseks kasutame, nimetatakse excelis 3D-graafikuks või pinnatooniks. 3D-graafikud kujutavad kolmemõõtmelisi andmeid, siin on kolm muutujat. Üks muutuja sõltub kahest ülejäänud, samas kui teised kaks muutujat on sõltumatud. Kahemõõtmelised diagrammid on kasulikud andmete esitamisel, kolmemõõtmelised andmed on kasulikud andmete analüüsimisel. Nagu näiteks CO-suhe ja taandareng. Seda tüüpi diagrammid joonistatakse XY ja Z teljel, kus kaks telge on horisontaalsed ja üks vertikaalsed. See, milline telg jääb põhiteljeks, on diagrammi kasutajale täielik. Millised andmed võivad olla sõltumatud või üks kahest ülalpeetavast esmaseks teljeks.
Kust leiame Excelis 3D-graafiku või -diagrammi? Vahekaardi Lisa vahekaardil Diagrammid leiame võimaluse pinddiagrammide jaoks.

Esiletõstetud diagrammid on pinna- või 3D-graafikud excelis.
Kuidas Excelis 3D-graafikut luua?
Tehkem nüüd paari näite abil pinna ehk 3D graafikud excelis.
Selle 3D Plot Exceli malli saate alla laadida siit - 3D Plot Exceli mallNäide 1
Valime kõigepealt mõned juhuslikud andmed, nagu allpool,

Exceli XY ja Z veergudes on genereeritud mõni juhuslik arv ja me joonistame need andmed 3D-graafikutena.
- Valige andmed, milles me tahame 3D-diagrammi joonistada.

- Nüüd klõpsake jaotise Diagrammid all vahekaardil Lisa vahekaart pinna diagrammil.

- Tavaline 3D-pinna graafik excelis ilmub allpool, kuid praegu ei saa me sellest diagrammist palju lugeda.

- Nagu näeme, on pinddiagrammi töö värvides. Vahemikud on näidatud värvidega.

- Praegu pole see diagramm niivõrd loetav, nii et paremklõpsake diagrammi ja klõpsake käsku Format Chart Chart.

- Avaneb diagrammi vormindamise tööriistariba, seejärel klõpsake nuppu Efektid. Klõpsake jaotises Efektid 3D pööramist, nagu allpool näidatud.

- Muutke X ja Y pööramise väärtusi ning perspektiivi, mis muudab diagrammi ja seda on lihtsam lugeda.

- Nii näeb diagramm nüüd välja pärast vaikepöörde muutmist.

- Nüüd peame telje nimetama. Telje pealkirja saame anda Exceli pakutud nupul klõpsates.

Ülaltoodud pinddiagramm on ülaltoodud juhuslike andmete 3D-graafik. Kasutagem mõnes keerulises olukorras 3D-pinna jooniseid Excelis.
Näide 2
Oletame, et meil on piirkonna andmed ja selle müük toimub kuue kuu jooksul ning me tahame neid andmeid kuvada diagrammidena. Vaadake allolevaid andmeid,

Nüüd soovime selle kuvada 3D-diagrammil, kuna meil on kolm muutujat, millega saab määratleda. Üks on kuu, teine on ettevõtte kasum või kahjum ja kolmandaks kogu selle kuu jooksul tehtud müük. Järgige järgmisi samme:
- Valige andmed, milles me tahame 3D-diagrammi joonistada.

- Klõpsake jaotises Lisa vahekaart diagrammide all pinna diagrammil.

- 3D-diagramm näeb praegu välja selline nagu allpool,

- Värvid näitavad diagrammi väärtuste vahemikke ja see jääb vahemikku -20000 kuni 60000, kuid meie andmed kasumis / kahjumis on ainult vahemikus 7000 kuni -5000 ja 30000 kuni 40000, seega peame seda muutma. Paremklõpsake diagrammi ja klõpsake Vormindage vestlusala.

- Ilmub diagrammi vormindamise tööriistariba. Klõpsake efektidel ja efektide allservas tühjendage ruut automaatskaleerimisel.

- Nüüd jällegi muudab Exceli diagrammi tööriistariba kontrollimisvalik perspektiivi punktiks, kus suudame diagrammi õigesti vaadata.

- Meie graafik näeb praegu välja nagu allpool,

- Nüüd on vahekaardil Kujundus veel mitmeid diagrammide vormindamisvalikuid, näiteks diagrammielemendi lisamine.

Lisage diagrammile pealkiri “Müügiandmed”.

Miks kasutame Excelis 3D-graafikut? Sellele küsimusele vastamiseks võime viidata teisele näitele. Andmed olid kolmes seerias, st pidime andmeid esitama kolmes teljel.
2D-diagrammide puhul ei olnud see võimalik, kuna kahemõõtmelised diagrammid võivad andmeid kujutada ainult kahes teljel. 3D-graafikud näitavad värvikodeerimisel Exceli tööpindade graafikuid. Värv tähistab andmete vahemikke, milles need on määratletud.
Näiteks vaadake näite 2 allolevat ekraanipilti:

Igat väärtuste vahemikku esindab erinev värvide komplekt.
Asjad, mida meeles pidada
- 3D-pinna graafikud on Excelis kasulikud, kuid neid on väga raske kasutada, nii et neid ei kasutata eriti sageli.
- 3D-graafiku kolmeteljelistest telgedest on üks vertikaalne, ülejäänud kaks - horisontaalsed.
- Exceli 3D-pinna graafikul tuleb 3D-pööret kohandada vastavalt andmete vahemikule, kuna diagrammilt võib olla keeruline lugeda, kui perspektiiv pole õige.
- Telg tuleks nimetada nii, et ei tekiks segadust, milline telg on kasutaja jaoks X- või Y- või Z-telg.