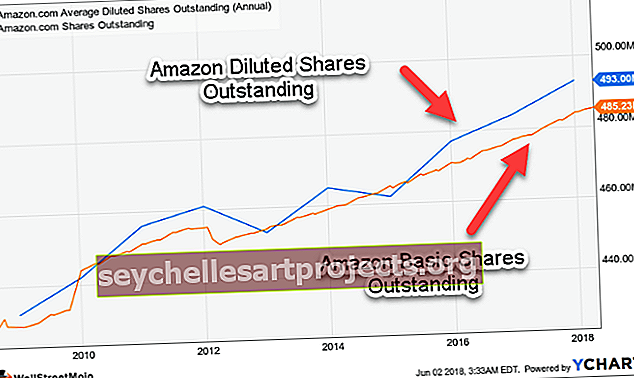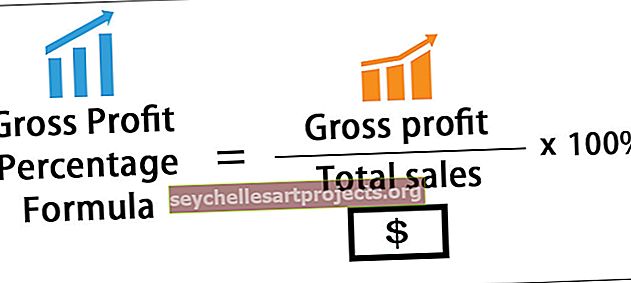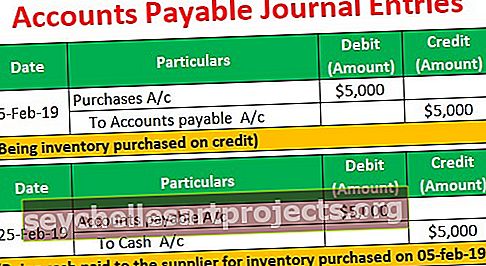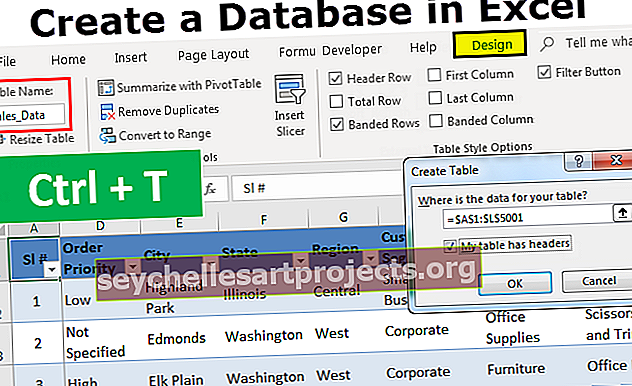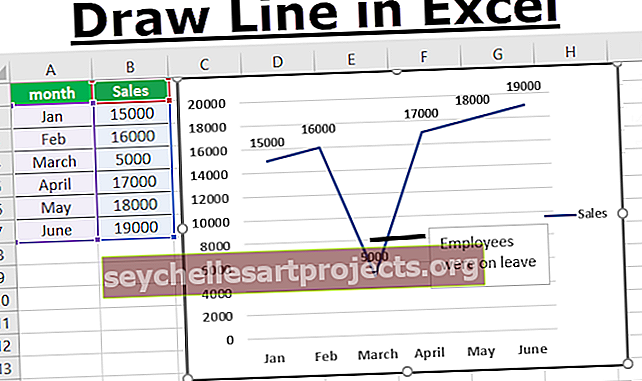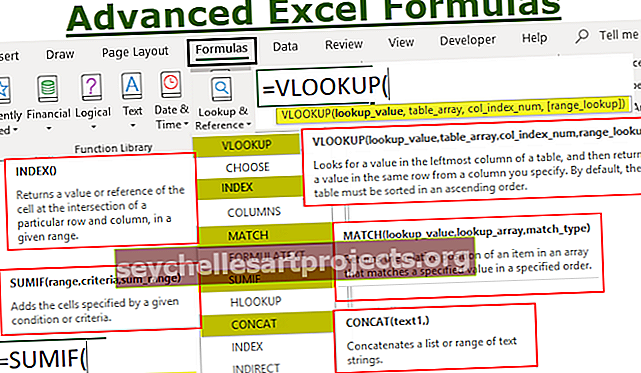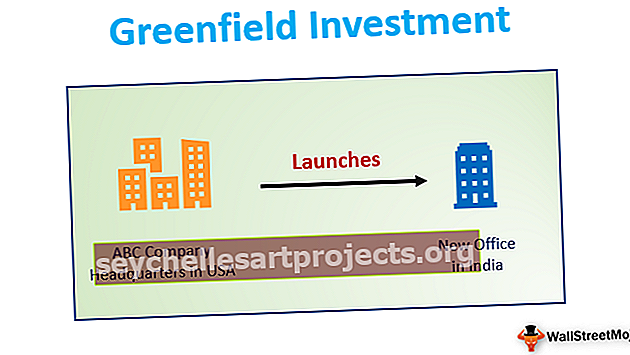FlowChart Excelis - saate teada, kuidas näite abil luua
Kuidas Excelis vooskeemi luua?
Exceli vooskeem on tuntud ka kui protsesside diagramm excelis, seda kasutatakse protsessis osalevate erinevate etappide esitamiseks algusest lõpuni, sellel on eelnevalt määratletud kujundid, mis esindavad kõiki protsessis osalevaid samme, et seda diagrammi kasutada kasutada Excelis nutikunsti ettemääratud malle.
Voo diagramm Exceli näited
Selle FlowChart Exceli malli saate alla laadida siit - FlowChart Exceli mallNäide 1 - voogude koostamine kujundite abil (samm-sammult)
Kõigepealt koostame ühe populaarse vooskeemi, st organisatsioonilise hierarhia skeemi, vooskeemi. Allpool on toodud kommunikatsiooni voog organisatsioonis.
President> osakondade juhid> vanemjuht> juht> meeskonnajuhid> meeskonnaliikmed.
See on tüüpiline organisatsiooni vooskeem, mida tavaliselt näeme. Selles artiklis õpime kujundite abil Excelis vooskeemi koostama.
- 1. samm: eemaldage töölehelt ruudujooned.
- 2. samm: minge jaotisse Sisesta> Kujundid> FlowChart> Ristkülikukujuline.

- 3. samm: joonistame selle kõigepealt välja.

Märkus . Veergude ja ridade otste mahutamiseks hoidke ALT-klahvi all ja reguleerige.
- 4. samm: paremklõpsake ja valige EDIT text.

- 5. samm: tippige sõna, president.

- 6. samm: see kuju ei tundu hea. Jaotises Vorming muutke kuju vormingut, nagu on näidatud alloleval pildil.

- 7. samm: nüüd on organisatsiooni esimene positsioon lõppenud. Tema all on 4 osakonnajuhatajat. Selle jaoks tõmmake sirge nool.

- 8. samm: Nüüd peame kõigi osakondade juhtide jaoks joonistama ühe horisontaalse joone.

- 9. samm: sisestage veel 4 nooljoont.

- 10. samm: sisestage iga noole alla veel 4 ristkülikukujulist kasti.

Märkus: olen lisanud 4 osakonda. Saate muuta vastavalt oma nõudele.
- 11. samm: kui osakonnajuhatajad on joonistanud kastid. Joonistage vanemjuhile veel 4 noolt ja veel 4 ristkülikukujulist kasti.

- 12. samm: vanemjuhi käe all ilmub meeskonna juht. Joonistage meeskonnajuhtidele veel 4 noolt ja veel 4 ristkülikukujulist kasti.

- 13. samm: iga meeskonnajuhi juhtimisel tuleb neli juhti. Selle jaoks tõmmake iga meeskonnajuhi alla esimene sirge vertikaalne joon, nagu on näidatud alloleval pildil.

- 14. samm: tõmmake iga vertikaalse sirgjoone jaoks 4 horisontaalset noolt. Joonista kokku 16 horisontaalset noolt.

- 15. samm: sisestage äsja joonistatud horisontaalsete noolte ette 16 tekstikasti. Esimese kasti tüüp Executive 1, teise kasti tüüp Executive 2, kolmanda kasti tüüp Executive 3 ja neljanda kasti tüüp Executive 4 puhul.

Nüüd on meie organisatsiooni vooskeem valmis. Selle diagrammiga on suhtlusvoog selge. Organisatsiooni iga positsioon, teades, kellega ta peaks oma sõnumite edastamiseks ühendust võtma.

Näide # 2 - ettevõtte vooskeemi loomine nutika kunsti abil (samm-sammult)
Oleme näinud samme tüüpilise Exceli vooskeemi loomiseks, kasutades kujundeid. Nutika kunsti kasutamine muudab vooskeemi ilusaks. Nutika kunsti vooskeem on juba eelnevalt määratletud, kui vajame midagi täiendavat, peame korraldama.
Selles näites selgitan uue ettevõtte asutamise protsessi.
- 1. samm: minge jaotisse INSERT> Smart Art.

- 2. samm: valige nutika kunsti alt Protsess. Kerige alla ja valige korduv painutusprotsess.

- 3. samm: nüüd on meil vaikevoo.

- 4. samm: siin on eeliseks see, et meil on eelnevalt joonistatud kujundid. Esimese kasti tüübi jaoks Ettevõtte üksuse tüüp: Private Limited

- 5. samm: järgmine samm on registreerimisprotsess.

- 6. samm: järgmisena hankige ettevõtte identifitseerimisnumber (CIN).

- 7. samm: neljas samm on oma ettevõtte jaoks veebisaidi loomine.

- 8. samm: palgake töötajaid erinevatest osakondadest.

- 9. samm: nüüd on meil veel 2 sammu sisestamiseks, kuid meil pole ühtegi kuju alles. Nii et valige üks kuju ja kleepige.

- 10. samm: Nüüd oleme lisanud veel kaks kasti. Sisestage uutesse lahtritesse ostutarkvara ja reeglid töötajatele.

Näide # 3 - vooskeemi kujundamine Exceli nutika kunsti abil (samm-sammult)
Nüüd on meil kogu protsess vooskeemil. Kujundame nüüd nutika kunsti.
- 1. samm: valige FlowChart Smart Art.
- 2. samm: niipea kui valite lindile veel kaks vahekaarti. Valige Kujundus.

- 3. samm: kujunduse all valige Muuda värve.

- 4. samm: muutke nutika kunsti värvi vastavalt oma soovile.

- 5. samm: muutke vahekaardi Kujundus vooskeemi stiili.

Näide 4
Excelis vooskeemi loomiseks peame järgima mõnda sammu. Nende sammude järgimine muudab Exceli vooskeemi loomise protsessi lihtsaks.
- Loo võrk
Peame excelis ruudujoonte suurust kohandama, et kujundid oleksid ühtlase suurusega. Seda tehes näeks Exceli tööleht välja nagu graafikapaber, nii et kujundite joonistamine muutub lihtsaks.
- Valige kõik lahtrid, klõpsates veeru / rea numbrite alguses oleval kolmnurgaikoonil. Hoidke kursorit mis tahes veeru päises ja tehke paremklõps ja valige Excelis valik „Veeru laius”.

- Kui kuvatakse veeru laiuse kuva, reguleerige arvuks 2.14 (2.14 võrdub 20 piksliga, eeldades, et vaikefont on Calibri ja fondi suurus on 11 Excelis) ja klõpsake nuppu OK.

- Kinnitage võrku
See on Excelis saadaval olev valik, mis võimaldab kuju klõpsata ruudustiku suurusega, st kui kuju lehele sisestatakse, kohandatakse kuju suurus ruudustiku kõrguse ja laiuse suurusega, võimaldades see valik.
- Klõpsake lindil lehe paigutuse vahekaardi jaotises „Korrasta” rippmenüüd „Joondamine”, seejärel valige rippmenüüst suvand „Snap to Grid” .

- Lehe kujunduse
Lehe küljendust tuleks reguleerida, määrates leheküljevahe, veerised, suunad juhuks, kui soovite printida vooskeemilt välja või soovite selle kopeerida muudesse rakendustesse, näiteks Wordi, kuna paigutuse seadmine oleks keeruline kui Exceli vooskeem on üles ehitatud.
Saate diagrammi voo põhjal määrata lehe orientatsiooni kas portreeks või horisontaalseks. Nt: kui protsessi voog on horisontaalne, peate lehe määrama režiimile Maastik.
Nüüd alustage Exceli vooskeemi koostamisest kujundite abil. Nagu ma juba ütlesin, on alguse ja lõpu kuju tavaliselt ovaalne kuju. Kujundite joonistamiseks
- Valige jaotise Illustratsioonid jaotise Lisa vahekaart rippmenüü Kujud. Rippmenüü annab võimaluse saada kõigi kujundite jaoks, seejärel valige Exceli vooskeemiks vajalik kuju ja sisestage vorm töölehele.

Alustuseks sisestame ovaalse kuju. Valige kuju ja hoidke kursorit ning lohistage see hiirega soovitud suurusele.


Ülaltoodud joonisel näete, et kuju suurus on reguleeritud ja seatud ruudustiku piires, kuna oleme lubanud suvandi Võrku klõpsamine. Seda kohandatakse, kui hakkate kuju joonistama. Kui kuju on laiendatud või kokku tõmmatud, kohandub see järgmise lähima ruudujoonega.
- Kujule teksti lisamiseks tehke paremklõps ja valige loendist suvand „Muuda teksti”.

- Sisestage kuju kuju. Teksti joondamiseks saate kasutada teksti joondamise võimalusi.

Nüüd peame järgmise sammu jätkamiseks sisestama järgmise kuju. Sisestage järgmine kuju otse “START” alla. Ristküliku kuju abil saab näidata sammu, kus edasi liikumiseks on ainult üks võimalus, ja teemandi kuju kasutatakse siis, kui meil on kaks või enam võimalust edasi liikuda.

Järgmine samm on kujundite ühendamine. Kujundite ühendamiseks valige pistiku jooned suvandist Kujud ja joonistage kujundite vahele.

Kui pistik on valitud, hoidke kursorit kuju peal ja näete kuju ühendavaid punkte.

Alustage joone joonistamist, lohistades hiirt suvalisest ühenduspunktist ja ühendage see teise kuju ühenduspunktiga. Kuju lähedale joont tõmmates on näha järgmise kuju ühendavaid punkte.

Lisage kujundeid üksteise järel, järgides protsessis osalevaid samme.

Nagu ma varem mainisin, kasutatakse teemantkuju juhul, kui tegemist on mitme valikuga. Ülaltoodud pildil näete diagrammi voogu, mis näitab rombikujulise ikooniga seotud erinevaid võimalusi.
Iga diagramm näitab ainult protsessi lõpuleviimiseks järgitavat sammu. Kuid protsessi selge mõistmise huvides saate tekstivälja abil lisada lisateavet.
Tekstivälja lisamiseks
- Minge Excelis vahekaardile Lisa lint ja klõpsake jaotises „Tekst” väljale Tekst.

- Sisestage tekstikast, hoides kursorit kohas ja lohistades seda hiire abil. Teksti sisestamiseks klõpsake kasti sees

- Eemaldage kontuur, valides Format Shape (tehke valikul paremklõps kastil) ja valige vormingu omadustest No line.

Protsessi lõpu näitamiseks kasutage jällegi ovaalset kuju.

- Diagrammi parema väljanägemise saamiseks eemaldage ruudujooned, tühjendades vahekaardi Vaade ruudustiku Ruudujooned ruudu

Nüüd näeb teie vooskeem välja pärast kõigi toimingute tegemist.

Saate vormistada iga sammu kuju
- Valige vormindatav kuju ja minge lindil vahekaardile Vorming, klõpsake jaotises „Kujundusstiilid“ rippmenüüvalikut ja valige vorming.

Näide # 5 - Nutika kunstigraafika kasutamine
Skeemi saab koostada Excelis hõlpsasti kättesaadava nutika kunstigraafika abil
- Valige vahekaardi Lisa vahelehel Illustratsioon jaotis Nutikas kunstigraafika.

- Valige skeem vastavalt teie nõuetele ja klõpsake nuppu OK.

- Pärast skeemi valimist sisestage tekstiväljale tekst.

Teie vooskeem näeb välja järgmine:

Saate lisada kuju olemasolevale skeemile, liikuda diagrammi üles / alla vahekaardil „Kujundus”, valides skeemi.

Samuti saate olemasolevale kujundeid lisada.

Selle vooskeemi näidete Exceli malli saate alla laadida siit - vooskeemi näidete Exceli mall
Asjad, mida meeles pidada
- Exceli vooskeemi loomiseks visuaalsete efektide loomiseks kasutage erinevaid kujundeid.
- Andke igale vahekaardile erinevad värvid, luues samal ajal Exceli vooskeemi lihtsalt selle atraktiivsemaks muutmiseks.
- Kujundite hõlpsaks joonistamiseks kasutage nutikat kunsti.
- Keerulisemate vooskeemide korral ei kasuta kujundid nutikunsti.