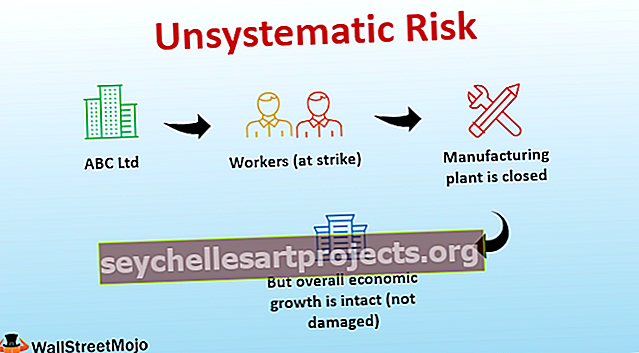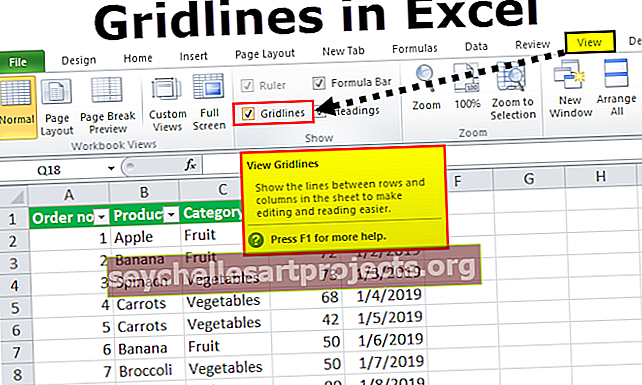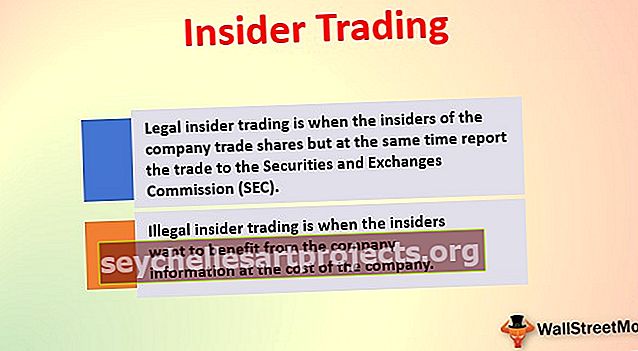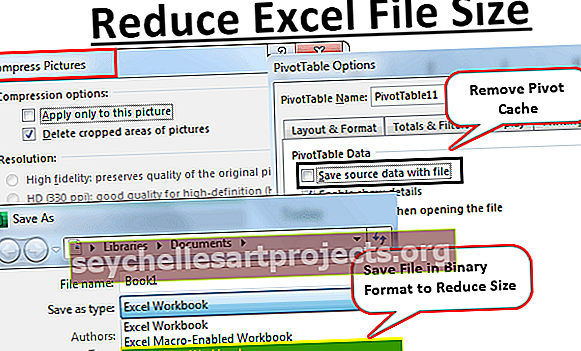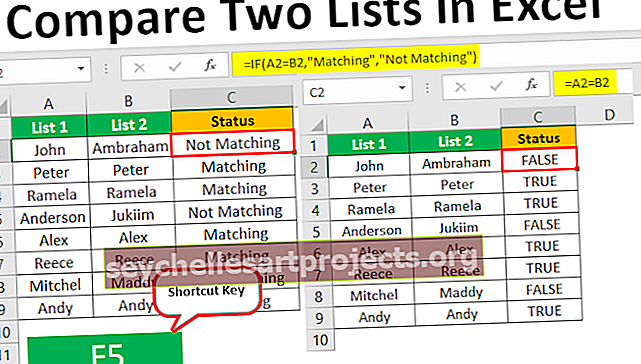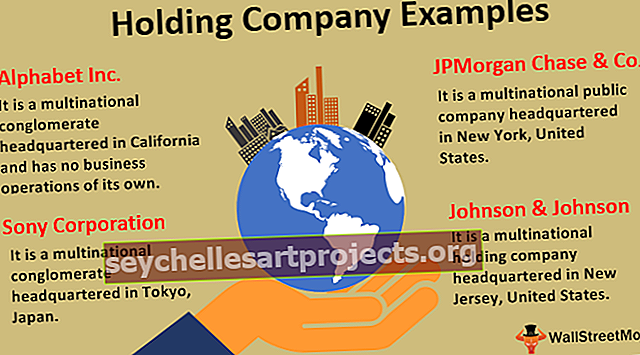Joonista Excelis joon (näited) | Kuidas Excelis rida lisada?
Excelis olevaid jooni kasutatakse kahe või enama andmepunkti vaheliste seoste kuvamiseks ning samuti saame jooni joonistada ilma, et oleksime Excelis näidanud ühtegi tüüpi ühendusi. Excelis joone joonistamiseks peame minema vahekaardile Lisa ja klõpsama seejärel kujunditel ja siis saame valida joone tüübi, mille tahame excelis joonistada.
Exceli joonistusjoon (sisukord)
Jooni joonistamine ja sisestamine Excelis
Varasematel päevadel, kui meil oli vaja dokumenti joonistada teatud kuju, tegi seda joonistusprogramm. Programm oli tarkvarast endast eraldi. Nii sõltus tarkvara joonistamisprogrammist, kui on vaja mingeid seoseid välja tõmmata.
Kuid nüüd on Microsoft Excelis lihtsam joonistada mis tahes suuruse või sooviga kujundeid. Me võime joonistada ringi, joone, ristküliku või mis tahes kuju, mida soovime.
Kuidas Excelis joont lisada / tõmmata?
Excel on meile pakkunud tööriistu, mis on vajalikud joone või kuju sisestamiseks või kujundi joonistamiseks selle asemel, et sõltuda mõnest muust kolmandast programmist. Sellel on oma kuju, mida saab kasutada vastavalt olukorrale.
Üks kujunditest on Line. Joon on punktide kogum, mis ulatub mõlemas suunas ja seda saab kasutada teatud kujundite, näiteks ruudu või ristküliku moodustamiseks või see võib olla lihtsalt sirgjoon, mille mõlemas otsas on lõpmatu lõpp.
Peamine küsimus kerkib, kuidas saame excelis joone tõmmata?
Kui läheme vahekaardi lisamiseks ja illustratsioonide jaotises leiame ruumi võimaluse,

Kui klõpsame kujunditel, annab see meile valida mitmesuguste kujundite vahel. Üks sortidest on liin.

Nüüd liini enda valikus on meil valida erinevat tüüpi liinivalikud,
- Rida
- Nool
- Topeltnool
- Küünarnuki pistik
- Küünarnuki noolepistik
- Küünarnukk Double Arrow Connector
- Kumer pistik
- Kumer noolepistik
- Kumer topeltnoolega pistik
- Kõver
- Vaba vorm
- Kritseldama.
Kõiki neid joonte vorme kasutatakse Excelis pistikuna. Seda kasutatakse kas seose või sõltuvuse või ühenduse näitamiseks excelis. Oletame näiteks, et meil on erinevaid andmeid sisaldavaid lahtrid, kuid millised lahtrid viitavad, milliseid andmeid saab Exceli reakuju lisamise abil ära tunda.
Kuidas Excelis joont tõmmata?
Excelis joone joonistamiseks toimige järgmiselt.
- Klõpsake illustratsioonide all vahekaardil Lisamine kujundeid.
- Kui ilmub dialoogiboks rea sektsiooni minemiseks,
- Ühenduse loomiseks valige mitmest antud suvandist ükskõik milline liin.
Nii kasutame Line'is noolepistikut Elbow.
Õppime paari näite abil Excelis joont tõmbama:
Selle Draw Line Exceli malli saate alla laadida siit - Draw Line Exceli mallSisesta rida Exceli näites nr 1
Oletame, et meil on andmete diagramm ja näeme, et ettevõtte müük on langenud. Selle asemel, et kogu teave läbi vaadata ja vaataja jaoks küsimust analüüsida, saab diagrammi autor lihtsalt lisada teksti, et näidata teravuse põhjust ja tõmmata excelis joon, mis näitab sama.
Vaadake allolevat diagrammi,

Diagrammi vaadates näeme, et müük langes märtsikuus, kuid miks me seda ei tea.
Samm # 1 - sisestage tekstikast ja kirjutage müügi languse tekst, seejärel sisestame põhjuse näitamiseks rea.

Samm # 2 - kirjutage tekstikasti tekst.

Samm # 3 - nüüd klõpsake jooniste all vahekaardil Lisa, klõpsake kujunditel,

Samm # 4 - ilmub dialoogiboks erinevat tüüpi kujundite jaoks, valige reamenüü,

Samm # 5 - joonel Valikud näeme joone kuju valikut, mis on esimene,

Samm # 6 - paremklõpsake hiirt ja alustage joone venitamist soovitud ulatuses ja vabastage hiir.

Samm # 7 - nüüd kuju kontuurivalikutes klõpsake kaalu,

Samm # 8 - ilmub dialoogiboks, millel on joone erinevad kaalud või mõõtmed, valige sobiv üks, näiteks 3 punkti.

Samm # 9 - oleme diagrammile ühenduse viimiseks edukalt joone joonistanud.

Sisesta rida Exceli näites nr 2
Oletame, et meil on kuskil oma andmetes selline illustratsioon nagu allpool ja me tahame näidata nende vahelist seost,

Näitame, et peamine on seotud nii alam-1 kui ka-alaga 2.
Samm # 1 - vahekaardil Lisa all olevad illustratsioonid klõpsake nuppu Kujud.

Samm # 2 - Jällegi nagu varem, tuleb valida erinevate kujundite jaoks dialoogiboks,

Samm # 3 - seekord valime küünarnuki noole pistiku, mis asub algusest peale viiendas positsioonis.

Samm # 4 - Nüüd teame, et peame näitama seost peamise ja kahe alamosa vahel, paremklõpsake hiirel peamisel ja vabastage hiir, kui lohistame selle 1. alamosa otsa.

Samm # 5 - see on esimene ühendus, minge nüüd uuesti vahekaardile Lisa ja klõpsake illustratsioonidel kujunditel.
Samm # 6 - siis klõpsake reas nuppu Küünarnuki nool.

Samm # 7 - alustage uuesti paremklõpsuga peamisest ja vabastage klõps alam-2 lõpus.

Exceli joonte joonte selgitus
Kahe punkti vaheliste ühenduste kuvamiseks lisatakse Exceli read.
Seda saab kasutada ka kujundite joonistamiseks, kui seda kasutatakse vabas vormis. Exceli joonjoon toimib ühendajana, kuna ülaltoodud näites näitas see ühendust Maini ja ülejäänud kahe alamühenduse vahel.
Asjad, mida meeles pidada
- Jooned peaksid algama ühest punktist ja lõppema teises punktis.
- Excelis joone sisestamise alustamiseks paremklõpsake hiirt ja venitage joont ning vabastage klõps, kui tahame joone lõpetada.