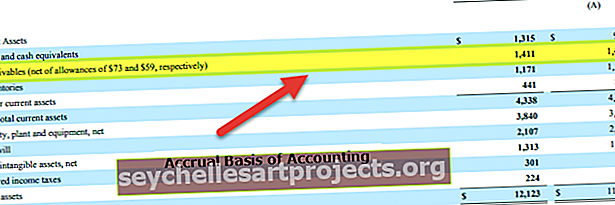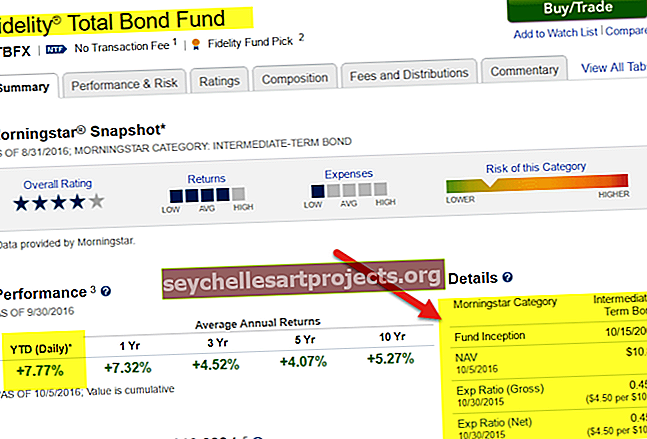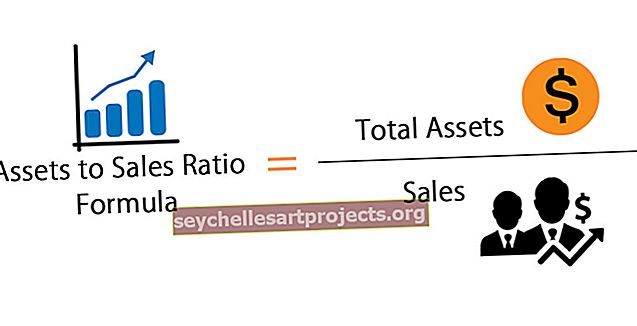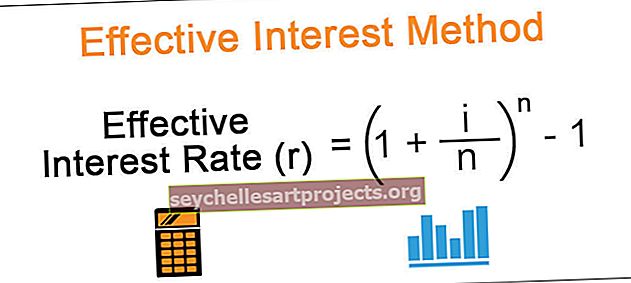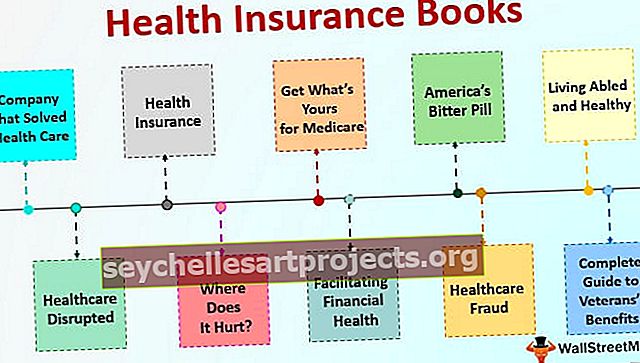Kleebi Excelis eriline | Kümme parimat spetsiaalsete otseteede kleepimist Excelis
Excelis spetsiaalne kleepimine tähendab seda, et kui me soovime kleepida ainult mõned aspektid andmetest, mitte algandmetest, siis kasutame seda valikut. Excelis on spetsiaalseks kleepimiseks erinevaid meetodeid ja need klõpsatakse hiire parema nupuga sihtrakul ja valige kleebi spetsiaalne või klaviatuuri otsetee abil klahvikombinatsioonina CTRL + ALT + V või võime vajutada klahvikombinatsiooni ALT + E + S, et kasutada aspekte, mida saame Exceli kiirklahviga kleepida, võime klahvikombinatsiooni ALT + E + S + V vajutada ainult väärtuste jaoks.
Kleebi Excelis spetsiaalne
Mõnikord peate Excelis tegema mõned väga reaalsed kiired asjad. Mõnikord peame kopeerima lahtri või lahtrivahemiku mõnele teisele lahtrile või lahtrivahemikule koos vorminduse, valemite jne abil ... Lisaks peame kopeerima ja kleepima ainult väärtused, ilma et sellega midagi muud kaasa tooks. Vaadake allolevat pilti.


Mis juhtub üldiselt, kui kopeerite lahtrit ja kleepite? Vaadake allolevat pilti

Kui kopeerite ülaltoodud pildi väärtuse ja kleepite teise lahtrisse, kopeerib see kogu selle lahtriga seotud asja. See tähendab tähemärgi suurust, fondi paksust, fondi nime, fondi värvi, fondi suurust, lahtri piiri jne ... koos sellega.

Kümme parimat spetsiaalsete otseteede kleepimist
Allpool on mõned otseteed, mis säästavad teie palju aega.
Selle Exceli spetsiaalse kleepimise saate alla laadida siit - Kleebi spetsiaalne Exceli mallOtsetee nr 1 - kleepige väärtustena (ALT + E + S + V)
Eelmises näites teame, kui kopeerite lahtrit, kopeerib see kõik sellega seotud. Nüüd uurime näite Kleebi väärtusena .
Vaadake lahtrite A2 kuni A4 allolevat pilti, meil on lahtris A5 number 15, mille valemiks oli SUM. Kui kopeerime lahtri A5 ja kleepime lahtrisse C5, mis juhtub. Üldises stsenaariumis peaksime väärtuse 15 saama ainult õigesti? Kuid saame väärtuse 30. Üks tähelepanuväärne asi on see, et see muudab ka lahtri värvi.

Pidage meeles, et kuna valemit rakendatakse lahtrile A5 (võetud vahemik on A2: A4), kopeerisime lahtri ja teisaldasime 2 lahtrit paremale, st veergu C, nüüd võtab see viite C2: C4 ja teeb summa 10 + 10 +10 = 30.

Nüüd on nõutav, et tahan kopeerida lahtrit A5 ja kleepida lahtrisse B8, muutmata lahtrit B8. Peaksime saama väärtuse 45 ja lahtrivärv peaks olema ainult sinine.
Ainult väärtuste kopeerimise ja kleepimise sammud.
- Kopeerige lahter A5.

- Minge B8 juurde.

- Vajutage klahvikombinatsiooni ALT + E + S, see avab alloleva dialoogiboksi.

- Väärtuste valimiseks vajutage nuppu V.
- Nüüd saame lahtris 45 väärtuse 45 lahtrit B8 muutmata.

Otsetee nr 2 - kleepige valemitena (ALT + E + S + F)
Vaadake allolevat pilti, lahtris A5 rakendatakse valemit SUM. Ma tahan sellest lahtrist valemi kopeerida ja kleepida lahtrisse C5, muutmata selle värvi. Isegi kopeerides ja kleepides saate tulemuse, kuid see muudab lahtri C5 värvi. Vältimaks valemitena kleepimist .

Nüüd kopeerige lahter A5, valige C5 ja vajutage ALT + E + S + F. See rakendab valitud lahtrile ainsat valemit. See kleebib ainult valemi, isegi märgi julgust ei kleebita.

Otsetee nr 3 - kleebi vorminguna (ALT + E + S + T)
Alloleval pildil peame kopeerima lahtri A5, mis sisaldab valemit, kuid peame kleepima ainult lahtri vormingu, ei valemit ega väärtust.

- Kopeerige lahter A5.

- Minge lahtrisse C5

- Vajutage klahvikombinatsiooni ALT + E + S + T

Nüüd on tulemus selline nagu allpool.

Otsetee nr 4 - kleebi kommentaarina (ALT + E + S + C)
Nagu ka eelmises näites, saame kopeerida ja kleepida ka ainult kommentaare. Vaadake allolevat pilti, kus on kommentaar "Summa valem on rakendatud". Nüüd peame lisama sama kommentaari lahtrisse C5.
- Kopeerige lahter A5.

- Valige lahter C5

- Vajutage klahve ALT + E + S + C

Nüüd on tulemus selline nagu allpool.

Otsetee nr 5 - kleepimine valideerimisena (ALT + E + S + N)
Saame kleepida väärtused, valemid, vormingu ja sarnaselt ka valideerimise.
Vaadake allolevat pilti, kus meil on JAH ja EI valideerimine .

Kui peame sama valideerimise kleepima lahtrist A1 C1-ni,
- Kopeerige lahter A1

- Valige lahter C1

Vajutage ALT + E + S + N.

Nüüd on tulemus selline nagu allpool.

Otsetee nr 6 - vahekaardi Valideerimine teine osa.

Otsetee nr 7 - kleepimine lisamisena (ALT + E + S + D)
Alloleval pildil on väärtused vahemikus A2 kuni A6 ja lahtrites C2 on väärtus 6. Kui kopeerime lahtri C2 ja valime lahtrivahemiku A2: A6, lisab see 6 olemasolevatele väärtustele vahemikus A2 kuni A6.

- Kopeerige lahter C2

- Valige vahemik A2: A6.

- Vajutage klahve ALT + E + S + D

Nüüd on tulemus selline, nagu alloleval pildil.

Otsetee nr 8 - kleepimine lahutamiseks (ALT + E + S + D)
Lahtris H5 on meil väärtus 5.

Ja kui kopeerime kleebi väärtusega Lahuta väärtus F2-st F6-ni. Saame allpool toodud tulemuse.
- Kopeerige lahter H1

- Valige vahemik F2 kuni F6

- Vajutage klahve ALT + E + S + S

Nüüd on tulemus selline, nagu alloleval pildil.

Otsetee nr 9 - kleepige korrutisena (ALT + E + S + M)
Vaadake allolevat pilti. Lahtris M1 on väärtus 10. K2 kuni K6 väärtus on meil erinev.

- Kopeerige lahter M1

- Valige lahtrid K2 kuni K6

- Vajutage klahve ALT + E + S + M

Nüüd on tulemus selline, nagu alloleval pildil.

Otsetee nr 10 - kleebi jaguna (ALT + E + S + I)
Vaatleme sama näidet. Meil on väärtused väärtustes K2 kuni K6.

- Kopeerige lahter M1

- Valige lahter K2 kuni K6

- Vajutage klahve ALT + E + S + I

See jagab olemasolevad väärtused 10-ga.