VBA parem funktsioon (näited) Exceli VBA õigesti juhised
Parem funktsioon VBA Excelis
Parem funktsioon on sama, mis nii töölehe funktsioonis kui ka VBA-s, selle funktsiooni kasutamine on see, et see annab meile antud stringist alamstringi, kuid otsing toimub stringist paremalt vasakule, see on VBA-s stringifunktsiooni tüüp kasutatakse koos application.heetheet funktsiooni meetodiga.
Parem funktsioon Exceli VBA-s, mida kasutatakse märkide eraldamiseks lisatud tekstiväärtuste paremast küljest. Excelis on meil tekstipõhiste andmetega tegelemiseks palju tekstifunktsioone. Mõned kasulikud funktsioonid on funktsioon LEN, LEFT, RIGHT, MID, et eraldada tekstiväärtustest märke. Nende funktsioonide levinud näide on eesnime ja perekonnanime eraldamine täisnimest eraldi.
PAREM valem on olemas ka töölehel. Funktsioonis VBA RIGHT pääsemiseks peame VBA-s tuginema töölehe funktsiooniklassile, pigem on meil sisseehitatud funktsioon RIGHT ka VBA-s.
Nüüd heitke pilk VBA RIGHT valemi allpool olevale süntaksile.

- String: see on meie väärtus ja sellest väärtusest proovime eraldada tähemärki stringi paremast küljest.
- Pikkus: kaasasolevast stringist mitu märki vajame. Kui vajame parempoolsest küljest nelja märki, võime argumendi esitada 4-na.
Näiteks kui string on „Mobiiltelefon” ja kui me tahame välja tõmmata ainult sõna „Telefon”, võime esitada argumendi nagu allpool.
PAREM (mobiiltelefon, 5)
Põhjus, miks ma mainisin 5, kuna sõnal "Telefon" on 5 tähte. Artikli järgmises jaotises näeme, kuidas saame seda VBA-s kasutada.
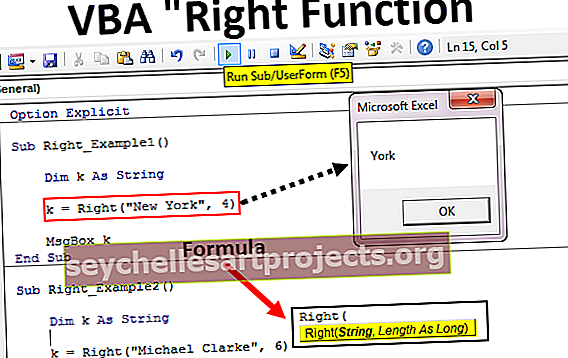
Exceli VBA parempoolse funktsiooni näited
Järgnevalt on toodud parema funktsiooni VBA Exceli näited.
Selle VBA Right Function Exceli malli saate alla laadida siit - VBA Right Function Exceli mall
Näide 1
Näitan teile menetluse alustamiseks lihtsat näidet. Oletame, et teil on string „New York” ja kui soovite 3 tähemärki paremalt välja tõmmata, järgige koodi kirjutamiseks allolevaid juhiseid.
1. samm: kuulutage muutuja VBA-stringiks.
Kood:
Parempoolne_näide1 () Dim k String End Sub

2. samm: nüüd määrame selle muutuja jaoks väärtuse, kasutades funktsiooni PAREM.
Kood:
Parempoolne_näide1 () Dim k As String k = Parem (End Sub

3. samm: esimene argument on String ja meie selle näite string on "New York".
Kood:
Parempoolne_näide1 () Dim k As String k = Right ("New York", Sub Sub

4. samm: Järgmine on see, mitu tähte vajame kaasasolevast stringist. Selles näites vajame 3 tähemärki.
Kood:
Parempoolne_näide1 () Dim k As String k = Parem ("New York", 3) Lõpp alam

5. samm: meil on 2 argumenti, millega tuleb tegeleda, nii et oleme valmis. Nüüd määrake selle muutuja väärtus VBA teatekastis.
Kood:
Parempoolne_näide1 () Dim k As String k = Right ("New York", 3) MsgBox k End Sub

Käivitage kood klahviga F5 või käsitsi ja vaadake tulemust teatekastis.

Sõna „New York” paremal küljel on 3 tähemärki „ork”.
Nüüd muudan täisväärtuse saamiseks pikkuse 3-lt 4-le.
Kood:
Parempoolne_näide1 () Dim k As String k = Right ("New York", 4) MsgBox k End Sub

Käivitage see kood käsitsi või kasutades klahvi F5, saame "York".

Näide 2
Vaadake nüüd veel ühte näidet. Seekord loe stringi väärtuseks “Michael Clarke”.
Kui pakute pikkuseks 6, saame tulemuseks “Clarke”.
Kood:
Sub Right_Nample1 () Dim k As String k = Right ("Michael Clarke", 6) MsgBox k End Sub

Tulemuse nägemiseks käivitage see kood klahviga F5 või käsitsi.

Dünaamiline parempoolne funktsioon Exceli VBA-s
Kui vaatate meie kahte eelmist näidet, oleme pikkuse argumentide numbrid käsitsi sisestanud. Kuid see pole töö tegemiseks õige protsess.
Mõlemas stringis on parempoolsed märgid igal juhul erinevad. Me ei saa iga väärtuse puhul käsitsi tähemärkide pikkusele viidata erinevalt. See mängib olulist rolli teisel stringifunktsioonil „Instr”.
Funktsioon Instr tagastab tarnitud märgipositsiooni tarnitud stringi väärtuses. Näiteks Instr (1 "Bangalore", "a") tagastab tähe asetus "a" stringi "Bangalore" alates esimesest (1) iseloomu.
Sel juhul on tulemus 2, kuna alates a-tähe esimesest tähemärgipositsioonist on 2. positsioon.
Kui ma muudan lähtepositsiooni 1-st 3-ni, tagastatakse 5.
Instr (3, „Bangalore”, „a”) .
Põhjus, miks see tagastab 5, kuna mainisin lähtepositsiooni tähe “a” otsimiseks ainult 3. tähest. Nii et teise ilmunud "a" positsioon on 5.
Seega võime iga stringi tühiku tähemärgi leidmiseks seda kasutada. Kui oleme leidnud tühiku tähemärgi positsiooni, peame LEN-i kasutades selle miinus kogu stringi pikkusest.
Näiteks stringis “New York” on tähemärke kokku 8 koos tühikuga ja tühiku märk on 4. kohal. Nii et 8-4 = 4 parempoolne eraldab paremalt 4 tähemärki.
Nüüd vaadake allpool toodud koodi.
Kood:
Parempoolne_näide3 () Dim k As String Dim L As String Dim S As String L = Len ("Michael Clarke") S = InStr (1, "Michael Clarke", "") k = Right ("Michael Clarke", L - S) MsgBox k Lõpp alam

Ülaltoodud koodimuutujaga „L” tagastatakse 14 ja muutujaga „S” 8.
VBA õiges valemis olen rakendanud L - S, st 14-8 = 6. Nii et paremalt poolt 6 tähemärki, st “Clarke”.

Parema funktsiooniga aasad Exceli VBA-s
Kui peame rakendama funktsiooni VBA RIGHT paljude lahtritega, peame selle lisama silmuste sisse. Näiteks vaadake allolevat pilti.

Parema külje stringi eraldamiseks ei saa me rakendada paljusid koodiridu. Seega peame lisama silmuseid. Allolev kood teeb seda ülaltoodud andmete jaoks.
Kood:
Parempoolne_näide4 () Dim k stringina Dim L kui stringina Dim S stringina Dim a täisarvuna a = 2 kuni 5 L = Len (lahtrid (a, 1). Väärtus) S = InStr (1, lahtrid (a, 1 ) .Väärtus, "") Lahtrid (a, 2). Väärtus = Parem (Lahtrid (a, 1), L - S) Järgmine lõpuosa

Selle koodi tulemus on järgmine.











