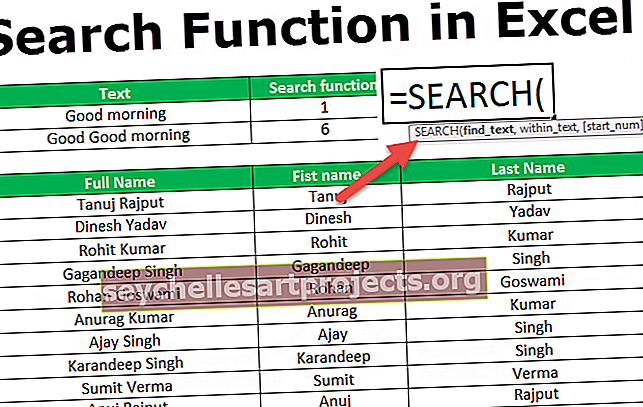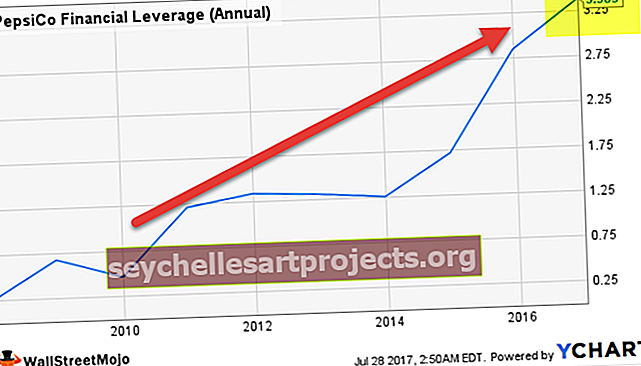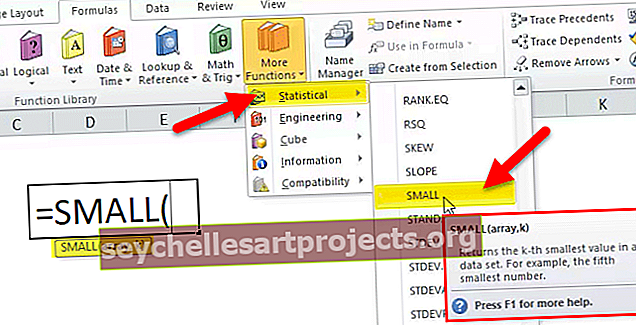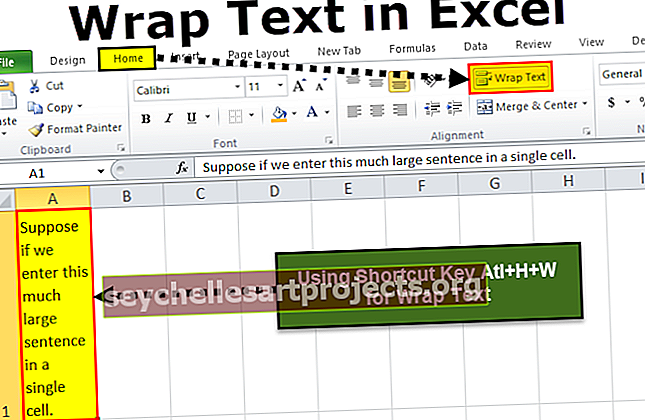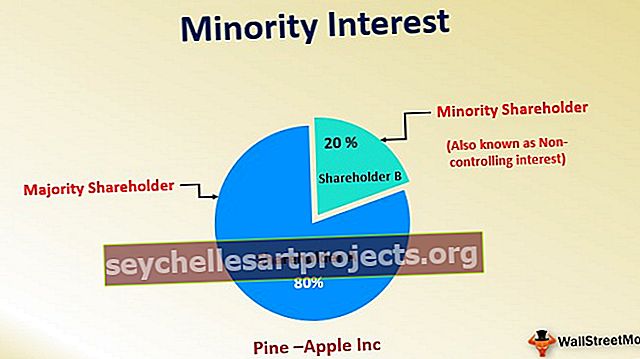Värviliste rakkude loendamine Excelis | 3 parimat meetodit (samm-sammult juhend)
3 parimat meetodit värviliste rakkude lugemiseks Excelis
Värviliste lahtrite loendamiseks Excelis pole sisseehitatud funktsiooni, kuid allpool on toodud 3 erinevat meetodit selle ülesande täitmiseks.
- Värvilised lahtrid loendatakse automaatfiltri valiku abil
- Värviliste rakkude loendamine VBA-koodi abil
- Värviliste rakkude loendamine, kasutades meetodit FIND
Nüüd arutagem neid üksikasjalikult -
# 1 - Excel loeb värvilised lahtrid automaatfiltri valiku abil
Selle näite jaoks vaadake allolevaid andmeid.

Nagu näeme, on iga linn tähistatud erinevate värvidega. Seega peame linnade arvu loendama lahtrivärvi põhjal. Lahtrite loendamiseks värvi järgi tehke järgmist.
- 1. samm: rakendage andmetele filter.

- 2. samm: rakendage andmete allosas rakkude loendamiseks funktsiooni SUBTOTAL excelis.

- 3. samm: funktsioon SUBTOTAL sisaldab palju valemeid, see on kasulik, kui tahame loendada, summeerida, keskmiselt ainult nähtavate lahtrite andmeid. Klõpsake nüüd jaotises „PIN” rippmenüüfiltril ja valige „Vali värvi järgi”.

- 4. samm: nagu näeme andmetes kõiki värve. Nüüd valige värv, mida soovite filtreerida.

Vau !!! Nagu näeme lahtris D21, andis meie funktsioon SUBTOTAL filtreeritud rakkude arvuks 6 varasema tulemuse 18 asemel.
Sarnaselt valige nüüd ka muud värvid, et saada sama arv.

Nii et siniseid rakke on nüüd 5.
# 2 - Excel loeb värvilised lahtrid VBA-koodi abil
VBA tänavate nutikad tehnikad aitavad meil mõnede keeruliste probleemide korral vähendada oma töökoha ajakulu.
Lisaks sellele, et saame vähendada aega oma töökohal, saame ka ise oma vajadustele vastavaid funktsioone luua. Üheks selliseks funktsiooniks saame luua funktsiooni värvide põhjal rakkude lugemiseks. Allpool on VBA kood, et luua funktsioon värvide põhjal rakkude lugemiseks.
Kood:
Funktsioon Color_Cell_Count (ColorCell As Range, DataRange As Range) Hämardada Data_Range As Range Dim Cell_Color As Long Cell_Color = ColorCell.Interior.ColorIndex for Data Data Range Range Data Data Range = Data_Range.Interior.ColorIndex = Cell_Color Siis Color_Cell_Count_Con_Cell_Count_ Color_ 1 End Funktsioon
Kopeerige ja kleepige ülaltoodud kood oma moodulisse.

See kood ei ole käivitamiseks SUB-protseduur, pigem on see kasutaja määratud funktsioon (UDF).
Koodi “Color_Cell_Count” esimene rida on funktsiooni nimi. Nüüd looge kolm lahtrit ja värvige need nagu allpool.

Nüüd avage G2 lahtris funktsioon “Color_Cell_Count”.

Kuigi me ei näe selle funktsiooni süntaksit, on esimene argument see, millist värvi peame loendama, seega valige lahter F2.

Teine argument on rakkude vahemiku valimine D2: D19.

Sulgege sulg ja vajutage sisestusklahvi. See annab rakkude arvu, millel on valitud lahtrivärv.

Niimoodi saab VBA-s oleva UDF-i abil rakke loendada rakuvärvi põhjal.
# 3 - Excel loendab värvilisi rakke, kasutades meetodit FIND
Samuti võime rakke loendada ka meetodi FIND põhjal.
- 1. samm: kõigepealt valige lahtrite vahemik, kus me peame rakke loendama.

- Samm 2: Nüüd vajutage dialoogiboksi LEIA avamiseks Ctrl + F.

- 3. samm: klõpsake nüüd valikut „Valikud >>”.

- 4. samm: see laiendab dialoogiboksi LEIA. Nüüd klõpsake valikul "Vorming".

- 5. samm: nüüd avaneb dialoogiboks „Leia vorming“. Klõpsake valikul „Valige lahtrist vorming”.

- 6. samm: Nüüd liigutage lihtsalt hiirekursorit, et näha kursorit Exceli vormingu lahtri valimiseks, mida me loendada tahame.

- 7. samm: valige lahter, mis on vormindatud soovitud rakkude arvuna. Olen soovitud lahtrivorminguks valinud F2 lahtri ja nüüd näen eelvaadet.

- 8. samm: nüüd klõpsake valikul LEIA KÕIK, et saada valitud lahtrivormingu arv.

Nii leiti valitud vormindusvärvidega kokku 6 lahtrit.
Asjad, mida meeles pidada
- Kui VBA kood ei ole VBA alamprotseduur, on see UDF.
- SUBTOTAL sisaldab palju valemeid, mida kasutatakse filtri rakendamisel tulemuse saamiseks ainult nähtavate lahtrite jaoks.
- Meil pole Excelis ühtegi sisseehitatud funktsiooni rakkude loendamiseks lahtri värvi järgi.