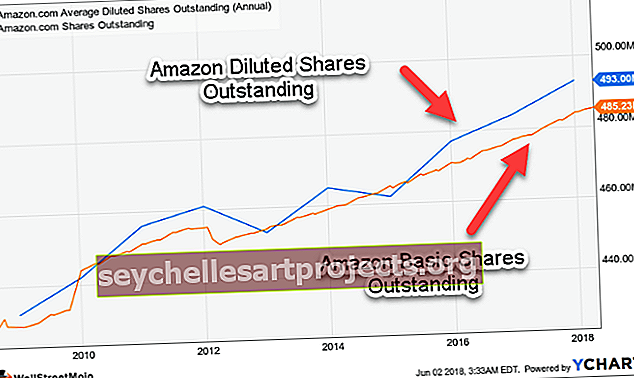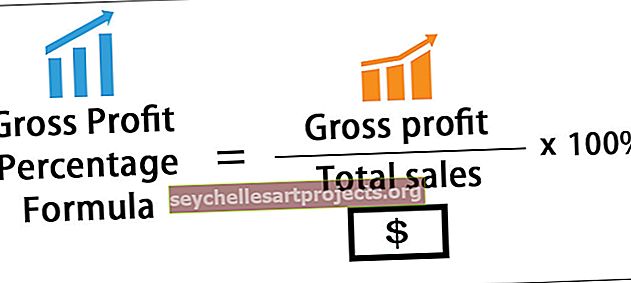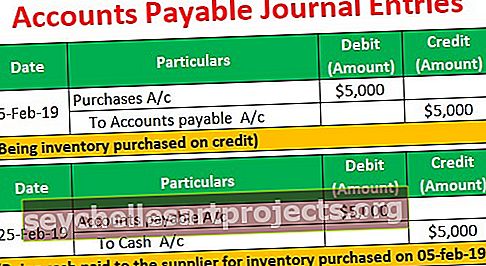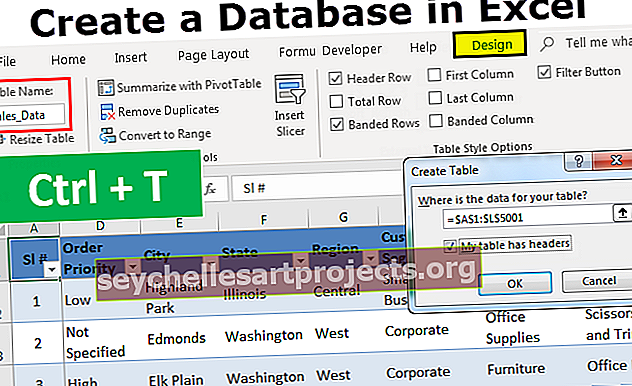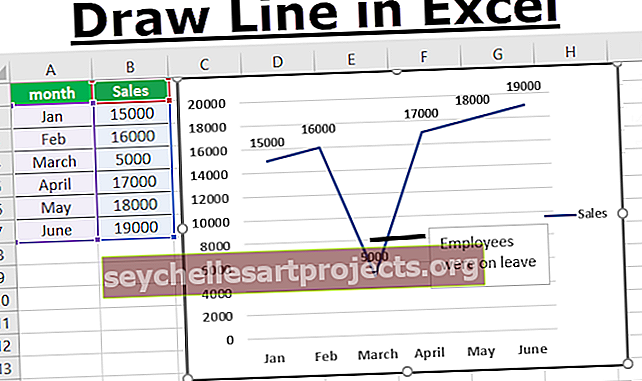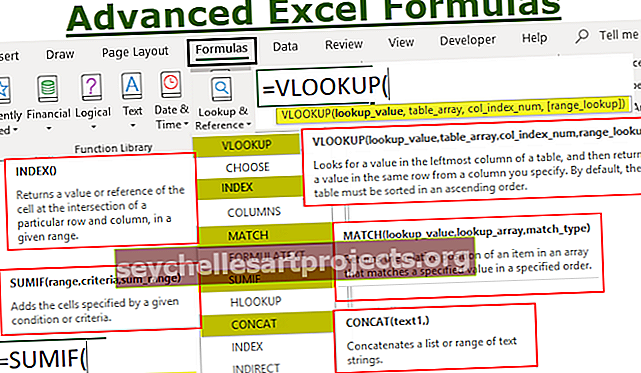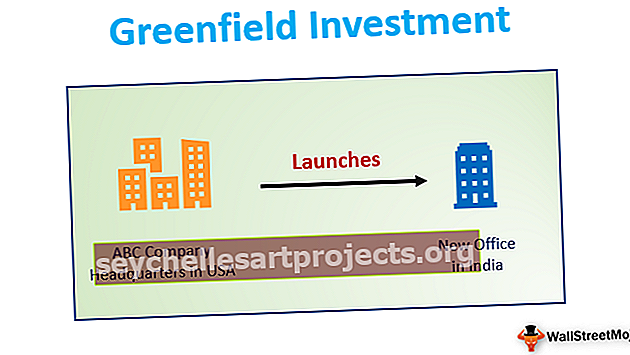Projekti ajaskaala Excelis | Kuidas luua projekti ajaskaala? (Samm sammu haaval)
Projekti ajaskaala Excelis
Projekti ajaskaala on loetelu ülesannetest, mis on salvestatud selleks, et täita projekti lõpuleviimine etteantud ajavahemiku jooksul. Lihtsamalt öeldes pole see midagi muud kui projekti ajakava / ajakava. Kõigil loetletud ülesannetel on algus-, kestus- ja lõppkuupäev, nii et projekti oleku jälgimine ja selle täitmine antud ajajoonel muutub lihtsaks.
Projekti ajaskaala on üks projektijuhtimise olulisi aspekte. On vaja kavandada ja määrata ülesannete voog projekti algusest lõpuni.
Lihtsaim viis projekti ajaskaala esitamiseks Excelis on graafiline esitus. Seda saab teha Exceli diagrammide abil ja seda nimetatakse "Gantti diagrammiks". Gantti diagramm (nime saanud leiutaja Henry Laurence Gantti järgi) on üks Exceli tulbakaartide tüüpidest ja populaarne projektihalduses kasutatav tööriist, mis on abiks projekti ajakava visualiseerimisel.
Kuidas Excelis projekti ajaskaala luua? (Samm sammu haaval)
Allpool on toodud lihtsa Gantti diagrammi loomise etapid, mis esindavad Excelis projekti ajaskaalat.
Näide 1
Gantti diagrammi loomine tavalise virnastatud tulpdiagrammi abil:
- Exceli lehel tuleb täita ülesanded / tegevused, mis tuleb täita (nagu allpool näidatud)
- Sisestage tegevuse kõrval olevasse veergu iga ülesande alguskuupäev.
- Värskendage veeru Alguskuupäev kõrval ülesande kestust (Kestus on konkreetse ülesande / tegevuse lõpetamiseks vajalik päevade arv)
- Veergu Kestus saab sisestada tegevuste lõppkuupäeva. See veerg on valikuline, kuna see on ainult viide ja seda ei kasutata diagrammis.

Märkus. Kestuse saab teada sisestada otse või kasutada valemit.

Ülaltoodud tabelis arvutatakse kestus valemi abil, st Lõppkuupäev (-) Alguskuupäev .
Valemis kasutatakse tähte „+1”, et lisada alguskuupäev.
Nüüd alustame diagrammi koostamist.
Minge lindil vahekaardile „INSERT” ja valige alamvahekaardil „Diagrammid” valik Tulpdiagramm. Valige virnastatud riba (teine võimalus jaotises 2-D ribad)

Selle graafiku valimisel kuvatakse tühi diagrammi ala. Valige see tühi ala ja tehke paremklõps, et valida suvand „Vali andmed”.

- Andmete valimiseks ilmub hüpikaken „Valige andmeallikas”. Klõpsake jaotises Legend Entries (Series) nuppu “Add”.

Kui ilmub hüpikaken „Redigeeri seeriat”, valige seeria nimeks silt „Alguskuupäev”. Selles näites on see lahter B1. Ja valige väljale Seeria väärtused kuupäevade loend. Vajutage nuppu OK.

Vajutage uuesti nuppu "Lisa", et valida veeru Seeria nimi ja Väärtused kestus nagu eespool.

Pärast nii alguskuupäeva kui ka kestuse andmete lisamist diagrammile
- Klõpsake akna Valige andmeallikas paremas servas horisontaalsete (kategooria) telgede siltide all nuppu „Muuda“.

- Telje sildi vahemikus valige ülesannete loend alates ülesandest 1 lõpuni ja klõpsake nuppu OK.

Allpool on toodud väljund, mida näete pärast kõigi ülaltoodud toimingute tegemist.

Ülaltoodud diagrammil näete Y-telje ülesannete loendit ja X-telje kuupäevi. Kuid diagrammil kuvatud ülesannete loend on vastupidises järjekorras.
Selle muutmiseks
- Valige telje andmed ja paremklõpsake, et valida “Format Axis”.

- Märkige paneeli Vormi vormindamine jaotises Telje valikud ruut „Kategooriad vastupidises järjekorras”.

Kui kategooriad on vastupidised, näete diagrammi nagu allpool.

Peame muutma sinise riba nähtamatuks, et kuvada ainult oranžid ribad, mis näitavad kestust.
- Klõpsake sinisel ribal valimiseks ja paremklõpsake, valige vormingus andmerida.

- Paneelil Andmete seeria vormindamine valige jaotise Täitke jaotises „Täitmine puudub“ ja „Piiriosa“ all „Rida puudub“.

- Diagramm näeb välja nagu allpool.

Nüüd on teie projekti ajaskaala Excel Gantti diagramm peaaegu valmis.
Eemaldage diagrammi alguses olev tühimik.
- Tehke paremklõps tabeli esimese ülesande jaoks määratud kuupäeval ja valige vormingu lahtrid.

- Märkige üles aknas kategooriate „Vahekaart Arv” ja „Üldine” all kuvatud number.
(Selles näites on see 43102)

- Klõpsake diagrammi ülaosas olevatel kuupäevadel ja tehke paremklõps, valige Format Axis.

- Muutke paneelil valiku Piirid minimaalne arv märgitud numbriks.

- Kuupäeva ühikutega saab skaalat reguleerida nii, nagu soovite diagrammil näha. (selles näites olen arvestanud 5. ühikut)

Diagramm näeb välja nagu allpool toodud.

Trimmige graafikut, et see oleks veelgi kenam, eemaldades ribadevahelise valge ruumi.
- Klõpsake ribal ükskõik kus ja paremklõpsake, valige Format Data Series.

- Hoidke seeria kattuvust 100% juures ja reguleerige jaotise Plot Series all jaotise Pilu laius väärtuseks 10%.

- Andmesilte saab ribadele lisada, valides hiire parema nupuga klõpsates valiku Lisa andmesildid.

Diagrammidele lisatakse andmesildid.

- 3D-vormingut saab diagrammile rakendada, et anda mõningaid efekte, eemaldades ruudustikjooned ning riba värvi ja fonti saab vastavalt vajadusele muuta paneelil Format Data Series.
- Kuupäevi saab horisontaalselt näidata, muutes teksti joondust, kui see on vajalik kõigi kuupäevade kuvamiseks.
Ja lõpuks näeb teie Exceli projekti ajakava Gantti diagramm välja selline.

Näide 2
Gantti diagrammi loomine Excelis saadaval oleva projekti ajaskaala malli abil:
Gantti diagrammi saab luua Microsofti pakutava Excelis hõlpsasti kättesaadava malli abil.
- Uue Exceli lehe avamiseks klõpsake nuppu Start ja valige Excel.
- Avamise ajal näitab see valikuid. Exceli projekti ajaskaala loomiseks otsige Gantti projektiplaneerit

- Klõpsake Gantti projektiplaneerijal ja klõpsake hüpikaknas nuppu Loo.

Mall on alustamiseks valmis, sisestades oma projekti üksikasjad antud veergu vastavalt päistele ja vaadake ajaskaalat kajastavaid ribasid.

Asjad, mida meeles pidada
- Gantti diagramm on virnastatud veergude graafik, mis esindab Exceli projekti ajaskaala horisontaalsetes ribades.
- Horisontaalsed ribad näitavad Exceli projekti ajaskaala ülesande / tegevuse kestust.
- Diagramm kajastab mis tahes tegevuse lisamist või kustutamist allikavahemikus või lähteandmeid saab reguleerida ridade vahemikku laiendades.
- See diagramm ei anna projekti kohta üksikasjalikku teavet ja sellel puudub reaalajas jälgimise võime.