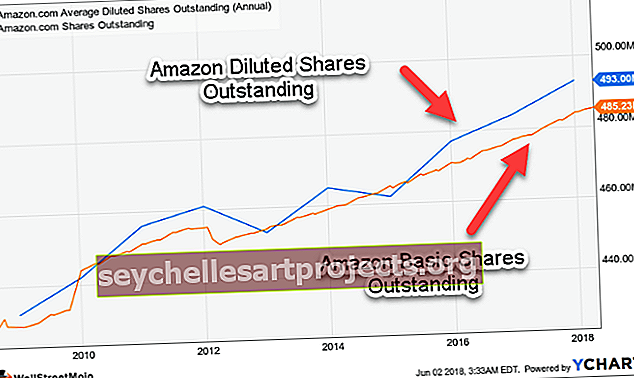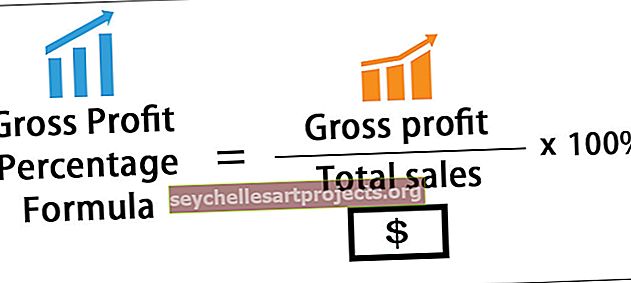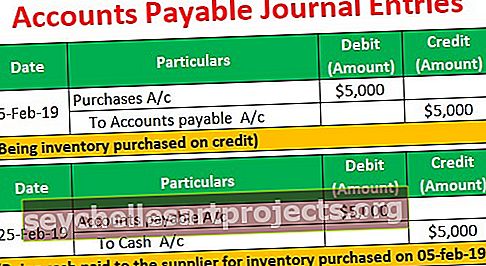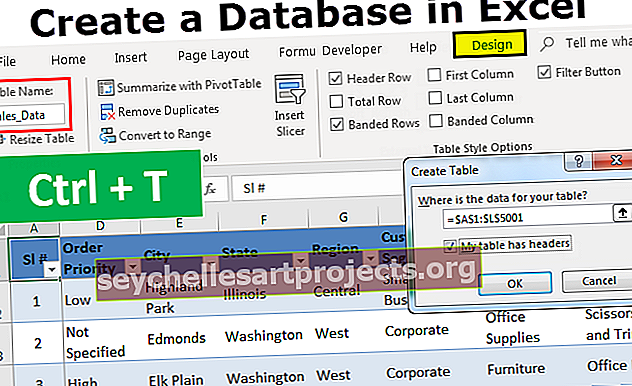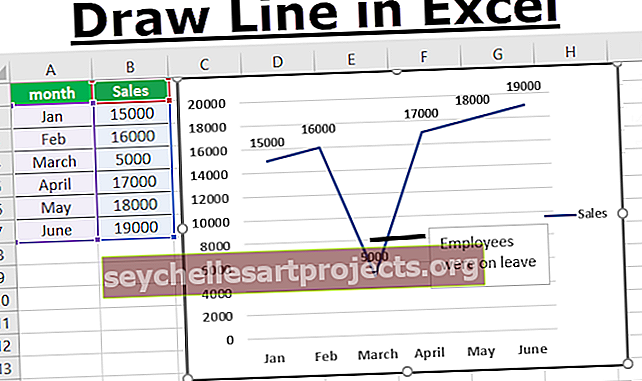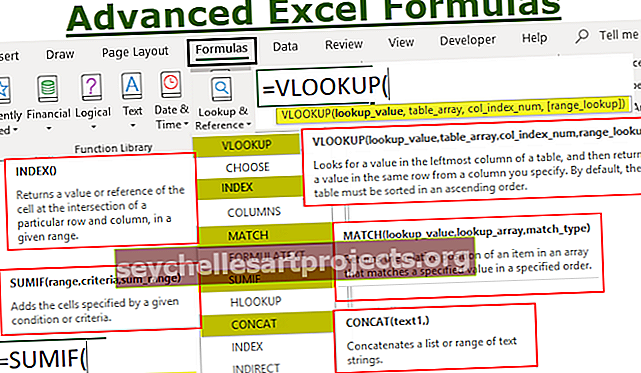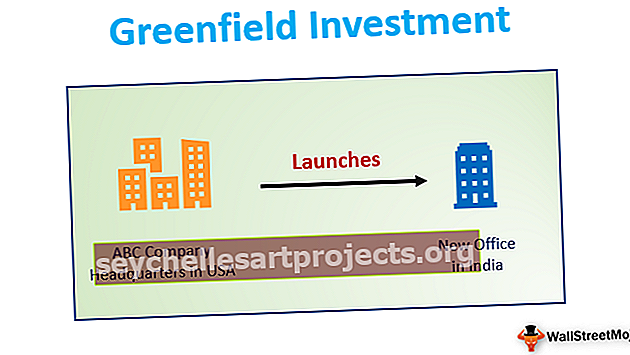Andmete vormindamine Excelis | Kuidas teha vaatajatele atraktiivseid aruandeid
Vormindamine Excelis (2016, 2013 ja 2010 jt)
Excelis vormindamine on Exceli korralik trikk, mida kasutatakse töölehel kujutatud andmete välimuse muutmiseks. Vormindamist saab teha mitmel viisil, näiteks saame vormindada lahtrite fondi või vormindada tabeli, kasutades stiilide ja vormingu vahekaart, mis on saadaval avalehel.
Kuidas andmeid Excelis vormindada? (Samm sammu haaval)
Andke lihtsate näidete abil aru Excelis toimuvast andmete vormindamisest. Oletame nüüd, et meil on organisatsiooni müügiaruanne järgmiselt:
Selle Exceli malli vormindamise saate alla laadida siit - Exceli malli vormindamine
See aruanne ei ole vaatajate jaoks atraktiivne; peame andmed vormindama.
Nüüd andmete Excelis vormindamiseks teeme
- Veergupea tekst rasvases kirjas
- Fondi suurus suurem,
- Pärast kogu tabeli valimist ( klahvikombinatsiooni Ctrl + A abil ) reguleerige veeru laiust otseteeklahvi ( Alt + H + O + I ) abil ,
- Andmete joondamine keskel,
- Rakendage piirjoon, kasutades klahve (Alt + H + B + T ),
- Rakendage taustavärv, kasutades käsku „Täida värv”, mis on saadaval jaotises „Kodu” rühmas „Font ”
Rakendame sama vormingut tabeli viimasele reale „Kokku” , kasutades käsku „Format Painter”, mis on saadaval vahekaardi „Kodu” grupis „Lõikelaud” .

Kuna kogutud summa on valuuta, peaksime vormindama sama mis valuuta, kasutades käsku, mis on saadaval vahekaardil Avaleht paigutatud rühmas „Number” .

Pärast lahtrite valimist, mille peame valuutaks vormindama, peame avama ülal märgitud noolel klõpsates dialoogiboksi „Lahtrite vormindamine“ .
Valige 'Valuuta' ja klõpsake 'OK'.

Samuti võime tabelile kontuuripiiri rakendada.

Nüüd loome aruande sildi, kasutades vormi "Kujundid" . Kujundi loomiseks tabeli kohal peame lisama kaks uut rida, selleks valime rea 'Tõst + Tühikuklahv' abil ja sisestame siis kaks rida, vajutades kaks korda klahvi 'Ctrl +' + " .
Kuju sisestamiseks valime vahekaardi 'Lisa' grupis 'Illustratsioon' saadaval olevast käsust 'Shapes' sobiv kuju .

Looge kuju vastavalt nõudele ja sama värviga nagu veeru päised ning lisage kuju kuju, paremklõpsates kujunditel ja valides „Redigeeri teksti”

Samuti võime kujundi vormindamiseks kasutada kontekstipõhist vahekaarti Format, kasutades erinevaid käske „Shape Outline” , „Shape Fill” , „Text Fill” , „Text Outline” jne. Samuti võime rakendada Exceli vormingut tekstile, kasutades vahekaardile „Kodu” paigutatud rühmas „Font” saadaval olevad käsud .


„Tingimuslikku vormindamist” võime kasutada ka vaatajate tähelepanu juhtimiseks „Top 3” ja „Bottom 3” müügiesindaja jaoks.

Niisiis vormindage lahtrid, mis on esikohal 3, rohelise täitega tumerohelise tekstiga

Samuti vormindage lahtrid, mis on 3. kohal, helepunase ja tumepunase tekstiga

Saame rakendada ka muud tingimusliku vormindamise valikut, milleks on „Andmeribad” .

Andmete kuvamiseks saame luua ka diagrammi, mis on ka osa 'Data Formatting Excel'.

Andmete vormindamise kiirklahvid Excelis
- Teksti paksuks muutmiseks : Ctrl + B või Ctrl + 2.
- Teksti kursiiviks muutmiseks : Ctrl + I või Ctrl + 3
- Teksti allakriipsutamiseks: Ctrl + U või Ctrl + 4.
- Teksti fondisuuruse suurendamiseks: Alt + H, FG
- Teksti fondisuuruse vähendamiseks: Alt + H, FK
- Dialoogiboksi „Font” avamiseks: Alt + H, FN
- Dialoogiboksi „Joondamine” avamiseks: Alt + H, FA
- Lahtri sisu joondamiseks keskel: Alt + H, A ja C
- Ääriste lisamiseks: Alt + H, B
- Dialoogiboksi „Lahtri vormindamine” avamiseks: Ctrl + 1
- Ülekriipsutatud andmete vormindamise rakendamine või eemaldamine Excelis: Ctrl + 5
- Kontuurjooni rakendamine valitud lahtritele: Ctrl + Tõst + Ampersand (&)
- Vormingu Protsent rakendamiseks ilma kümnendkohtadeta: Ctrl + Tõst + Protsent (%)
- Lahtrisse valiku kõrval oleva lahtri või vahemiku lisamiseks nooleklahvide abil: tõstuklahv + F8
Asjad, mida meeles pidada
- Ehkki andmete vormindamine Excelis muudab pealkirja silmapaistvaks, heaks ja julgeks ning veenduge, et see ütleks midagi selgelt meie näidatava sisu kohta. Järgmisena suurendage veeru- ja reapäid veidi ja pange need teise värviga. Lugejad skannivad kiiresti veergude ja ridade pealkirju, et saada aru, kuidas töölehel teave on korraldatud. See aitab neil näha, mis on lehel kõige olulisem ja kust nad peaksid alustama.