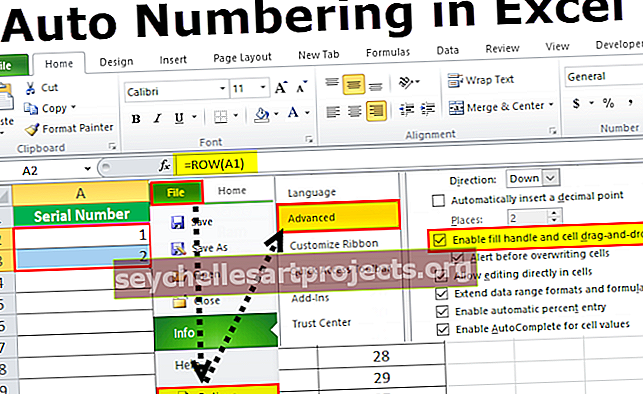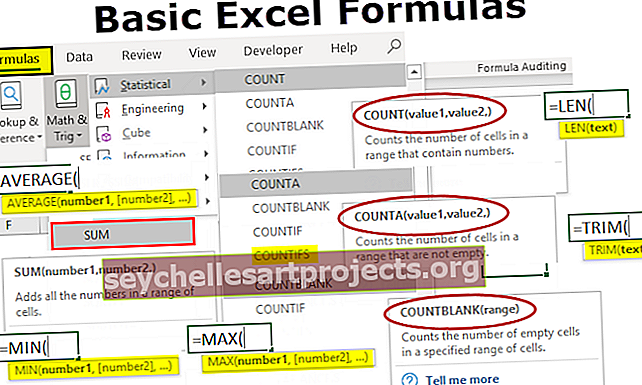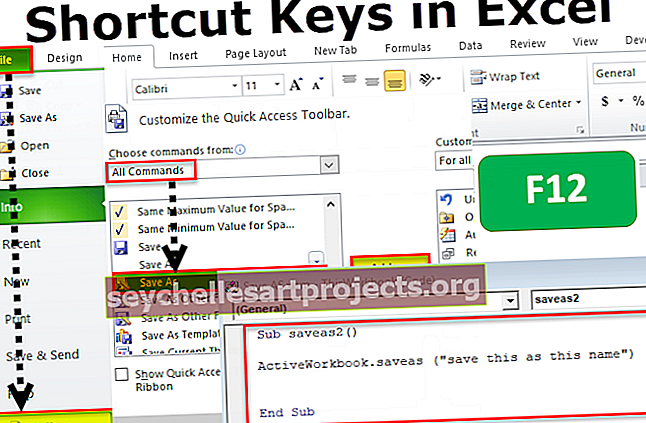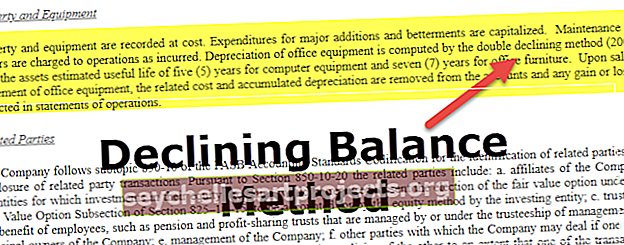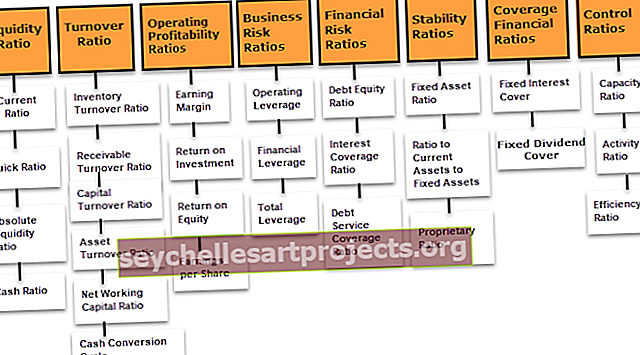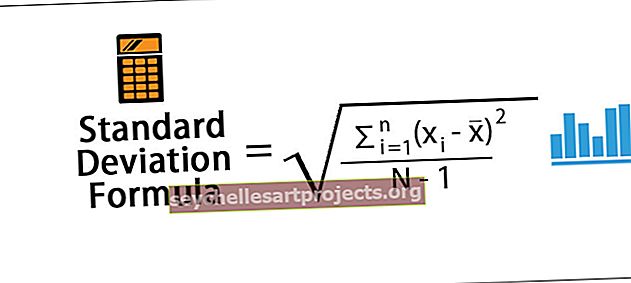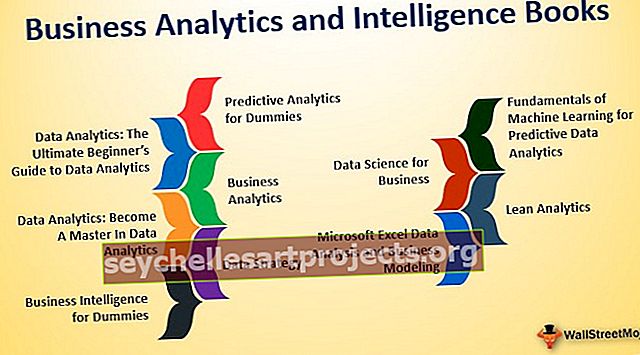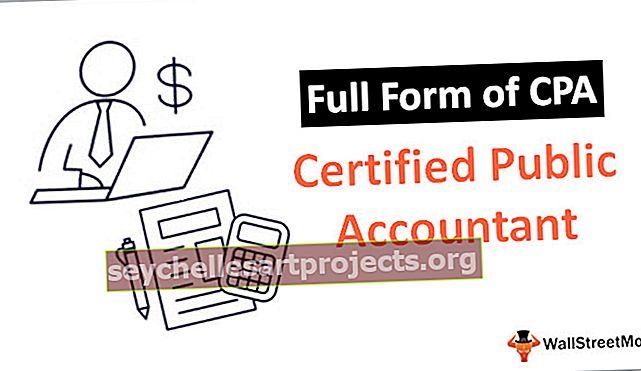AutoFit Excelis | Kuidas Excelis automaatselt sobida? (Viie parima meetodi kasutamine)
AutoFit Excelis on mõeldud töölehe lahtrite suuruse muutmiseks automaatselt, et mahutada erineva suurusega andmeid, ilma et peaks veeru laiust ja rea kõrgust käsitsi muutma. Funktsioon Autofit aitab meil andmeid / väärtust kindlas järjekorras korraldada, joondamisel automaatselt toimida, pikimad stringid / tähtnumbrilised väärtused fikseerida automaatselt suurusega veergu / rida.
Viis parimat meetodit Excelis automaatseks installimiseks
- Automaatne sobitamine hiire topeltklõpsuga
- Automaatne sobitamine, kasutades suvandit Vali ja Drop
- AutoFit, kasutades menüüd väheste vahelehtedega
- Automaatne sobitamine, kasutades nuppu AutoFit Row Height
- Automaatne sobitamine WRAP TEXT nupu abil
Arutame nüüd meetodit üksikasjalikult näitega
Selle AutoFit Exceli malli saate alla laadida siit - AutoFit Exceli mallMeetod nr 1 - AutoFit topeltklõps hiirel
Topeltklõpsake lahtri vahelises reas kõigis Exceli versioonides lahtrite automaatseks sobitamiseks, ilma et peaksite menüüd läbima.
- Ekraanipildi all kuvatakse veeru „A” tööleht koos mõne aadressiga, kuid see on piiratud lahtri suurusega.

- MS Exceli töölehel liigutage lihtsalt hiirepunkti A ja B lahtrirea keskel, nagu ekraanipildis mainitud.

- Pärast seda peame hiirepunkti abil kaks korda klõpsama A- ja B-rakuliini keskel.

Nüüd näete veerus A mainitud lahtri kogu väärtuse nähtavust, mis sobib automaatselt lahtri väärtusega.
Meetod nr 2 - automaatne sobitamine suvandi Valimine ja lohistamine abil
See funktsioon on sama kui lahtrite automaatne sobitamine hiirepunkti abil, kasutades lihtsalt valikut ja lohistades, et rakud vastaksid automaatselt väärtuse aluse suurusele.
Valige Rida / veerg, mille soovite lahtrite automaatseks paigaldamiseks kõigis Exceli versioonides lahtrite automaatse kohandamiseks, ilma et peaksite menüüd läbima.
Me kasutame seda automaatse sobitamise funktsiooni. Allpool olevalt jooniselt võiksime leida, et veerus SOLD BY on nimed, kuid ei kuvata täielikke nimesid. Nii et siin on automaatse kohandamise korrigeerimised.

- Valige töölehel veeru „A” (st müüdud) rida, nagu on mainitud alloleval ekraanipildil.

- Pärast seda lohistage lihtsalt töölehel hiire punkt soovitud lahtri väärtuse pikkusega, nagu allpool ekraanipildil mainitud.

Meetod nr 3 - Automaatne sobitamine mõne vahekaardiga menüü abil
See funktsioon on sama mis Autofit, kuid kasutamine algab menüü / nuppudega kas hiire valiku või kiirklahvidega, nagu soovite, võiksime seda veelgi kasutada.
Siin läheme väga väiksemate sammudega
- Valige read / veerg, mille soovite automaatselt kohandada (kui peate kõik read ja veerud automaatselt sobitama, klõpsake kõigi valimiseks vasakus ülanurgas või saate mitu rida / veergu esile tõsta, hoides all klahvi Ctrl ja valides iga rea / veeru).


- Mine Home Menu ja valige Excel Format nuppu nagu mainitud allpool pildil.

- Seejärel valige soovitud lahtrite automaatse sobitamise toimingu lõpuleviimiseks Automaatne veeru laius .

- Pärast seda klõpsake / valige nupul Automaatne veeru laius, laiendab veeru valitud lahter lahtri suurust automaatselt.

Meetod nr 4 - automaatne paigaldamine, kasutades AutoFit rea kõrguse nuppu
- Töölehel valisime just ühe lahtri, millel on samades lahtrites kaks rida. Selle lahtri väärtused on „BANNERGHATTA DOMLUR”, kuid kuvatakse ainult BANNERGHATTA.

- Pärast lahtrite valimist minge Kodumenüüsse ja valige alloleval ekraanipildil mainitud nupp Vorming .

- Pärast seda valige AutoFit Excel Rea kõrgus lõpuleviimiseks Automaatsobitusega toime soovitud rakke.

- Pärast seda klõpsake / valige nupul Automaatse sobivuse rea kõrgus, pikendab veeru valitud lahter lahtri suurust automaatselt.

Nõuanded: sama saab teha ka nupu Wrap Text abil.
Meetod nr 5 - Automaatne sobitamine WRAP TEXT nupu abil
Alati, kui soovime rea kõrgust reguleerida / joondada, peaks klõpsama nupul „murrab teksti”, vastasel juhul on lahtri kõrgus teie teksti fondi kõrgus ja kui teil on mitu rida või veergu, on need esile tõstetud alati, kui laiust või kõrgust käsitsi reguleerida, muutuvad kõik muud esiletõstetud read ja veerud koos nende laiuse / kõrgusega samaks väärtuseks või sisuks.
Osa tekstist sisestatakse veergu B, kuid lahtri suurus on piiratud lahtri tavalise suurusega. Siin teeme teksti mähkimise, st laiendame sama lahtri lahtri sõnu sama suurusega veeru ja selle laiendamine läbi rea suuruse.

Kasutades Exceli Wrap Text nuppu, saame muuta lahtriväärtuse (Tekst / Tähtnumbrilised / numbrid) nähtavuse mitme rea abil samades lahtrites.

Nõuanded: Autofitis saab järgmise taseme kõrgema vahemiku töötamiseks kasutada VBA-kodeerimist, kus ilma ühtegi lahtrit valimata saab seda teha kogu töölehe jaoks.
Allpool olevaid koode saab kasutada VB kodeerimislehel lihtsalt kopeerimise-kleepimisega.
Alamautomaatsed veerud ()
Dim wrksht töölehena
Iga voldiku jaoks töölehtedel
wrksht. Valige
Cells.EntireColumn.AutoFit
Järgmine wrksht
Lõpeta alam