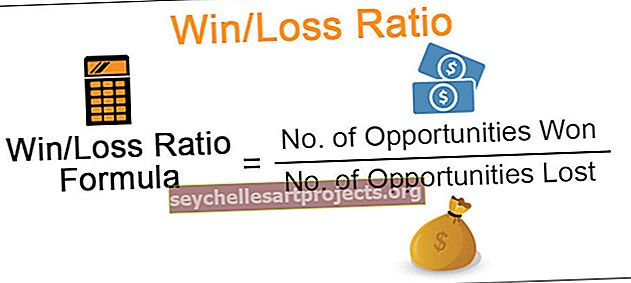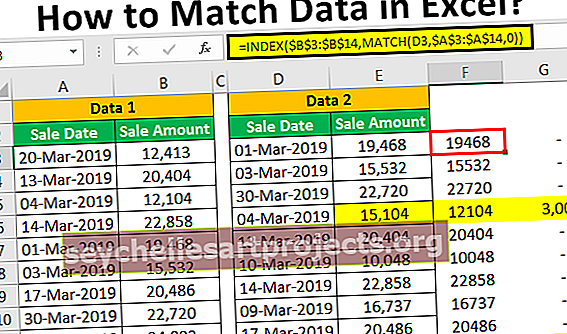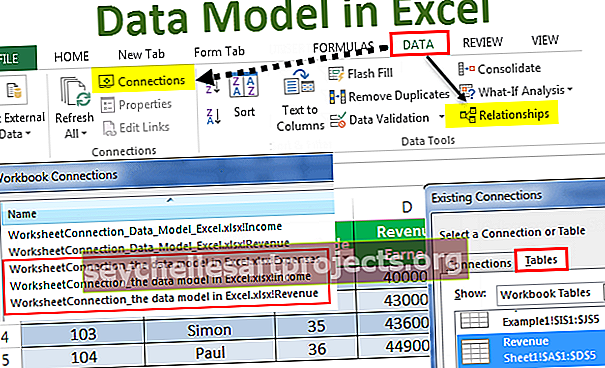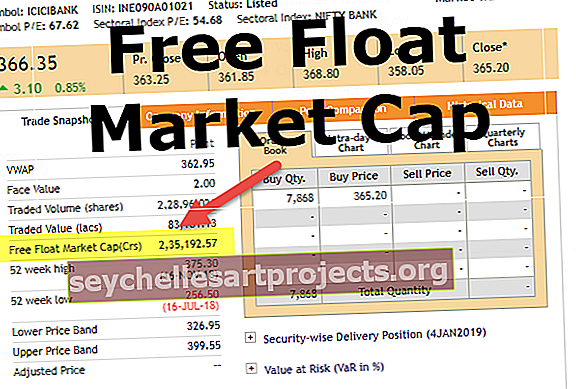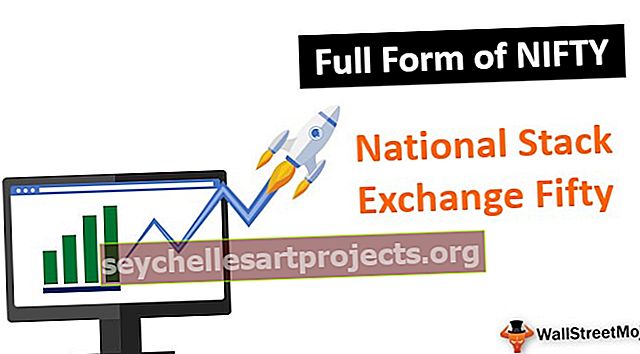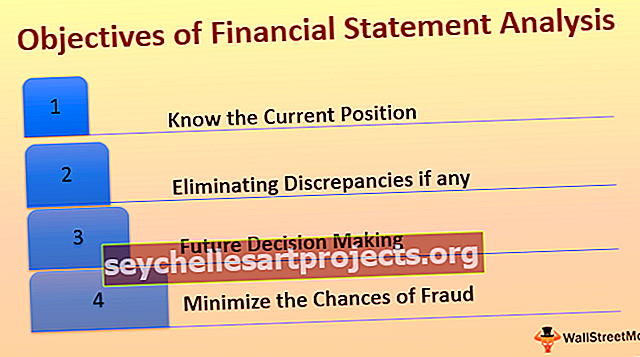Kuidas Exceli lahtrisse pilti / pilti lisada? (Samm-sammult juhend)
Kuidas Exceli lahtrisse pilti / pilti lisada?
Pildi või pildi lisamine Exceli lahtrisse on väga lihtne ülesanne.
Selle Exceli pildi Exceli lahtrimalli saate alla laadida siit - Sisesta pildi Exceli lahtrimallMul on Exceli failis müügitöötajate nimed ja allpool on nimekiri.

Nende pildid on mul arvuti kõvakettal.

Tahan tuua pildi vastavalt iga inimese nimele.
Märkus. Kõik pildid on näivad, saate need otse Google'ist alla laadida.
- 1. samm: kopeerige ülaltoodud nimede loend ja kleepige see Excelisse. Tehke rea kõrguseks 36 ja veeru laiuseks excelis 14,3.

- 2. samm: minge vahekaardile INSERT ja klõpsake nuppu PILDID.

- 3. samm: kui klõpsate nupul PILDID, palutakse teil valida arvutist pildikausta asukoht. Valige asukoht ja valige pildid, mille soovite lisada.

- 4. samm: saate lisada pildi ükshaaval Exceli lahtrisse või lisada ka ühe kaadriga. Ühe korraga sisestamiseks peate olema kindel, kes esindab keda. Kavatsen sisestada ükshaaval. Valige pilt, mille soovite lisada, ja klõpsake nuppu INSERT.

- 5. samm: nüüd näete pilti oma Exceli failis.

- 6. samm: see pilt pole praegu veel kasutamiseks valmis. Me peame selle suurust muutma. Valige pilt ja muutke selle suurust, kasutades Excelis pildi nurgaservadest lohistamisvõimalust, või saate vahekaardi Vorming suuruse ja laiuse suurust muuta.
Märkus. Muutke rea kõrguseks 118 ja veeru laiuseks 26.

- 7. samm: pildi lahtri suuruse jaoks sobivaks hoidmiseks hoidke ALT klahvi ja lohistage pildi nurki, see sobib automaatselt lahtri suurusega.

Nii korrake seda ülesannet kõigile töötajatele.

Muutke pildi suurust Exceli lahtrisuuruse järgi
Nüüd peame need pildid vastama lahtri suurusele. Alati, kui lahtri laius või kõrgus muutub, peaks ka pilt vastavalt muutuma.
- 1. samm: valige üks pilt ja vajutage klahvikombinatsiooni Ctrl + A, see valib kõik aktiivsel töölehel olevad pildid. (Veenduge, et kõik pildid on valitud)
- 2. samm: vajutage klahvikombinatsiooni Ctrl + 1, see avab vormingu valiku ekraani paremas servas. Märkus: kasutan Exceli 2016. aasta versiooni.

- 3. samm: valige jaotises Pildi vormindamine suvand Suurus ja atribuudid.

- 4. samm: klõpsake Atribuudid ja valige suvand Teisalda ja suurusta lahtritega.

- 5. samm: Nüüd oleme lukustanud pildid vastava lahtrisuurusega. See on nüüd dünaamiline, kuna lahtri muutused muudavad ka pilte.
Kuidas luua Exceli juhtpaneeli piltidega?
Nende piltide abil saame luua armatuurlaua. Exceli juhtpaneeli loomiseks toimige järgmiselt.
Olen loonud põhilehe, mis sisaldab kõiki töötajate üksikasju.

- 1. samm: armatuurlaual loob leht töötajate loendi rippmenüü.

- 2. samm: rakendage VLOOKUP, et saada töötajate üksikasjade lehelt müügiväärtus, eesmärk, efektiivsuse tase, DOB ja DOJ.

Kui rippmenüüst nime muudate, värskendatakse väärtusi automaatselt.
- 3. samm: nüüd on suur osa sellest, et peame hankima rippmenüüst valitud töötaja foto. Selleks peame looma nimehalduri.
Valige FORMULAS> Defineeri nimi Excelis.

- 4. samm: andke oma nimehaldurile nimi.

- Samm 5: In viitab tüübile Võrdne (=) ja sisestage valem INDEKS.

- 6. samm: funktsiooni INDEX esimene argument on valida pildilehel kogu veerg B.

- 7. samm: sisestage nüüd koma (,) ja avage veel üks funktsioon MATCH.

- 8. samm: valige juhtpaneeli lehelt töötaja argumendina esimene argument. (Rippmenüü lahter).

- 9. samm: valige järgmine argument pildilehe kogu esimene veerg, sisestage järgmise argumendina null ja sulgege kaks sulgu.

- 10. samm: klõpsake nuppu OK. Oleme oma fotode jaoks loonud nimehalduri.

- 11. samm: minge nüüd pildilehele ja kopeerige lahter B2.

- 12. samm: minge nüüd juhtpaneeli lehele ja kleepige lingitud PILT.

- 13. samm: nüüd on meil pilt. Valige pilt, muutke valemis linki meie nimehalduri nimele, st Fotod

- 14. samm: protsessi lõpuleviimiseks vajutage sisestusklahvi Enter. Pilti, mida see muudab, saate muuta vastavalt teie valitud nimele.

Asjad, mida meeles pidada
- Tehke pildi reguleerimine, mis sobib või muudab raku liikumist.
- Juhtpaneeli loomiseks looge põhileht, mis võib sisaldada kõiki koondandmeid.
- Kasutage klahvi ALT, et kohandada pilti lahtri äärmiste nurkadega.