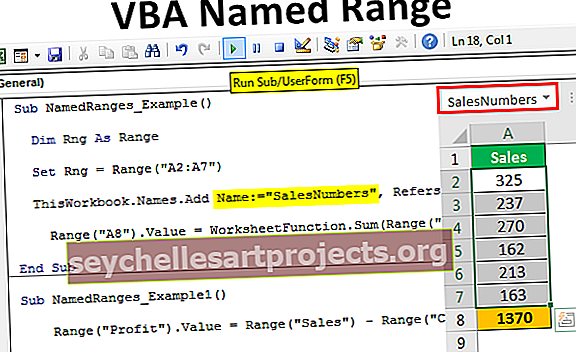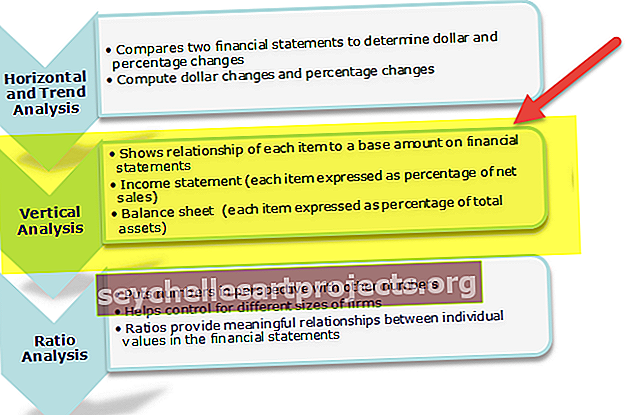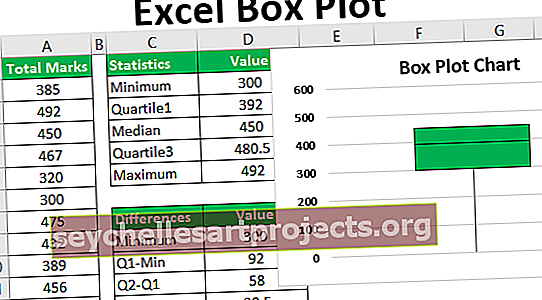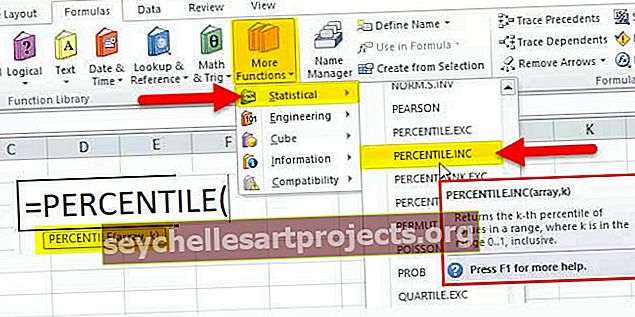Kuidas teha kasti plot Excelis? | Samm-sammuline juhend koos näitega
Exceli kasti joonis
Exceli karpdiagramm on pildiline kujutis või diagramm, mida kasutatakse andmekogumi numbrite jaotuse tähistamiseks. See näitab, kuidas andmekogumi väärtused on hajutatud. Kastil näidatakse arvandmeid kokkuvõttena viie numbri abil: miinimum, maksimum, esimene kvartiil, teine kvartiil (mediaan), kolmas kvartiil.
Esimese ja kolmanda kvartiili vahele tõmmatakse kasti koos täiendava joonega, mis tõmmatakse mööda teist kvartiili mediaani tähistamiseks. Minimaalse ja maksimaalse kujutamiseks tõmmatakse pikendatud jooned väljapoole esimest ja kolmandat kvartiili. Neid laiendatud jooni nimetatakse kastiplotil vurrudeks.
Kastiploki kasti näidatakse esimesest kolmandasse kvartiilile joont teise kvartiiliga ehk mediaani. Vuntside otstes on kujutatud miinimum ja maksimum.
Viis numbrit, mida kastiplot tähistab:
- Miinimum: andmekogumi väikseim / väikseim väärtus.
- Esimene kvartiil: miinimumi ja mediaani keskmine väärtus.
- Teine kvartiil / mediaan: andmekogumi keskväärtus.
- Kolmas kvartiil: mediaani ja maksimaalse keskmise väärtus.
- Maksimum: andmekogumi suurim väärtus.
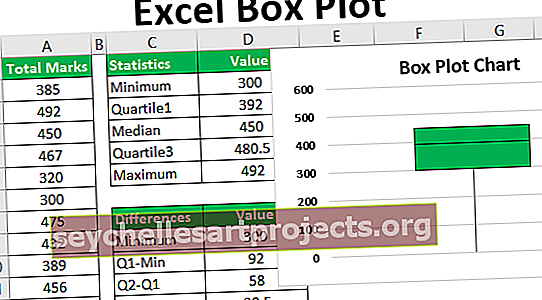
Kuidas teha kasti plot Excelis? (koos näitega)
Selle Box Plot Exceli malli saate alla laadida siit - Box Plot Exceli mallOletame, et meil on klassi andmekogum, mis sisaldab tema õpilaste koguhindeid kõigis õppeainetes (500st, maksimaalsed märgid: 100 iga õppeaine kohta), ja soovime luua Excelis selle jaoks kastilapi.
Exceli lehel on meil järgmised õpilaste märkide andmed:

Nüüd saab ülaltoodud andmete jaoks kasti joonise loomiseks kasutada järgmisi samme (peamiselt Excelis 2013):
Exceli 2016 abil on kasti graafiku loomine väga lihtne, kuna sellel on vaikimisi diagrammide jaotises statistiliste diagrammide all diagramm "Kast ja vurr". Kuid Excel 2013-l pole vaikimisi kasti graafiku jaoks diagrammi malli, seega peame selle looma järgmiselt:
Arvutage andmekogumist viis statistikat, mis on vajalikud kasti graafiku jaoks: minimaalne, kolm kvartiili ja maksimaalne, kasutades järgmisi funktsioone:

Nüüd arvutage andmestikust minimaalne statistika.

Nüüd arvutage andmestikust quantile1 statistika.

Kasti graafiku viie statistika arvutamine on -

Loome nüüd lõpliku tabeli (ütleme erinevuste tabeli), mille abil loome kasti graafiku Excelis. Selles viimases tabelis kopeerime minimaalse väärtuse ja see on meie lõpliku tabeli esimene kanne. Selle lõpliku tabeli ülejäänud kirjed oleksid erinevused iga statistika vahel järgmiselt:

Nüüd loome selle lõpliku tabeliga virnastatud veerudiagrammi ja muudame selle kasti jooniseks.
Nii et loogem kõigepealt virnastatud veergude diagramm Excelis:
Valige Erinevused ja väärtus, seejärel klõpsake nuppu "Lisa" -> Kõik diagrammid -> Virnastatud veergude diagrammid:

Seda tehes saame virnastatud diagrammi järgmiselt:

Näeme, et see pole kasti joonisega sarnane, sest selle virnastatud diagrammiga joonistab Excel virnastatud veerud vaikimisi horisontaalselt, mitte vertikaalsest andmekogumist. Seega peame diagrammi teljed ümber pöörama.
Selleks paremklõpsake diagrammi ja klõpsake nuppu "Vali andmed".

Nüüd klõpsake nuppu Lülita rida / veergu.

Saame virnastatud diagrammi järgmiselt:

Nüüd teisendame selle virnastatud diagrammitüübi kasti jooniseks järgmiselt:
Valige veeru alumine osa (sinine ala) ja klõpsake nuppu 'Format Data Series'.

Laiendage paneelil „Formate Data Series” valikut „Täida” ja valige nupp „Täitmata”. Laiendage rippmenüüst „Piir” ja valige nupp „Rida puudub”:

Saame järgmise kastikavandi graafiku nagu allpool:

Järgmine samm on vuntside loomine, asendades ülemised ja alumised segmendid, st punased ja oranžid piirkonnad (nagu oleme kõige alumise osa kustutanud) joonte / vurrudega.
Ülemise vundi joonistamiseks valime kõige ülemise piirkonna / segmendi (punane) ja laiendame vahekaarti 'Täida'.

Ja valige nupp "Täida pole".

Nüüd klõpsake nuppu "Kujundus" -> "Lisa diagrammielemendid" -> "Vearibad" -> "Standardhälve":

Nüüd klõpsame diagrammi paremas ülanurgas oleval nupul Pluss, valime ja laiendame "Vearibad Excelis" ja seejärel valige "Veel valikuid".

See avab paneeli "Vearibade vormindamine" ja määrab järgmise:
Määra: suuna plussiks
Lõpeta stiil „korkini“
Protsent 100% -ni

Nii et meil on nüüd joonistatud ülemine vunts, nagu allpool:

Sarnaselt alumise vundi joonistamiseks valime alumisest piirkonnast teise (oranž, mis on nüüd nähtav viimasena) ja korratakse samu samme nagu ülal. Ainus muudatus oleks see, et vearibade „suund” seatakse väärtusele „miinus”.

Nii et meil on nüüd joonistatud madalam vunts nagu allpool:

Nii et ülaltoodud ekraanipildil näeme, et virnastatud veerudiagramm sarnaneb nüüd kasti joonisega. Karbitükid on üldiselt sama värvi, nii et saame selle jaoks kasutada ühe täidisega värvi, millel on väike piir.

Vaatame nüüd, kuidas kasti graafikut tõlgendatakse või vaadatakse:
Ülaltoodud ekraanipildilt näeme, et:
- Alumine vuntside lõpp-punkt 300 juures, mis kujutab miinimumväärtust.
- Parima vuntsiga lõpp-punktid kuskil alla 500, mis on täpselt 492, mis kujutab maksimaalset.
- Rohelise kasti ülemisel real on kujutatud kvartiil3, mida näeme punktidena 480,5.
- Rohelise kasti keskjoonel on kujutatud mediaan / kvartiil2, mida näeme punktidega 450.
- Rohelise kasti viimasel real on kujutatud kvartiil1, mida näeme punktides 392.
Seega on antud andmekogumi lahtridiagramm õigesti joonistatud viie statistikaga (miinimum, kolm kvartiili ja maksimaalne), mis on arvutatud nagu eespool.
Asjad, mida meeles pidada
- Ruutdiagramm kujutab endast arvulist andmekogumit, mis kasutab andmekogumi jaotuse viiekohalist kokkuvõtet.
- Karbi krunt on tuntud ka kui kasti ja vurrukrunt.
- Seda kasutatakse tavaliselt selgitavate andmete analüüsimiseks.
- Neid kasutatakse tavaliselt siis, kui peame mõnda valimit võrdlema ja testima, kas andmed on jaotatud sümmeetriliselt.
- Kastgraafikud võtavad vähem ruumi kui tihedusgraafikud või histogrammid.
- Seda kasutatakse jaotuse kuju, keskväärtuse ja selle muutlikkuse näitamiseks.
- Pole vaja, et mediaan oleks kasti keskel.
- Vuntsid võivad olla erineva pikkusega.
- Karbi joonist saab kasutada kõrvaliste näitajate tuvastamiseks.