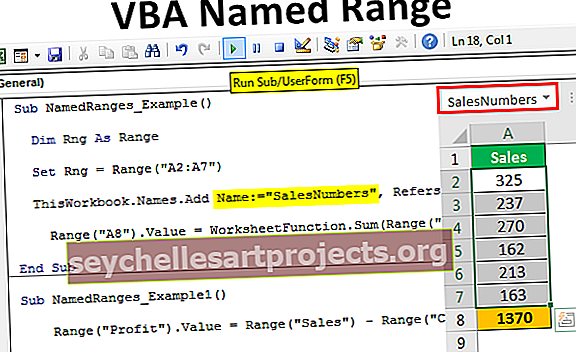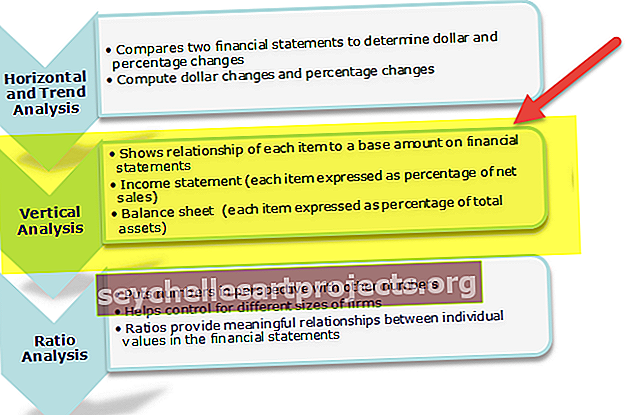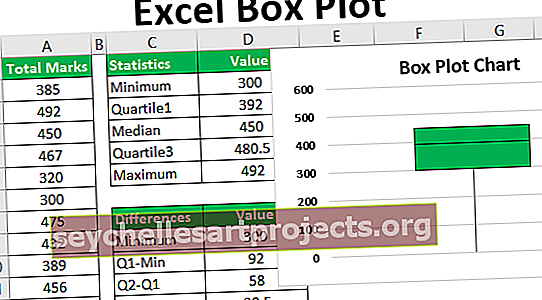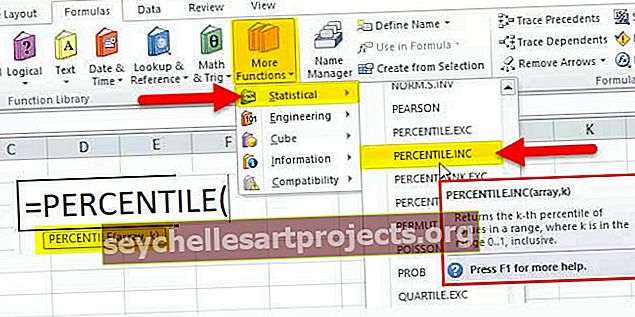Exceli Power View | Kuidas Exceli jaoks Power View lubada ja kasutada?
Mis on Exceli Power View?
Exceli Power View on andmete visualiseerimise tehnoloogia, mis aitab teil luua interaktiivseid visuaale, nagu graafikud, diagrammid jne. See aitab teil andmeid analüüsida, vaadates teie loodud visuaale. Võimuvaade võib anda teie Exceli andmetele uue elu ja muuta need sisukamaks. See aitab teil saada teavet andmetest, et saaksite andmete põhjal otsuse teha.
Kuidas lubada Exceli Power View?
Kui soovite kasutada Power-vaadet, peate Excelis Power View-nimelise lisandmooduli lubama. Kui lisandmoodul on lubatud, kuvatakse see menüüribal vahekaardi Lisa all.
Järgige alltoodud samme:
- 1. samm: klõpsake nuppu Fail -> Valik

- 2. samm: kuvatakse Exceli suvandite ekraan. Valige Lisandmoodulid ja näete hüpiku allservas rippmenüüd Halda. Vt allpool esile tõstetud:

- 3. samm: valige rippmenüüst COM lisandmoodulid ja seejärel klõpsake nuppu GO.

- 4. samm: ilmub COM-lisandmoodulite ekraan. Kontrollige Microsofti Power View for Excelit ja klõpsake nuppu OK.

- 5. samm: see lisab vahekaardi Lisa vahekaardi Power View.

Pidage meeles, et Power View on ainult Exceli 2013 ja uuemates versioonides. Kui kasutate rakendust Excel 2016, võite leida, et Power View puudub ka siis, kui lisandmoodul on lubatud. Toite kuva lubamiseks peate järgima alltoodud samme.
- 1. samm: klõpsake nuppu Fail -> Valik

- 2. samm: kuvatakse Exceli suvandite ekraan, valige Excelis kohandatud lint.

- Samm 3: jaotises Kohandage peakaarti laiendage valikut Laienda, kui klõpsake nuppu Uus rühm.

- 4. samm: nüüd minge vasakul kuvatud käsku Vali käsk ja valige rippmenüüst Kõik käsud, seejärel valige Power View Report lisamine. Klõpsake nuppu Lisa ja see lisab teie vahekaardi Lisamine Power View. (Kui klõpsate nupul Lisa, veenduge, et valitud oleks Uus rühm (kohandatud), muidu ilmub tõrge). Valige OK.

Nüüd näete jaotises Uus grupp vahekaardi Lisa vahekaarti suvandit Power View:

Kuidas Excelis Power View'd kasutada? (koos näitega)
Kui Power View on lubatud, olete kõik selle kasutamiseks valmis. Toiduvaate abil visuaalide loomiseks toimige järgmiselt.
Selle Power View Exceli malli saate alla laadida siit - Power View Exceli mallMul on mõned superpoe müügiandmed ja kui keegi palub mul luua interaktiivse juhtpaneeli.
Nüüd korraldage andmed tabeli kujul.

Tabeli loomiseks toimige järgmiselt.
- 1. samm: klõpsake andmete suvalises kohas. Minge menüüribale - Lisa - tabel

- 2. samm: kui klõpsate tabelil Tabel, valib see automaatselt andmevahemiku. Kui peate siiski muutma andmevahemikku, võite selle panna jaotise „Kus on teie tabeli andmed?” Alla. Märkige ruut „Minu tabelis on päised”, kui teie andmetel on päised. Märkus . Tabeli loomiseks võite kasutada kiirklahve Ctrl + t.

See näeb välja nagu allpool.

Nüüd on teie andmed Excelis võimuvaate loomiseks valmis.
- 1. samm: klõpsake vahekaardi Lisa vahelehel nuppu Sisesta - valige toite kuva

- 2. samm: see avab töövihikus uue lehe (Power View lehe loomiseks võib kuluda mõni aeg. Palun oodake) Kui aken on avatud, näete vasakul küljel tabelit, keskel filtreid ja toite vaate väljad paremal küljel.

Power View juhtpaneelile saate anda mis tahes nime. Saate välja üle vaadata ja vastavalt vajadusele välja valida või tühistada.
Näete, et enne mõnda välja kasutatakse märki ∑, mis tähendab, et see väli sisaldab väärtust, mida tuleks arvutamiseks kasutada.
Kuidas luua Power View juhtpaneeli?
Alustame armatuurlaua loomist:
- 1. samm: valige Power View väljadelt kategooria ja müügiväärtus.

- 2. samm: klõpsake käsul Sisesta - veergude diagramm. See näeb välja nagu allpool.

- 3. samm: klõpsake uuesti armatuurlaual ja valige nüüd olek ja müügisumma ning seejärel valige tulpdiagramm. Diagrammil hõljutades kuvatakse valiku järgi sortimine. Saate selle vastavalt sortida.

Nüüd näeb diagramm välja nagu allpool.

Vaatame segmentide põhjal müüki.
- 4. samm: valige väljade loendist Segment ja müük ning seejärel valige valiku " Muu diagramm" alt sektordiagramm . Lõplik graafik näeb välja nagu allpool.

Vaatame, millise ülevaate saab sellest juhtpaneelist.
- Suurim müügitulu kategooriast “Tehnoloogia”
- 3 parimat osariiki, kus müüki tehti, on California, New York ja Texas. Samamoodi võite andmete põhjal öelda Top 5 või Top 10 või mis iganes on vaja
- Tarbijate segmendid, mis annavad enam kui poole kogumüügist kõige rohkem, seisab ettevõtte 2. ja sisekontoris 3. kohal.
Kui valite juhtpaneelil olevad andmed, saame luua rohkem armatuurlaudu, kasutades erinevaid kaarte ja kaarte kujunduskaardi all.
Asjad, mida meeles pidada
- Andmed tuleks ridadesse või veergudesse õigesti paigutada ning ükski veerg ei tohiks andmete vahel tühjaks jääda.
- Enne Power View kasutamist peate installima Microsoft Silverlighti, kui seda ei olnud varem installitud.
- Taaskäivitage rakendus pärast Power View lisandmooduli ja Silverlighti installimist muul viisil.