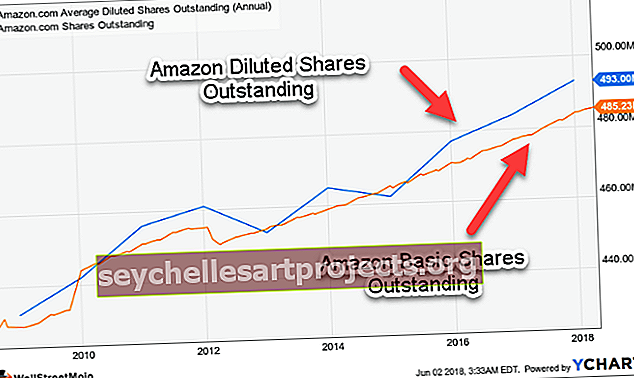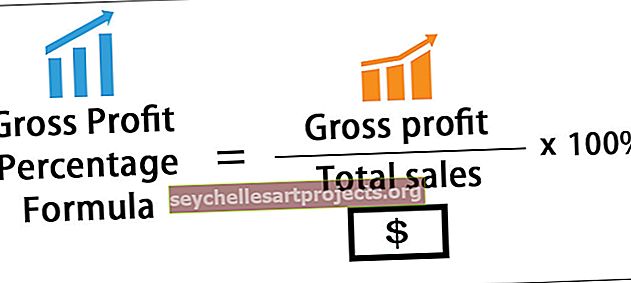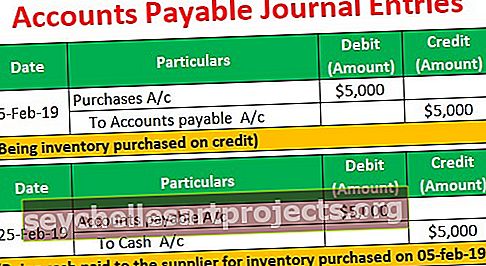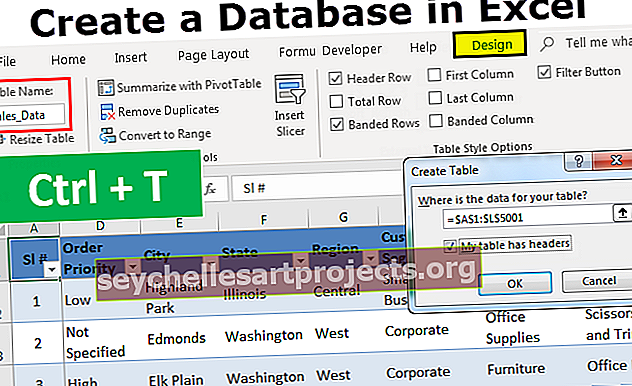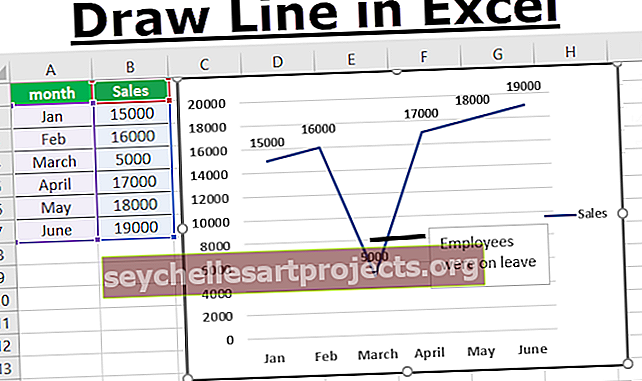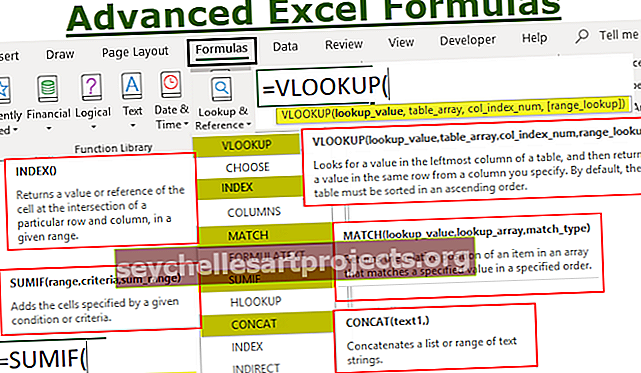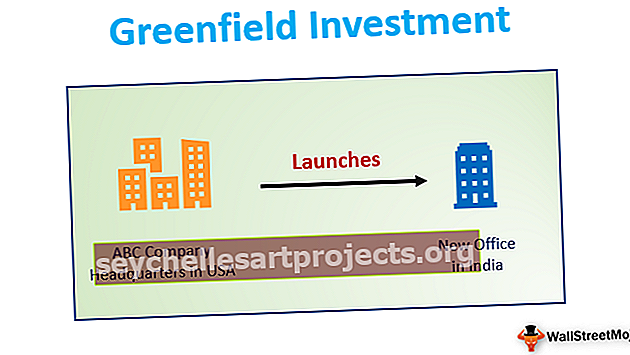Kuidas taastada andmete järjekord Excelis? | 3 meetodit koos näitega
Exceli andmete vastupidine järjekord
Exceli vastupidine järjekord pole midagi muud kui andmete ümberpööramine seal, kus alumine väärtus on üleval ja ülemine väärtus läheb alla.
Näiteks vaadake allolevat pilti.

Nagu näeme, on alumine väärtus ülaosas vastupidises järjekorras ja sama kehtib ka ülemise väärtuse kohta. Niisiis, kuidas nüüd andmete järjestus Excelis ümber pöörata, on nüüd küsimus.
Kuidas Excelis andmeridade järjekorda ümber pöörata?
Excelis saame sorteerida, järgides mitut meetodit, siin näitame teile kõiki võimalikke viise, kuidas järjestust Excelis muuta.
Selle Reverse Order Exceli malli saate alla laadida siit - Reverse Order Exceli mallMeetod nr 1 - lihtne sortimismeetod
Peate juba mõtlema, kas on võimalik andmeid lihtsalt sortimisvaliku abil vastupidiseks muuta. Me ei saa tagasi pöörduda lihtsalt andmete sorteerimise teel, kuid mõne abistaja veeru abil saame seda tegelikult teha.
1. samm - vaadake selle näite jaoks allpool toodud andmeid.

2. samm - looge selle kõrval veerg nimega „ABI“ ja sisestage seerianumbrid.

Samm 3 - Nüüd valida kogu andmeid ja avatud omamoodi valik, vajutades ALT + D + S .

4. samm - jaotises „Sortimisalus” valige „Abimees”.

5. samm - seejärel valige jaotises „Telli” valik „Suurimast väikseimani”.

6. samm - klõpsake nüüd nuppu OK, meie andmed muudetakse vastupidiseks.

Meetod nr 2 - Exceli valemi kasutamine
Samuti saame järjestuse ümber pöörata, kasutades ka valemeid. Isegi kui meil pole selleks ühtegi sisseehitatud funktsiooni, võime järjekorra ümberpööramiseks kasutada muid valemeid.
Andmete vastupidise järjekorra saamiseks kasutame kahte valemit, st INDEKS ja RIDAD. Funktsioon INDEKS saab tulemuse tuua valitud vahemiku mainitud reanumbrist ja funktsioon ROWS excelis annab valitud ridade arvu.
1. samm - vaadake selle näite jaoks allpool toodud andmeid.

2. samm - avage kõigepealt funktsioon INDEX.

Samm 3 - For Array valida linna nimed A2: A9 ja muuta see absoluutne vajutades klahvi F4.

Samm 4 - Järgmisena lisada Row Num avatud READ funktsiooni sees INDEX funktsiooni.

5. samm - funktsiooni ROWS jaoks valige sama lahtrivahemik, mille oleme valinud funktsiooni INDEX jaoks, kuid seekord tehke ainult viimane lahter absoluutse võrdlusalusena.

6. samm - tulemuse saamiseks sulgege sulg ja vajutage sisestusklahvi.

7. samm - täieliku tulemuse saamiseks lohistage valemit.

Meetod nr 3 - vastupidine järjekord VBA kodeerimise abil
Exceli andmete järjekorra muutmine on võimalik ka VBA kodeerimise abil. Kui teil on head teadmised VBA-st, on allpool toodud teie kood.
Kood:
Sub Reverse_Order () Dim k As Long Dim LR As Long LR = lahtrid (Read.Count, 1) .End (xlUp). Rida jaoks k = 2 LR-rakkudele (k, 2). Väärtus = Cells (LR, 1) Väärtus LR = LR - 1 järgmine k Lõpp alam
Kopeerige see kood oma moodulisse.

Nüüd käivitage kood, et saada Exceli töölehele vastupidise järjekorra loend.
Las ma selgitan teile, kuidas see kood teie jaoks töötab. Esiteks olen deklareerinud PIKA andmetüübina kaks muutujat “k” ja “LR” .
Dim k sama pikk Dim LR sama pikk
“K” on lahtrite kaudu silumiseks ja “LR” on leida töölehelt viimati kasutatud rida.
Järgmisena olen stringi viimase väärtuse leidmiseks kasutanud viimati kasutatud reatehnika leidmist.
LR = lahtrid (read. Loend, 1). Lõpp (xlUp). Rida
Järgmisena olen rakendanud FOR NEXT tsükli, et järjestuste ümberpööramiseks rakud läbi loopida.
K = 2 jaoks LR rakud (k, 2). Väärtus = rakud (LR, 1). Väärtus LR = LR - 1 järgmine k
Nii et selle koodi käivitamisel saame järgmise tulemuse.

Asjad, mida meeles pidada
- Järjestuses ümberpööramiseks pole Excelis saadaval ühtegi sisseehitatud funktsiooni ega tööriista.
- INDEX + RIDS kombinatsioon muudab järjestuse vastupidiseks.
- Parem ja lihtsam viis sortimiseks on kõigi võimalike tehnikate sortimisvalik.
- VBA-koodi mõistmiseks peate olema eelnevalt teadlik VBA-makrodest.