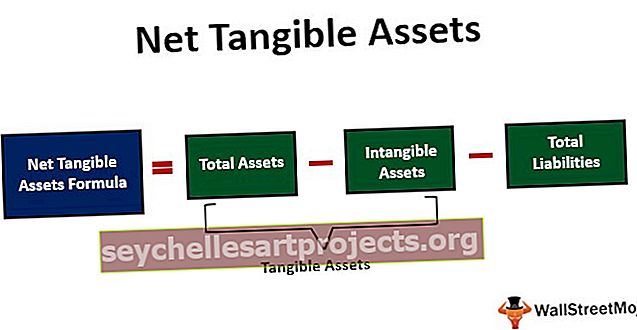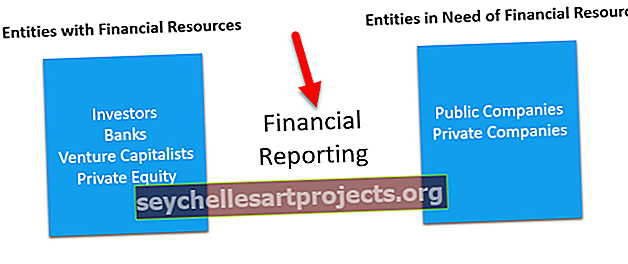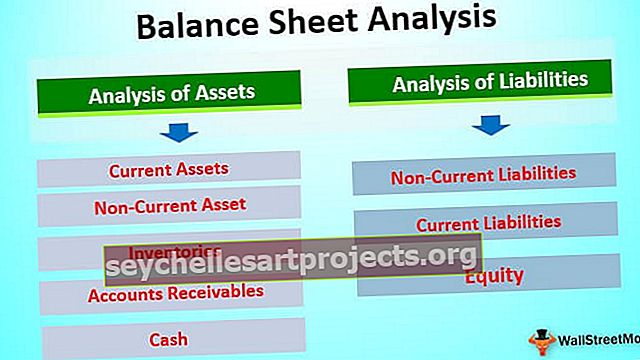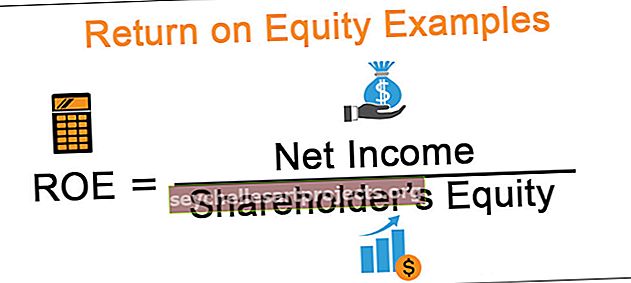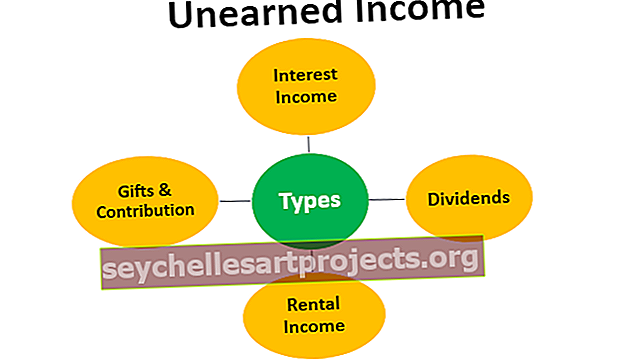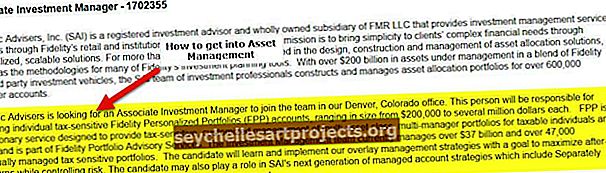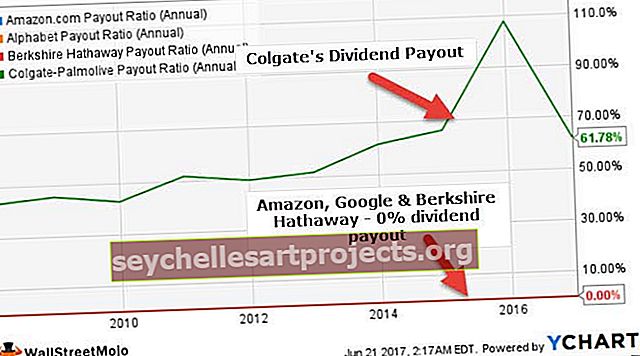VBA ristuvad | Intersecti näited Exceli VBA-s | Meetodid
Exceli VBA ristuvad
VBA Intersect'i kasutatakse vahemikuobjekti saamiseks, mis on kahe või enama vahemiku ristumiskoht. Ristuva vahemikupunkti leidmiseks tuleks esitada vähemalt kaks vahemikku. Kõik muud argumendid on nõude põhjal valikulised.
Allpool on valemi VBA INTERSECT süntaks.

- Arg1 vahemikuna: esimene ristuv vahemik.
- Arg2 vahemikuna: teine lõikuv vahemik.
Allpool toodud näidetes näeme mõnda kasulikku tehnikat.

Näited
Selle VBA Intersect Exceli malli saate alla laadida siit - VBA Intersect Exceli mallNäide 1
Näiteks kasutage allolevaid andmeid.

1. samm: kuulutage muutuja Variantiks.
Kood:
Sub Intersect_Example () Dim MyValue Variant End Sub

2. samm: määrake selle muutuja jaoks väärtus ristmiku valemi kaudu.
Kood:
Sub Intersect_Example () Dim MyValue As Variant MinuValue = Intersect (End Sub

3. samm: valige esimene vahemik B2 kuni B9.
Kood:
Sub Intersect_Example () Dim MyValue Variant MyValue = Intersect (Range ("B2: B9"), Sub Sub

4. samm: valige teine vahemik A5 kuni D5.
Kood:
Sub Intersect_Example () Dim MyValue Variant MyValue = Intersect (Range ("B2: B9"), Range ("A5: D5") End Sub

5. samm: testime siin ainult kahte vahemikku. Sulgege valem ja valige meetod VBA lahtriaadressina.
Kood:
Sub Intersect_Example () Dim MyValue As Variant MinuValue = Intersect (Range ("B2: B9"), Range ("A5: D5")). Aadressi lõpu alamosa

6. samm: kuvage väärtus VBA teatekastis.
Kood:
Sub Intersect_Example () Dim MyValue As Variant MyValue = Intersect (Range ("B2: B9"), Range ("A5: D5")). Aadress MsgBox MyValue End Sub

Ok, oleme valmis ja näeme, mida me teate kasti saame.

Tulemuseks saime B5, st tarnitud vahemiku ristumispunkti lahtriaadress.
Niimoodi kasutades VBA INTERSECT-meetodit, saame teha veel palju asju.
Näide 2
Valige ristumiskoht
Komplektis oleva vahemiku ristumiskoha valimiseks kasutage allolevat koodi.
Kood:
Sub Intersect_Example2 () Intersect (Range ("B2: B9"), Range ("A5: D5")). Valige End Sub
See valib tarnitud vahemiku ristumiskoha.

Näide # 3
Ristmiku lahtri sisu tühjendamine : tarnitud vahemiku ristmiku lahtri sisu kustutamiseks kasutatakse allolevat koodi.
Kood:
Sub Intersect_Example2 () Intersect (Range ("B2: B9"), Range ("A5: D5")). ClearContents End Sub
Näide 4
Ristiku lahtri lahtri tausta ja fondi värvi muutmine: Selleks, et muuta ristmiku lahtri taustavärvi ja ristmiku lahtri väärtuse fondi värvi, kasutades järgmist koodi.
Kood:
Sub Intersect_Example2 () Intersect (Range ("B2: B9"), Range ("A5: D5")). Cells.Interior.Color = rgbBlue Intersect (Range ("B2: B9"), Range ("A5: D5") Cells.Font.Color = rgbAliceBlue End Sub
Ristlahtri väärtuse muutmine: Funktsiooni Intersect abil saame ka selle lahtri väärtuse millekski muuks muuta.

Ülaltoodud andmetes on vahemiku „B2: B9” ja „A5: D5” ristuv väärtus lahter B5, st tähistatud sinise värviga. Varustades selle vahemiku ristumisfunktsiooniks, saame väärtuse tegelikult millekski muuks muuta.
Allolev kood muudab väärtuse 29398 väärtuseks „Uus väärtus“.
Kood:
Sub Intersect_Example3 () Intersect (Range ("B2: B9"), Range ("A5: D5")). Väärtus = "Uus väärtus" End Sub
Käivitage ülaltoodud kood, nii et 29398 asemel saab sõna "Uus väärtus" .

Niimoodi saab funktsiooni Intersect abil mängida kaasasoleva vahemiku keskmise positsiooni väärtusega.
Asjad, mida meeles pidada
- Exceli vahemiku ristuva väärtuse saamiseks peame andma tühimärgi kahe vahemiku vahel.
- VBA kodeerimise abil saame ristmiku väärtuseni esile tõsta, vormindada, kustutada või muuta ja teha palju muud.
- Kui ristumisfunktsioonile tarnitud mitu rida ja veergu saadakse kaks keskmist väärtust.