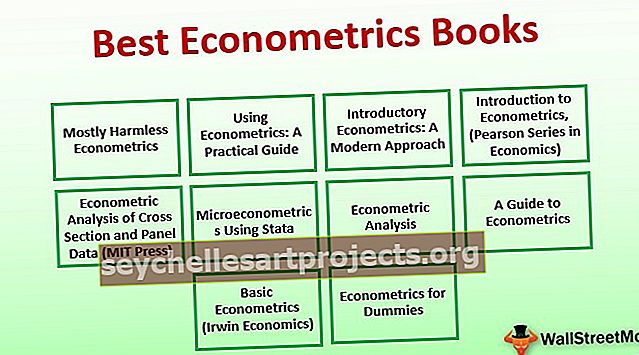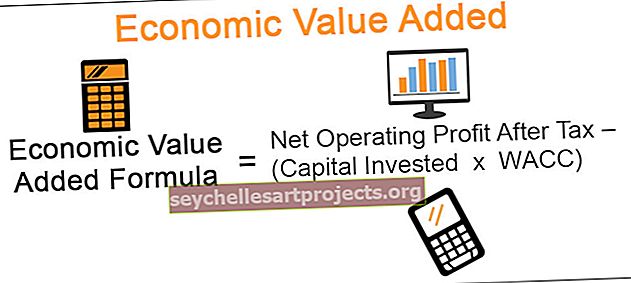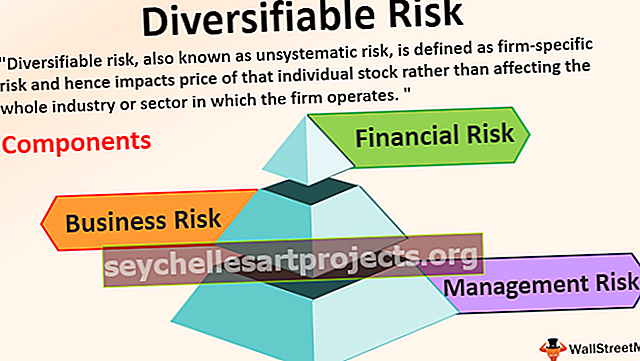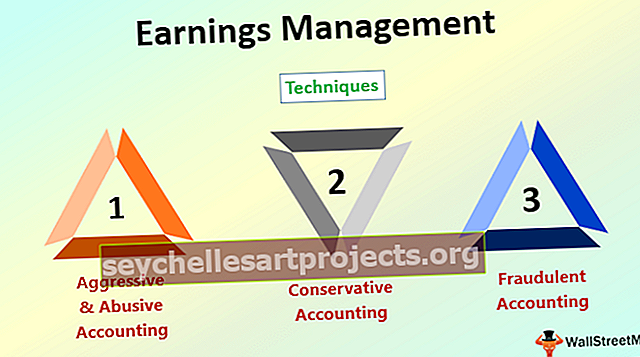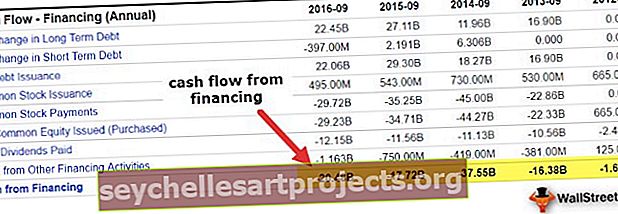Kuidas andmeid PDF-ist Excelisse eraldada? (3 lihtsa meetodi kasutamine)
Kuidas andmeid PDF-ist Excelisse eraldada?
Andmete eraldamiseks PDF-ist Excelisse on kolm erinevat meetodit. Neid mainitakse allpool:
- Andmete ekstraheerimine lihtsa kopeerimise ja kleepimise käsuga
- Andmete ekstraktimine Microsoft Wordi abil
- Andmete ekstraktimine Adobe Readeri tarkvara abil
Nüüd arutame üksikasjalikult kõiki meetodeid -
# 1 PDF-andmete ekstraktimine lihtsa kopeerimise ja kleepimise meetodi abil
Andmete ekstraheerimiseks lihtsate käskude kopeerimine ja kleepimine järgitakse järgmisi samme.
- 1. samm: valige PDF-fail ja avage see Adobe Acrobati lugeja tarkvaras, nagu joonisel näidatud.

- 2. samm: valige ja kopeerige tabelis esitatud andmed.

- 3. samm: minge Excelisse ja valige rippmenüü jaotis "paste" ja klõpsake nuppu "Paste Special".

See avab dialoogiboksi „kleebi spetsiaalselt“, nagu joonisel näidatud.

- 4. samm: valige tekstina kleepimisvalik ja klõpsake nuppu OK.

- 5. samm: Exceli lehele eraldatud andmed on näidatud allpool mainitud ekraanipildil.

Nagu joonisel näidatud, sisestatakse andmed ainult ühte veergu.
- 6. samm: valige andmed ja klõpsake vahekaardil „Andmed” Exceli valikut „Tekst veergu”.

See avab viisardi „Teisenda tekst veergudeks“, nagu joonisel näidatud.

- 7. samm: valige failitüübiks „Piiratud” ja klõpsake nupul „Järgmine” ja see avab järgmise ekraanipildi.

- 8. samm: valige eraldajana tühik ja klõpsake nuppu „Järgmine“.

- 9. samm: pärast nupul Järgmine klõpsamist avatakse järgmine viisard.

- 10. samm: nõustaja sulgemiseks klõpsake nuppu „Lõpeta“ ja seejärel teisendatakse tekst veergudeks, nagu joonisel näidatud.

- 11. samm: puhastage andmed, tagamaks, et „sinine LED-väärtus“ ühte lahtrisse, „roheline LED-väärtus“ ühte lahtrisse ja „punane LED-väärtus“ ühte lahtrisse.

# 2 Pakkige PDF-andmed Excelisse Microsoft Wordi abil
Andmete eraldamiseks Microsofti sõna abil järgitakse järgmisi samme.
- 1. samm: valige PDF-fail ja avage see tarkvaras Adobe Acrobat Reader.

- 2. samm: valige ja kopeerige tabelis esitatud andmed.

- 3. samm: avage Microsoft Wordi dokument ja kleepige sinna andmed, nagu joonisel näidatud.

- 4. samm: kopeerige tabel uuesti ja kleepige see nüüd Exceli lehele ja see kuvatakse kujul.

- 5. samm: korraldage tabeli päised korralikult, nagu on näidatud PDF-failis, rakendades lahtrites ühendamise ja eemaldamise.

# 3 Pakkige PDF-andmed Excelisse, kasutades Adobe Readeri tarkvara
Andmete eraldamiseks Adobe Readeri abil järgitakse järgmisi samme
- 1. samm: valige PDF-fail ja avage see Adobe Acrobati lugeja tarkvaras, nagu joonisel näidatud.

- 2. samm: minge menüüsse „Fail“ ja valige suvand „Teisenda Excelisse, Wordi või PowerPointi.

Pärast teisendamisvalikul klõpsamist kuvatakse järgmine leht.

- 3. samm: valige rippmenüü „Teisenda ümber“ ja valige vorming „Microsoft Exceli dokumendi (* .xlsx)“.

- 4. samm: seejärel klõpsake valikul „Ekspordi Excelisse“.

- 5. samm: eksporditud andmed Excelis kuvatakse nagu joonisel näidatud.

- 6. samm: rakendage puhastus, et andmed tabeli kujunduse muutmiseks õigesti ridadesse ja veergudesse paigutada.

Asjad, mida meeles pidada
- Andmete eraldamine PDF-ist Excelisse on võimalik ainult siis, kui suudame andmed PDF-faili tabelisse kopeerida.
- Otse PDF-ist Excelisse kopeeritud ja kleebitud andmed kerivad ainsaks veeruks või üheks lahtriks. See nõuab andmete õigeks korrastamiseks puhastustoiminguid.
- Andmete väljavõtmiseks tarkvara Adobe Reader abil on vaja adobe.com-i kasutajakontot.