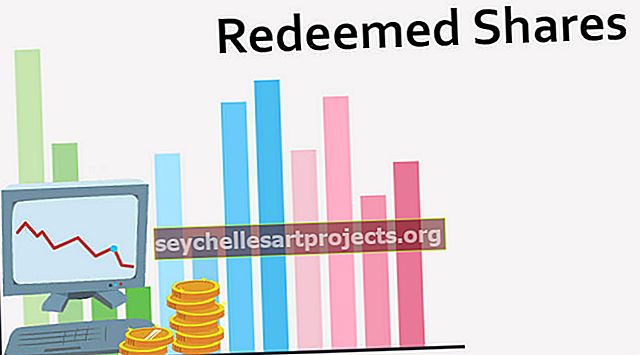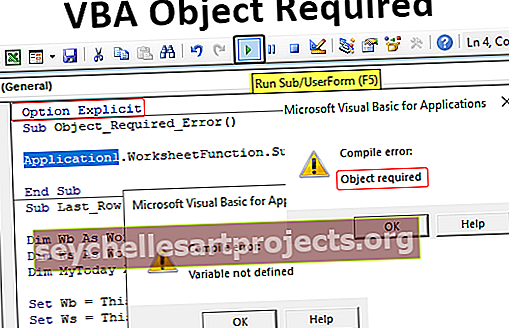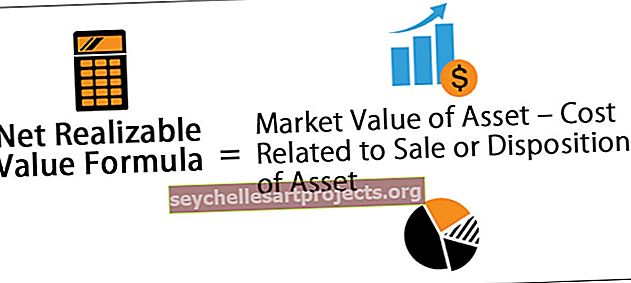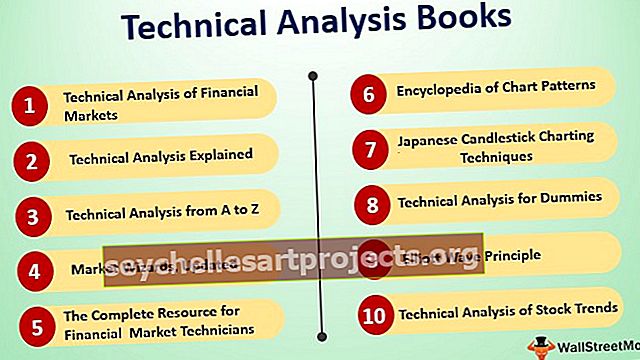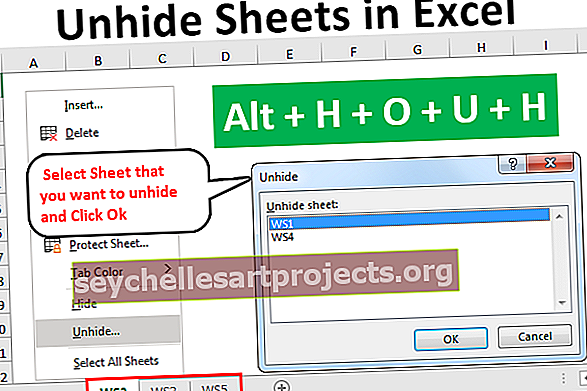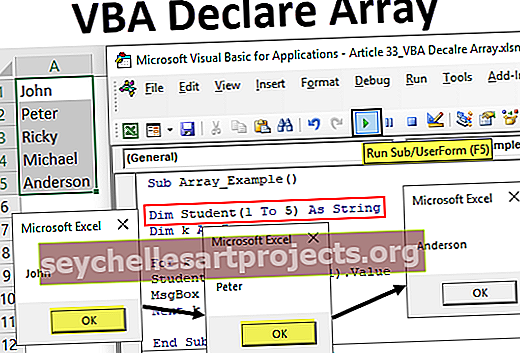LOOKUP tabel Excelis | 3 parimat meetodit Exceli otsingu tabeli loomiseks
Exceli otsingu tabelid on nimega tabelid, mida kasutatakse funktsiooniga vlookup mis tahes andmete leidmiseks, kui meil on palju andmeid ja me ei tea, kust otsida, võime selle tabeli valida ja sellele nime anda ning vlookupi kasutamise ajal funktsioon selle asemel, et anda viide, võime väärtuse otsimiseks sisestada viitena tabeli nime. Sellist tabelit tuntakse Excelis otsingu tabelina.
Kuidas Excelis otsingu tabelit luua?
Otsimisfunktsioonid on excelis elupäästjad. Saadaoleva väärtuse või otsinguväärtuse põhjal võime hankida muud sellega seotud andmed erinevatest andmetabelitest. Excelis on VLOOKUP kõige sagedamini kasutatav otsingufunktsioon.
Selles artiklis käsitleme mõnda Exceli olulist otsimisfunktsiooni ja ka seda, kuidas Excelis otsingutabelit luua. Olulised otsimisfunktsioonid on VLOOKUP & HLOOKUP, V tähistab vertikaalset otsingut ja H tähistab horisontaalset otsingut. Andmete otsimiseks tabelist on meil ka funktsioon LOOKUP.
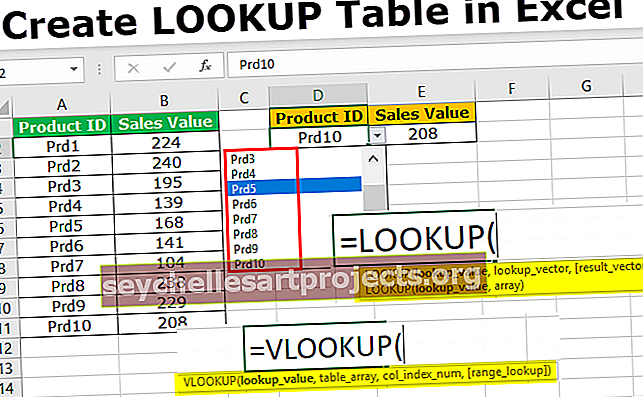
Nende otsimisfunktsioonide abil saame hankida olemasolevate andmete muu teabe nii erinevatelt töölehtedelt kui ka erinevatest töövihikutest.
Selle LOOKUP tabeli Exceli malli loomine saate alla laadida siit - Loo LOOKUP tabeli Exceli mall# 1 - Looge otsingu tabel funktsiooni VLOOKUP abil
Nagu ma ütlesin, on VLOOKUP traditsiooniline otsimisfunktsioon, mida kõik kasutajad regulaarselt kasutavad. Näitame teile, kuidas selle otsimisfunktsiooni abil väärtusi otsida.

- Otsiväärtus pole muud kui saadaolev väärtus. Selle väärtuse põhjal püüame andmeid tuua teisest tabelist.
- Table Array on lihtsalt peamine tabel, kus kogu teave asub.
- Col Index Num on ainult see, millisest tabeli massiivi veerust me andmeid tahame. Siinkohal peame mainima veeru numbrit.
- Vahemiku otsing pole midagi muud kui see, kas otsite täpset vastet või ligikaudset vastet. Kui otsite täpset vastet, on argument FALSE või 0, kui ligikaudset vastet, siis on argument TRUE või 1.
Funktsiooni VLOOKUP näide: Oletame, et allpool on teie toodete müügi andmed ja nende müügisumma.

Nüüd lahtris D2 on teil üks toote ID ja selle toote ID abil peate hankima müügiväärtuse VLOOKUP abil.

1. samm: rakendage funktsioon VLOOKUP ja avage kõigepealt valem.

2. samm: esimene argument on väärtus LOOKUP. Otsiväärtus on meie põhi- või saadaolev väärtus. Nii et valige viitena lahter D2.

3. samm: järgmine on tabelimassiiv, see pole midagi muud kui meie põhitabel, kus asuvad kõik andmed. Seega valige tabelimassiiv A2 kuni B11.

4. samm: nüüd vajutage funktsiooniklahvi F4, et muuta see absoluutseks Exceli viiteks. See lisab valitud lahtrisse dollari sümboli.

5. samm: järgmine argument on veeru indeksi number valitud tabelist, millisest veerust te tegelikult andmeid otsite. Sel juhul oleme valinud kaks veergu ja vajame andmeid teisest veerust, seega mainige argumendina 2.

6. samm: nüüd on viimane argument vahemiku otsing, st otsingu tüüp. Kuna me vaatame täpset vastet, valige FALSE või sisestage argumendiks null.

7. samm: sulgege sulg ja vajutage sisestusklahvi. Meil peaks olema toote ID Prd 5 müügiväärtus.

8. samm: mis siis, kui me tahame toote müügiandmeid, kui Prd6. Muidugi võime otse siseneda, kuid see pole õige lähenemine. Pigem saame luua Excelis rippmenüü ja lubada kasutajal rippmenüüst valida. Vajutage lahtris D2 ALT + A + V + V, see on otseteeklahv, mis on otseteeklahv andmete valideerimise loomiseks Excelis.

9. samm: valige rippmenüüst Luba: Luba.

10. samm: allikas: valige loend Toote ID vahemikus A2 kuni A11.

11. samm: klõpsake nuppu OK. Nüüd on meil kõigi toodete loend lahtris D2.

# 2 - Kasutage funktsiooni LOOKUP Exceli tabeli LOOKUP loomiseks
VLOOKUPi asemel võime alternatiivina kasutada ka funktsiooni LOOKUP Excelis. Vaatame funktsiooni LOOKUP valemit.

- Otsiväärtus on baasväärtus või saadaolev väärtus.
- Otsinguvektor pole muud kui põhitabeli otsinguväärtuse veerg.
- Tulemusvektor pole midagi muud kui nõuab põhitabeli veergu.
Rakendame valemi funktsiooni LOOKUP loogika mõistmiseks.
1. samm: avage otsingufunktsioon kohe.

2. samm: otsingu väärtus on toote ID, nii et valige lahter D2.

3. samm: otsinguvektor pole muud kui põhitabeli veerg ProductId. Seega valige vahemikuks A1 kuni A11.

4. samm: järgmisena tulemusvektor, see pole midagi muud kui see, millisest tulbast me andmeid vajame. Sel juhul soovime B1-st kuni B11-ni andmeid hankida.

5. samm: sulgege sulg ja valemi sulgemiseks sisestage kiiresti. Meil peaks olema valitud toote ID müügiväärtus.

6. samm: erineva tulemuse nägemiseks muutke toote ID-d.

# 3 - Kasutage funktsiooni INDEX + MATCH
Funktsioon VLOOKUP saab andmeid tuua vasakult paremale, kuid funktsiooni INDEX funktsiooni ja valemi MATCH abil saame Excelist tabeli loomiseks kõikjalt andmeid tuua.
1. samm: avage esmalt valem INDEX.

2. samm: valige esimese tabeli jaoks põhitabeli tulemuste veerg.

3. samm: rea numbri saamiseks peame rakendama funktsiooni MATCH. Funktsiooni MATCH leiate pildi alt.

4. samm: sulgege sulg ja sulgege valem. Meil on tulemusi.

Asjad, mida meeles pidada
- Otsimine peaks olema sama, mis Exceli põhitabelis.
- VLOOKUP töötab vasakult paremale, mitte paremalt vasakule.
- Funktsioonis LOOKUP peame lihtsalt valima tulemuse veeru, erinevalt VLOOKUPist ei pea mainima veeru indeksi numbrit.