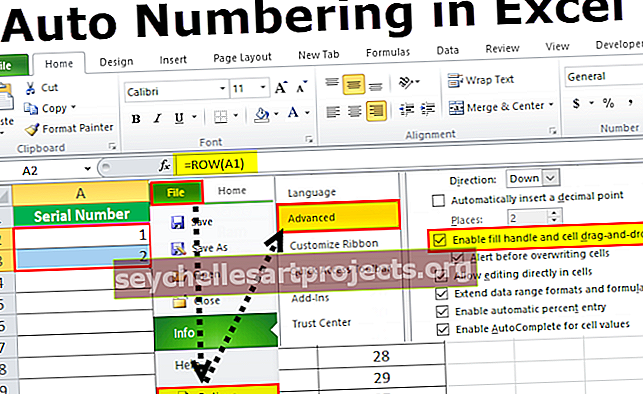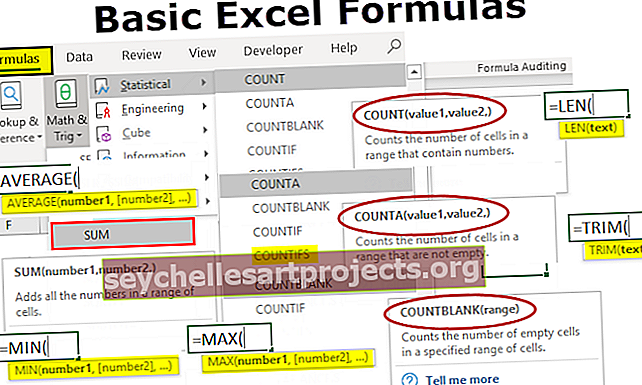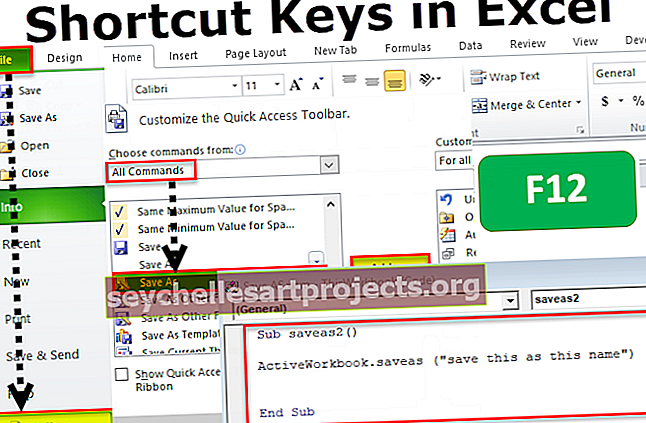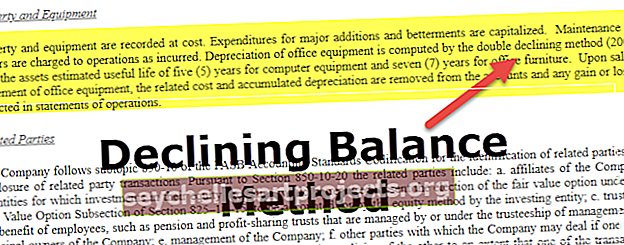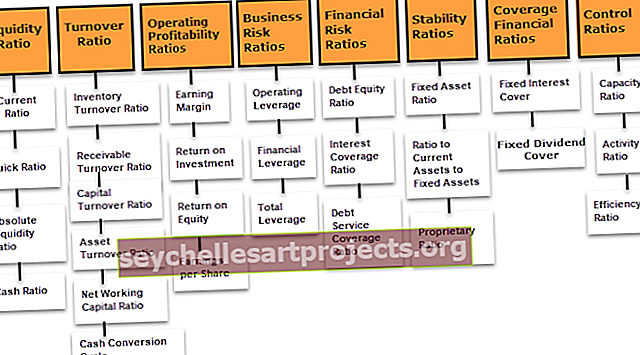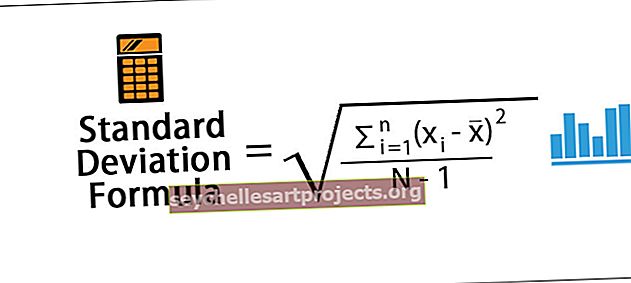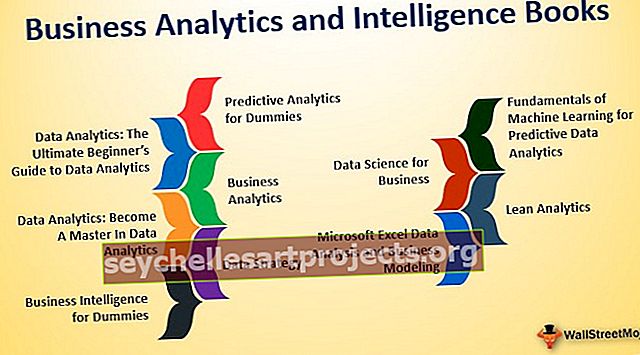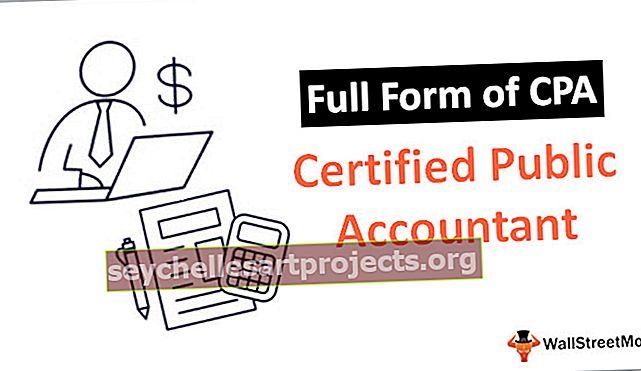Pealkirjade printimine Excelis | Kuidas Excelis pealkirju printida? | Korrake rea päiseid
Kuidas Excelis pealkirju printida? (Samm sammu haaval)
Exceli töölehe printimisel on pealkiri esimesel töölehel, kuid teistel mitte, nii et pealkirjade printimiseks igal trükitud lehel saame printimisvalikud valida lehe paigutuse vahekaardi päistest, mis prindivad tiitlid meile.
Nüüd on mul tohutu leht ja ma pean selle trükkima koos päistega, et kõik trükitud lehed sisse tuua.

1. samm: vajutage esimesel käigul midagi tegemata klahvikombinatsiooni Ctrl + p, mis on Excelis printimiseks otseteeklahv.

2. samm: valige prindiseadetes Maastiku suund ja valige Sobita kõik veerud ühel lehel.

3. samm: nüüd on kõik veerud paigutatud ühte lehte.

4. samm: nüüd peame kõigil lehtedel pealkirja kordama. Minge lehe paigutusse ja valige Excelis Print Pealkirjad.

5. samm: Nüüd peame selle akna all mõned seaded tegema. Vastavalt Sheet tab valida print ala excel.
Seega peame printima A1-st kuni H701-ni.

6. samm: Exceli pealkirjade printimise all on meil valik Rows, mida korrata ülaosas. Siin peame valima oma pealkirjad, st esimese rea.

7. samm: klõpsake nuppu OK. Meil on seaded kõigi lehtede ülemise rea kordamiseks. Nüüd klõpsake nuppu Prindi ja vaadake printimise eelvaadet. Allolev eelvaade on esimene leht. Kokku 26 lehelt on see nüüd 15 lehele vähendatud.

Nüüd vaadake teise lehe eelvaadet. See sisaldab ka pealkirju.

Sel viisil on meil päis kõigil prinditavatel lehtedel.
Veergupäiste olemasolu kõigil prinditavatel lehtedel on täpselt sarnane ridade päiste kasutamisega lehtedel. Peame lihtsalt valima veeru, mida korrata.

Printige Exceli pealkirjade ridade numbrid ja veergude tähestikud
Kui juba naeratate, kuna olete lahendanud kõigi trükilehtede ridade kordamise probleemi, on teil rohkem põhjust naeratada. Excel ei peatu kõigi trükilehtede ridade või veergude kordamisel. See võib printida ka Exceli ridade numbreid ja Exceli veerupäiseid. Selle ülesande täitmiseks toimige järgmiselt.
1. samm: minge lehe suvandite alt jaotisse Lehekülje paigutus ja päised.

Pealkirju saame vaadata ainult praeguse seisuga. Printimiseks tuleb märkida ruut PRINT.
2. samm: klõpsake jaotises Lehe valikud suvandit Prindi.

Selle sätte saame teha ka Exceli printimispealkirjade akna all. Peame lihtsalt klõpsama märkeruudul Rida ja veerg päised .

Nüüd vajutage klahvikombinatsiooni Ctrl + P, valige printide eelvaade, et näha ridade numbreid ja veergude tähestikke.

Asjad, mida meeles pidada
- Peame määrama prindilehe sobivuseks Ühele lehele kõik veerud, et kõik veerud oleksid ühel lehel.
- Valime kogu rea, mida korratakse kõigis lehtedes. Peame valima ainult andmevahemiku. Sama kehtib ka veergude kohta.
- Vaikimisi saame lihtsalt vaadata Exceli rea ja veeru päiseid. Kui soovite printida, peame need märkima ruutuks printimiseks.
- Pealkirjade printimine säästab palju aega, kui printime palju lehti kokku.