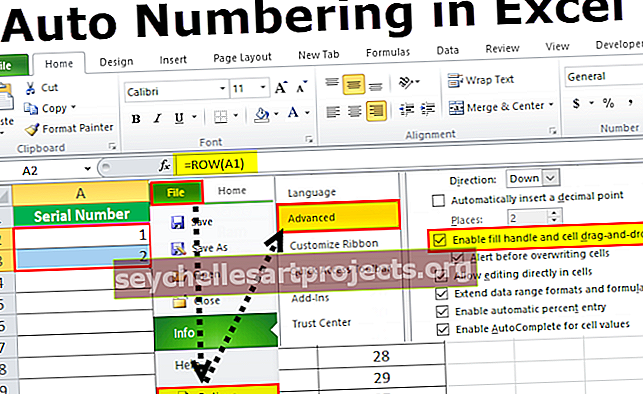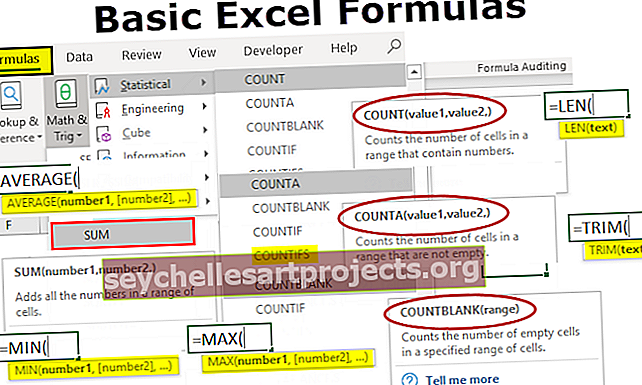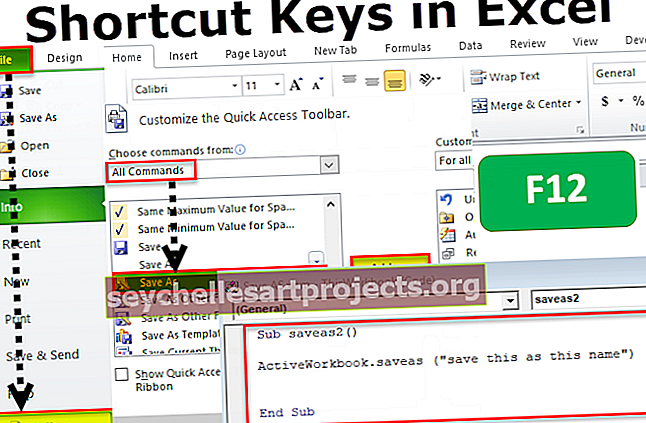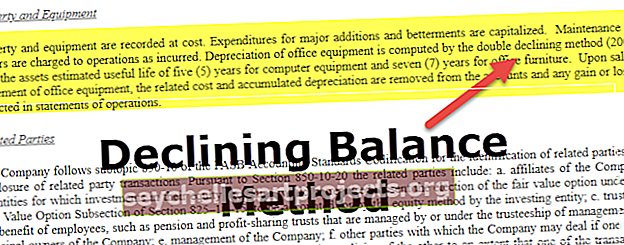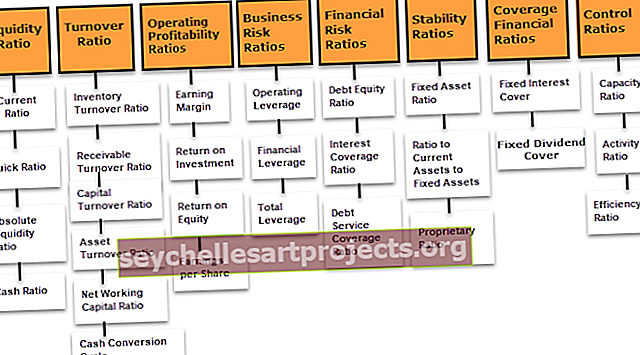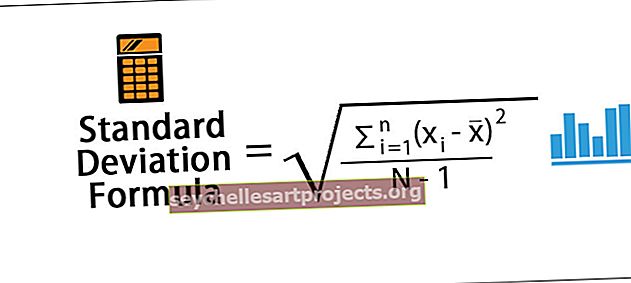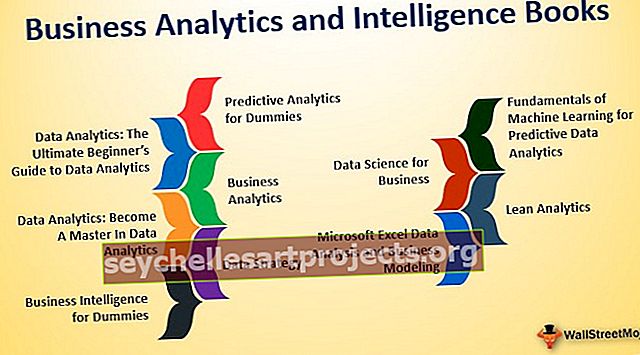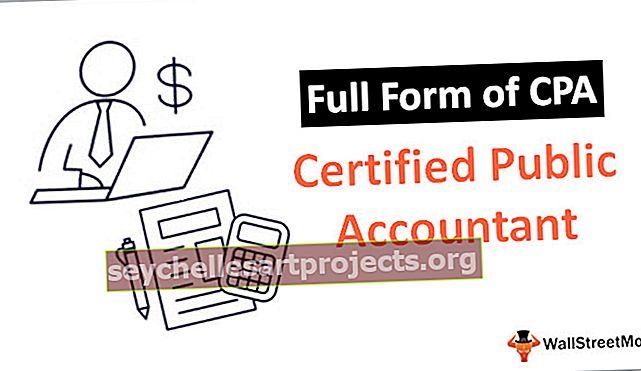Kirjeldav statistika Excelis | Kirjeldava statistika analüüsi näited
Mis on Exceli kirjeldav statistika?
Statistikas oleva teabe kokkuvõtteks nimetatakse kirjeldavat statistikat ja Excelis on meil ka kirjeldava statistika funktsioon, see sisseehitatud tööriist asub andmete vahekaardil ja seejärel andmete analüüsis ning leiame kirjeldava statistika meetodi, see tehnika pakub meile ka erinevat tüüpi väljundivalikuid.
Kirjeldava statistika lubamine Excelis
- 1. samm: valige Fail> Valikud.

- 2. samm: minge jaotisse Lisandmoodulid

- 3. samm: paremas servas olevate pistikprogrammide alt näete kõiki passiivseid rakendusi. Valige Analysis Toolpak ja klõpsake GO.

- 4. samm: nüüd saate kõik oma Exceli jaoks saadaval olevad lisandmoodulid. Valige Analysis Toolpak ja klõpsake nuppu OK.

Nüüd peate vahekaardi Andmed all nägema suvandit Andmete analüüs.

Klõpsake valikul Andmete analüüs. Selle tööriista all näete kõiki saadaolevaid analüüsimeetodeid, nagu Anova, T-test, F-test Excelis, korrelatsioon, histogramm, regressioon, kirjeldav statistika ja palju muud.

Kuidas kasutada kirjeldavat statistikat Excelis?
Selle kirjeldava statistika Exceli malli saate alla laadida siit - kirjeldava statistika Exceli mallNäide 1
Nüüd vaadake testi lihtsaid andmeid, mis sisaldavad 10 õpilase hindeid. Kasutades neid skooride andmeid, peame me tegema kirjeldava statistika andmete analüüsi.

Kopeerige need andmed oma Exceli lehele.
- 1. samm: valige Andmed> Andmete analüüs.

- 2. samm: kui klõpsate nupul Andmeanalüüs, loendite kõik saadaolevad analüüsimeetodid. Kerige alla ja valige Kirjeldav statistika.

- 3. samm: valige jaotises Sisestusvahemik punktide vahemik koos pealkirjaga, Kontrollige esimeses reas silte, Valige Väljundivahemik ja andke lahtriviide D1-ks ning kontrollige Kokkuvõtte statistikat

- 4. samm: ülesande täitmiseks klõpsake nuppu OK. Lahtris D1 näete kirjeldava statistika andmete analüüsi kokkuvõtlikku aruannet.

Saime igasuguseid statistilisi tulemusi, mis seonduvad meie valitud andmetega, st hinded.
Keskmine skoor (keskmine) on 70,2, standardhälve 15,97, minimaalne skoor 46, maksimaalne punktisumma 91, skooride summa kokku 702 ja selle valimi õpilaste koguarv on 10. Nii on meil igasuguseid statistilisi andmeid tulemused.
Näide 2
Kuidas kirjeldav statistika töötab, oleme eelmises näites õppinud. Laadige töövihik Excelis selle kirjeldava statistika alla.
Mul on nimekiri õpilastest, nende vanus, sugu, pikkus, kaal, iganädalased õppetunnid ja mõne õpilase hiljutised eksamiskoori üksikasjad.

Vaadates neid ülaltoodud andmeid, on tavalised küsimused, milline on õpilasrühma keskmine vanus? , keskmine kaal, keskmine eksamiskoor, keskmine kõrgus, maksimaalne väärtus igas kategoorias, minimaalne väärtus jne.
Statistiliste tulemuste esitamiseks on meil koguni 5 erinevat kategooriat. Kõigi nende leidmiseks võime läbi viia kirjeldava statistilise analüüsi.
- 1. samm: valige Andmed> Andmete analüüs.

- 2. samm: kui klõpsate valikul Andmeanalüüs, loendite kõik saadaolevad analüüsimeetodid. Kerige alla ja valige Kirjeldav statistika.

- 3. samm: jaotises Sisestusvahemik valige kõik kategooriate vahemikud, sealhulgas pealkirjad, st C1: G26.

Kokkuvõtva tulemuse saame ka samalt töölehelt, erinevatelt töölehtedelt ja erinevatest töövihikutest. Meie antud valiku põhjal kuvatakse kokkuvõtlik aruanne. Selles näites olen võtnud võimaluse näidata kokkuvõtet samas töölehel, st lahtrist J1

Kuna oleme valinud pealkirjad, peame märkima märkeruudu Sildid esimeses reas. Kuna oleme valinud pealkirjad, on tulemuste kuvamisel kasulik, vastasel juhul on iga kategooria tulemuste mõistmine segane.

Ja siis märkige suvand Kokkuvõtlik statistika

- 4. samm: testi jaoks võistlemiseks klõpsake nuppu OK. Kirjeldava statistika tulemused saame J1 lahtrist.

See on näidanud kõigi viie kategooria statistilisi tulemusi. Õpilaste koguarv on 25, keskmine vanus 26,64, keskmine pikkus 5,244, keskmine kaal 67,44 ja keskmine eksamiskoor 57,8, mis on võrreldes tänapäevaste standardite ja paljude teiste tulemustega suhteliselt madal.
Asjad, mida meeles pidada
- Kirjeldav statistika Excelis on kimp paljudest statistilistest tulemustest.
- Esimese rea silt tähendab, et meie valitud andmevahemik sisaldab ka pealkirju.
- Keskmise väärtuse leiame funktsiooni AVERAGE abil, näiteks see maksimaalne väärtus MAX poolt, minimaalne väärtus MIN funktsioonide järgi.
- KOKKUVÕTE kuvatakse meie tehtud valiku põhjal.