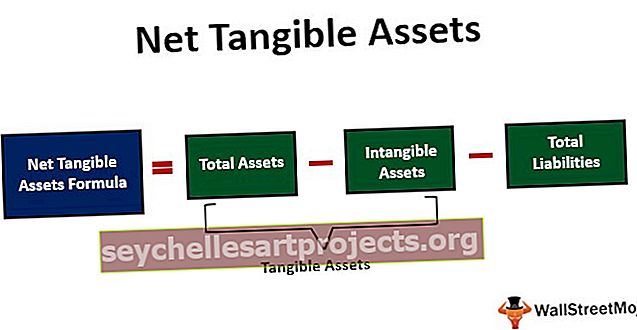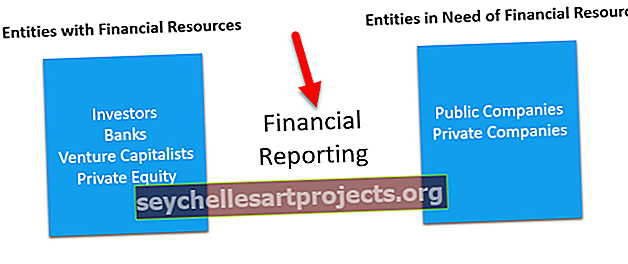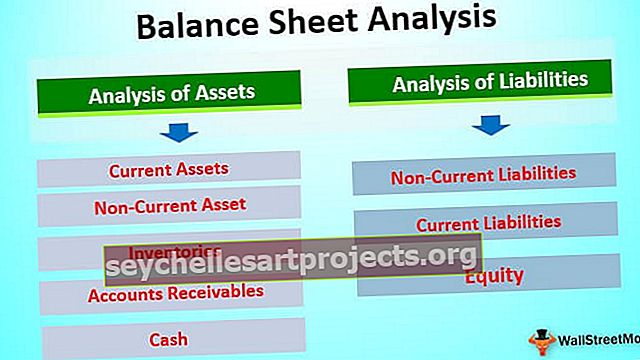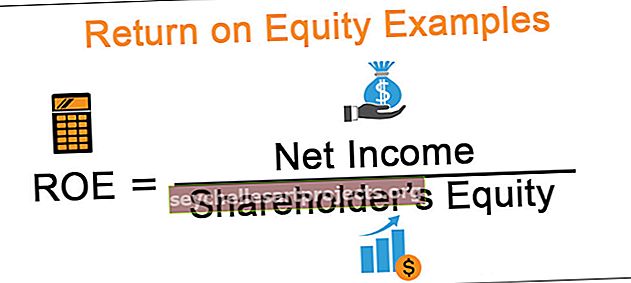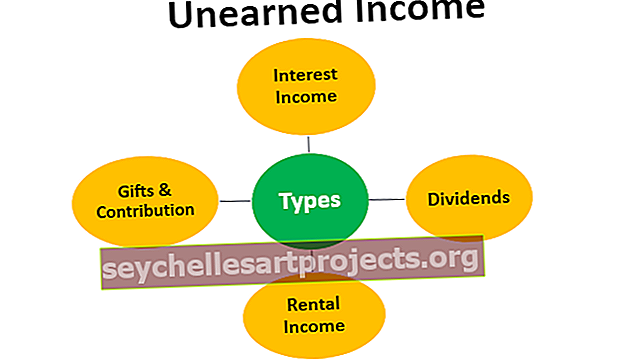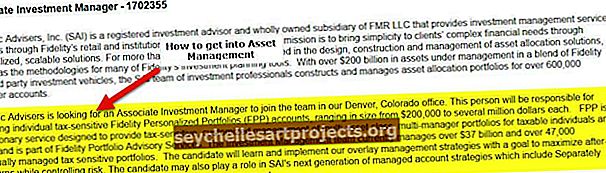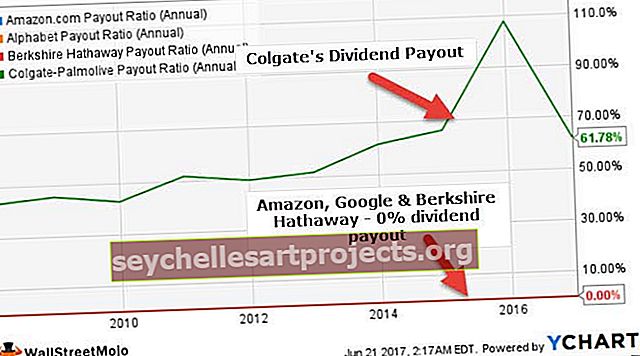Tabelid Excelis | Üksikasjalik juhend Exceli tabeli loomiseks
Excelis on meil tabeli valikud, mis on tabelite jaotises vahekaardil Lisa, tabelid on põhimõtteliselt vahemik, kus andmed on ridades ja veergudes, kuid ainulaadne omadus on see, et nad laienevad, kui mis tahes vahemikku lisatakse uus teave uus tabeli rida või veerg, tabeli kasutamiseks klõpsake tabelil ja valige soovitud andmevahemik.
Mis on Exceli tabelid?
Kuidas esitate üldjuhul oma andmed juhtkonnale või lõppkasutajale? Ilmselt ei ole aruande Exceli tabeli vormingu kaudu?
Exceli tabelid võivad teie töökohal säästa palju aega. Exceli tabelis on pealkirjades viide just sellele veerule. Tabelid on andmekogumitega töötamisel äärmiselt võimas tööriist. Tabelid on võimsad, kuid samal ajal on need ka keerukad ja seetõttu kasutavad paljud inimesed tabelite asemel endiselt tavalist andmevahemikku.
Normaalsete andmete ja Exceli tabeli vormingu erinevus
Enne Exceli tabeli vormingu mõistmist peame mõistma erinevust tavalise tabeli ja Exceli tabeli vormingu vahel.

Tavaliste andmete ja Exceli tabeli vormingu vahel on palju erinevusi. Allpool on toodud kaks erinevust
- Esimene erinevus seisneb andmete välimuses. Tavalises vahemikus ei näe me ühtegi värvivormingut, kui proovite muuta andmekomplekti värvi.
- Tavalises andmevahemikus kõik valemirakud, millele lahtrid viitavad. Exceli tabeli vormingus nimetatakse iga lahter konkreetse veeru pealkirja järgi.
Kuidas Excelis tabeleid luua?
Excelis on laua loomine sama lihtne kui jalutuskäik pargis. Ma ütleksin, et saame Exceli tabeli luua vähem kui 5 sekundiga.
Exceli tabeli loomiseks peame algsetest andmetest eemaldama kõik tühjad read ja veerud ning kõigil veergude pealkirjadel ei tohiks olla pealkirjade duplikaate. Esimese tabeli loomiseks järgige alltoodud samme.
Selle Exceli tabelimalli saate alla laadida siit - Exceli tabelimall1. samm: looge andmed alloleval pildil näidatud viisil. Minu andmetel pole ühtegi tühja rida ja tühje veerge.

2. samm: viige kursor andmete vahemikku ja vajutage klahvikombinatsiooni Ctrl + T ning see avab allpool oleva täiendava dialoogiboksi.


3. samm: veenduge, et ruut Minu tabelis on päised oleks märgitud. See, mida ta teeb, käsitleb teie andmete esimest rida teie tabeli päistena.

4. samm: klõpsake nuppu OK ja teie laud on valmis kõikuma ja see näeb välja nagu allpool.

Kohandage oma tabeleid
Kui tabel on loodud, saame teha palju muudatusi, alates tabeli värvi muutmisest, anda tabelile nimi jne.
# 1 - muutke tabeli nime.
Igal exceli tabelil on oma nimi. Esialgu on tabeli loomisel vaikenimi Tabel1, kui see on teie esimene tabel töövihikus.
Kuid pikas perspektiivis saate paljude tabelitega töötades segadusse sattuda, millisele tabelile viidate, nii et alati on hea tava anda igale tabelile nimi.
1. samm: valige tabel. Kui tabel on Excelis vahekaardil Ribbon valitud, ilmub disaini järgi üks lisakaart .

Etapp 2: In Design sakk, valige tabeli nimi: sektsioonis ja kirjutada nimi tabelisse.

Märkus. Tabeli nimetamisel tuleb arvestada väheste asjadega
- Tabeli nimetamise ajal ei saa sõnade vahele jätta tühikut
- Te ei saa anda ühtegi erimärki, välja arvatud alakriips (_), kuid nimi ei tohiks alata kriipsuga.
- Igale tabelile peate andma kordumatu nime, st tabeli nimi ei tohiks dubleeruda.
- Nimi peaks algama tähestiku tähega.
- Tabeli nimi peaks olema 255 märgi pikkune.
# 2 - muutke tabeli värvi.
Nagu ka see, kuidas saame tabeli nime muuta, võime ka värvi muuta. Tabeli värvi muutmiseks toimige järgmiselt.
1. samm: valige tabel. Kui tabel on vahekaardil Lindi valitud, ilmub disaini järgi üks lisakaart .

2. samm: vahekaardi Kujundus all on meil erinevad värvivalikud. Valige värv vastavalt oma soovile.

10 tabelite eelised
Nüüd vaatame tabelite 10 eelist.
# 1 - lisage andmed ja ärge muretsege andmete muutuste pärast
Kui lisame oma algandmekogumile täiendavaid andmeid, ei tööta meie valemid tavapärases andmevahemikus. Tabeli loomisega peame muretsema andmevahemiku pärast. Alates valemi võtmisest ei pea veerupäis kui kogu veeruviide meie valemi pärast muretsema.
Eriti Exceli pöördtabelites ei pea me oma andmevahemiku pärast muretsema.
# 2 - sisestage Pivoti tabel Excelisse, valides tabelist lihtsalt ühe lahtri
Peame valima kogu andmekogumi, et oma pivot-tabel Excelisse sisestada. Kuid kui tabel on loodud, ei pea me valima kõiki andmeid, vaid valima ühe lahtri ja lisama pöördtabeli Exceli. Alloleval pildil asetasin kursori tabeli ühele lahtrile ja sisestasin Exceli pöördtabeli.
Pivot tabeli jaotises Range kuvatakse tabeli nimi.

Ärge muretsege lahtriviidete pärast, sest meil on struktureeritud viited
Saame kirjutada arusaadavaid valemeid, kasutades Excelis neid struktureeritud viiteid. Inimlikult loetavad valemid on alati iseenesestmõistetavad.

# 3 - valemi automaatne lohistamine ülejäänud lahtritesse
Tavalises andmevahemikus rakendame valemit esimeses lahtris ja lohistame, kuid tabelites lohistab see valemi automaatselt pärast valemi sisestamist.
# 4 - nähtav tabeli päis alla kerimisel
Kui kerime alla tabelipäised, mis on meile alati nähtavad.

# 5 - igasugused arvutused alumises lahtris
Tabelid võivad anda meile keskmise, SUM Excelis, vahesumma Excelis, Count, Max Excelis, Min jne.

# 6 - teisendage tabel normaalseks vahemikuks
Vajadusel saame tabeli teisendada tavapärasesse vahemikku, klõpsates nuppu.

# 7 - lisage viilutaja tabelisse
Meil on tabelite jaoks automaatfilter, kuid saame lisada ka meie kohandatud viilutajavaliku. Viilutaja lisamiseks peame minema jaotisse Kujundus> Tööriistad> Viilutajad.

Märkus. Viilutaja on saadaval 2013. aastal või uuemates versioonides.
# 8 - ühendage mitu tabelit
Me ühendame päiste põhjal palju tabeleid üksteisega. Power BI jaoks on väga kasulik kasutada tabeleid.
# 9 - valemite ja vormindamise automaatne täitmine
Kui andmed suurenevad, ei pea te ülaltoodud lahtrite vormingu ja valemi pärast muretsema. Tabel suudab ülaltoodud lahtri vormingu ja valemi automaatselt hõivata.
# 10 - lülitage seadetes struktureeritud viide välja
Struktureeritud valemiviited saame seadetes välja lülitada.
Kõigepealt minge faili

Valige Valikud

Klõpsake valemitel ja lülitage struktureeritud valemiviide välja.