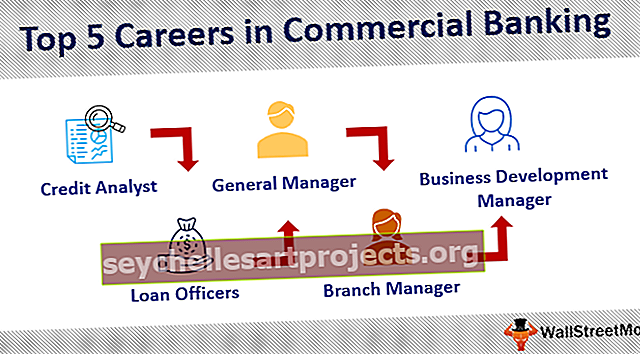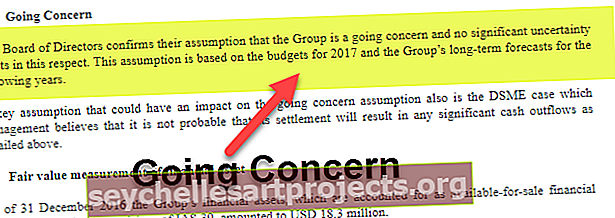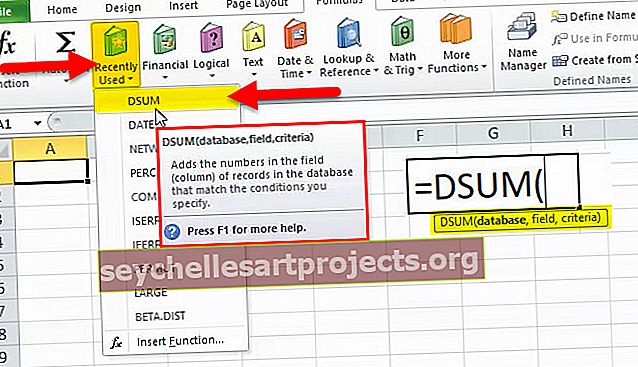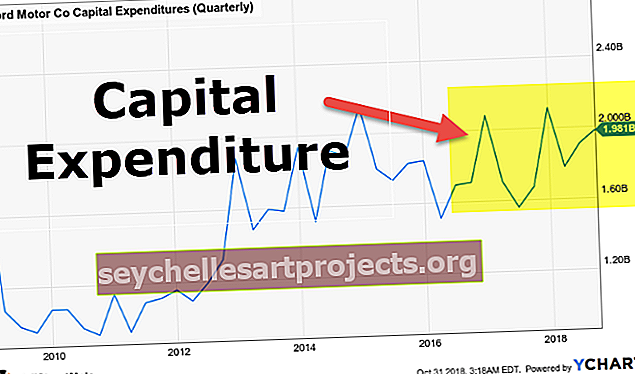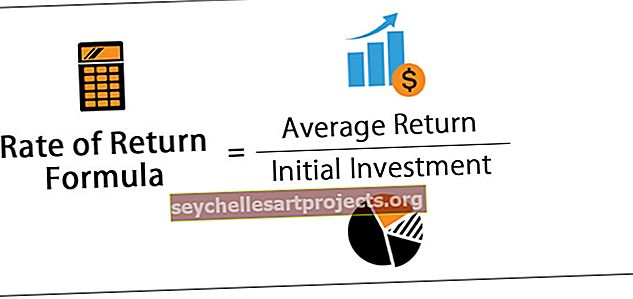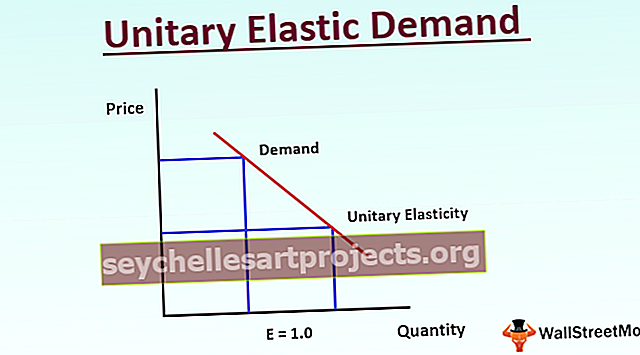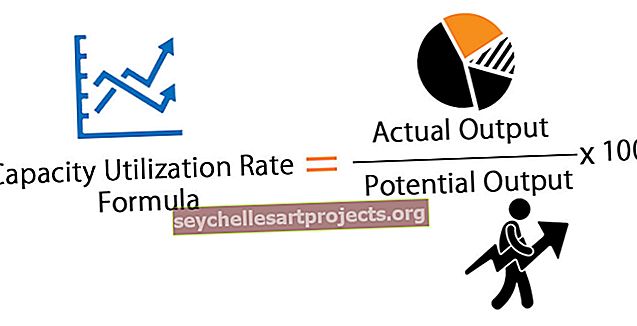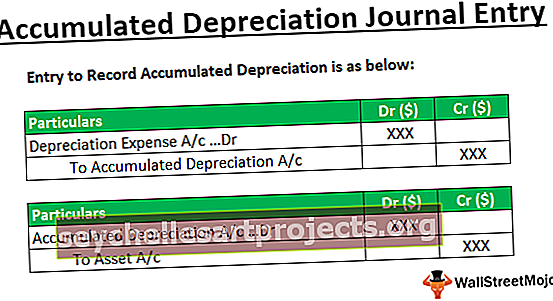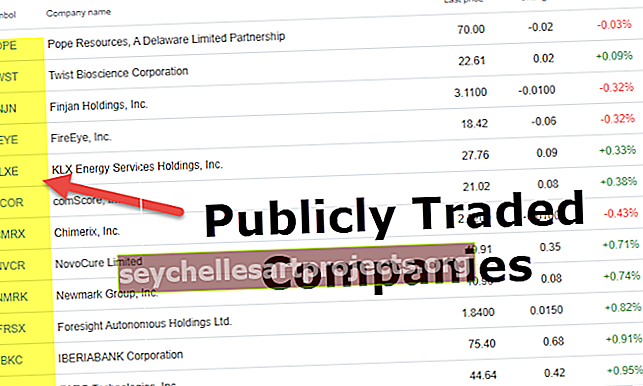Funktsiooni lisamine Excelis (valemite sisestamise kaks peamist meetodit)
Exceli lisamise funktsioon
Funktsioon Insert ei ole Exceli tegelik funktsioon, vaid see on Exceli pakutav viisardikast, mis aitab meil teada saada, millist tüüpi funktsiooni me oma andmetes vajame. Exceli vanemates versioonides asus see funktsioon vahelehel insert, kuid Exceli uuemad versioonid on see viisardikast saadaval vahekaardil Valemid, klõpsates nuppu FX, mis on lisamisfunktsiooni viisardikast.
Meetod nr 1 - võrdse märkimise kasutamine
Kindlasti teame kõik, et kõik exceli valemid algavad excelis võrdusmärgiga (=) ja arvan, et seda pidid õpetama ka meie varased exceli treenerid. Alustame kõigepealt valemi lisamisega Excelisse võrdusmärgiga.
Selle funktsiooni Exceli lisamise mall saate alla laadida siit - funktsiooni Exceli mall lisamine# 1 - arvutused ilma sisseehitatud valemiteta
Saame Exceli kasutada põhikalkulaatorina, et teha põhilisi arvutusi ilma sisseehitatud valemite abita. Erinevalt kalkulaatorist võib Excel muuta valemi dünaamiliseks, kui suunate valemi lahtritesse ja kui sisestate numbrid otse valemisse, ei muuda see valemit dünaamiliseks.
Nüüd heitke pilk Exceli arvutusele 10 + 20 = 30. Avage lahtris A1 võrdusmärk.

Tüüp 10 + 20.

Nüüd vajutage sisestusklahvi, see teeb arvutuse nagu teie kalkulaator.

Nüüd näeme lahtris A1 tulemust 10 + 20 ja valemiribal näeme valemit.
# 2 - arvutused ilma sisseehitatud valemiteta: põhineb lahtriväärtustel
Oleme õppinud, kuidas valemit Excelis sisestada, kasutades võrdseid ja pakkumisväärtusi otse valemile endale. Nüüd näeme, kuidas rakke rakendada.
Lahtris A1 on mul number 10 ja lahtris A2 number 20. Lahtris A3 soovin nende kahe summeerimisväärtust.

Avage lahtris A3 võrdusmärk ja valige lahter A1.

Pärast lahtri A1 valimist valige pluss (+) märk ja valige lahter A2.

Exceli valemi tulemuse nägemiseks vajutage sisestusklahvi.

See on dünaamiline valem, sest kui lahtrites A1 ja A2 toimub mõni muutus, mõjutab see lahtrit A3, kuna A3 lahter sisaldab valemit, mis sõltub täielikult lahtritest A1 ja A2.
Meetod nr 2 - funktsiooni Lisa funktsioon dialoogiboksi kasutamine
Näide # 1 - Exceli sisseehitatud valemid
Võtke sama näide, nagu lahtrid A1 ja A2, rakendage summaarse summa saamiseks sisseehitatud funktsiooni SUM. A3-s pärast võrdset algust täht S saame kogu valemi, mis algab tähega S

Järgmisena sisestage U- täht, nüüd näeme kõiki valemeid, mis algavad tähtedega SU

Nii saame excelis rakendada sisseehitatud valemeid. 450+ valemi mäletamine Excelis pole sugugi lihtne ülesanne, kuid valemi saab sisestada ka Exceli funktsiooni INSERT FUNCTION abil.

Dialoogiboksi INSERT FUNCTION avamiseks klõpsake sellel suvandil f x .

Siit saame otsida valemit, mida soovime kasutada. Kui me pole kindel, millist valemit kasutada, võime sisestada valemi lühikirjelduse, näiteks kui ma tahan SUM-lahtrid, siis saan kirjutada summa-lahtrid ja see annab mulle Exceli valemite loendi

Kui olete saanud soovitatud valemite loendi, klõpsake funktsiooni, mida soovite kasutada.

Nüüd peame täpsustama, milliseid lahtreid me SUM-iks kasutada tahame.

- Number 1 on meie esimene number, mis on lahtris A1.
- Number 2 on meie teine number, mis on lahtris A2.
Valige mõlemad numbrid.

Nüüd vaadake meie võimalusi, see on avanud veel ühe numbri 3 pesa, et valida kolmas number, kui see on olemas, ja näeme ka tulemuste ülevaadet ainult siin.

Valemi täitmiseks klõpsake nuppu OK ja meil on tulemus lahtris A3.

Näide # 2 - funktsiooni Lisa funktsioon dialoogiboksi kasutamine
Vaadake veel ühte näidet. Mul on neli väärtust.

I lahter B6 tahan arvutada lahtrites B2, B3, B4 ja B5 üle 4 numbri KESKMISED väärtused
1. samm: valige lahter B6 ja klõpsake nuppu fx.

2. samm: nüüd näeme dialoogiboksi INSERT FUNCTION.

3. samm: tippige nüüd otsingukasti AVERAGE ja klõpsake nuppu GO, et näeksime funktsiooni KESKMINE.

4. samm: valige funktsioon KESKMINE. Näeme dialoogiboksi.

5. samm: valige kaks esimest lahtriväärtust, st B2 ja B3. See avab veel ühe lahtriviite.

6. samm: sarnaselt sellele valige kõik väärtused, mille soovite leida keskmise.

Nüüd näeme tulemuse eelvaadet, millised on meie valitud lahtrid, ja valemi täitmiseks klõpsake nuppu OK.

Funktsioon KESKMINE on lahter B6.
Asjad, mida meeles pidada
- Piirake INSERT-FUNKTSIOONI ainult teie mõistmiseks. Kui olete valemitega rahul, sisestage need otse lahtrisse.
- Saame FUNKTSIOONI SISESTADA ka vahekaardi FORMULA all.
- Saame FUNKTSIOONI sisestada rippmenüüst Automaatne summa, klõpsates valikul Rohkem funktsioone.
- Funktsiooni INSERT FUNCTION otseteeklahv on tõstuklahv + F3.