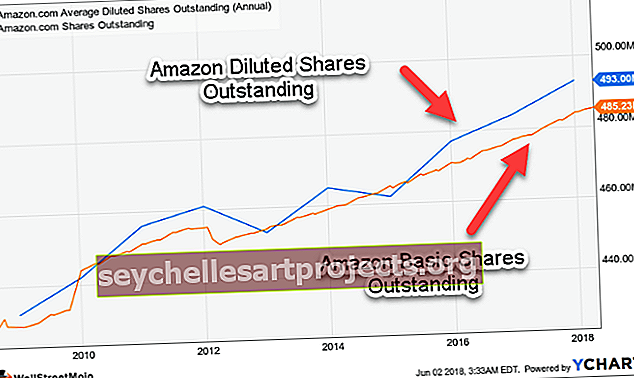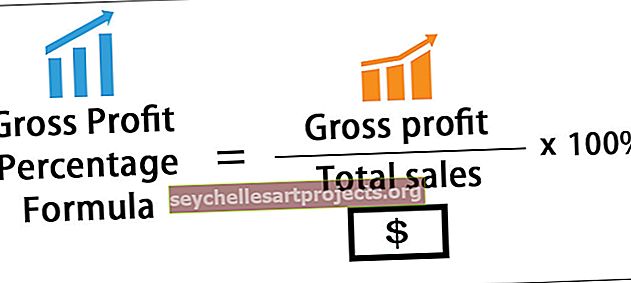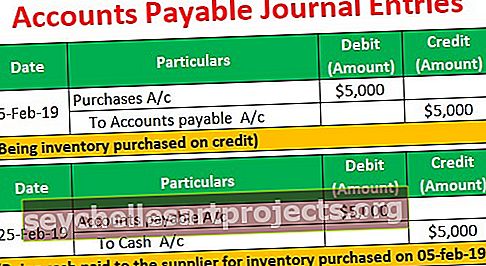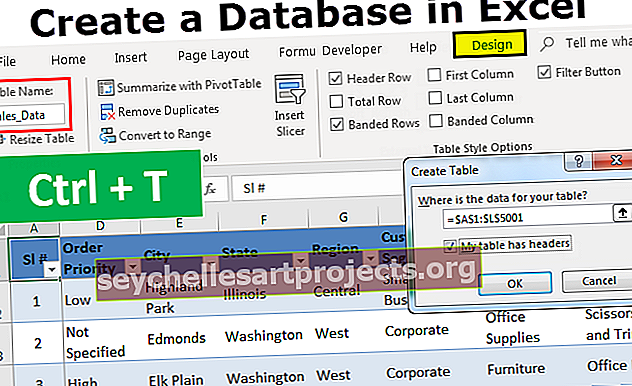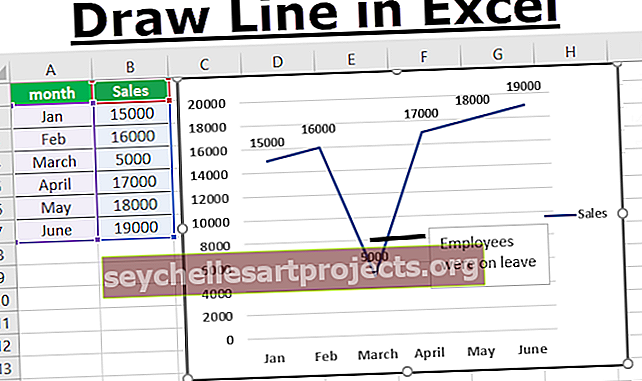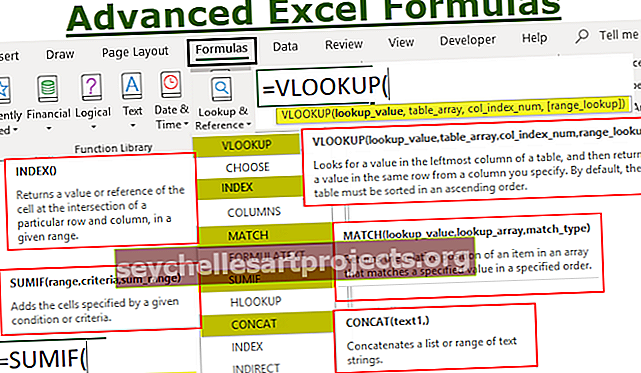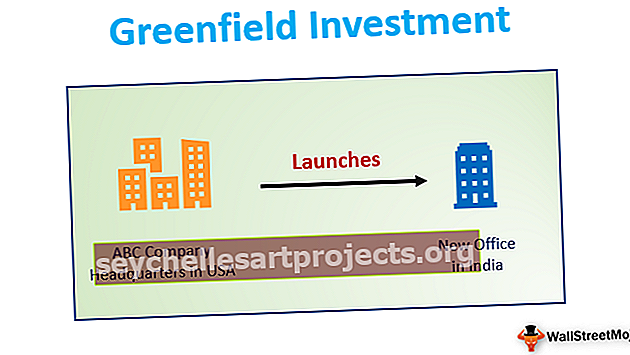Excel ei vasta | Kuidas seda viga parandada? (koos näidetega)
Miks Excelis viga ei reageeri?
Excel lakkab reageerimast erinevatel põhjustel, seega on sellele erinevaid lahendusi. Arutame lahendusi näidetes, kuidas lahendada viga Exceli ei reageeri.
Kõigepealt käsitleme ühiseid probleeme.
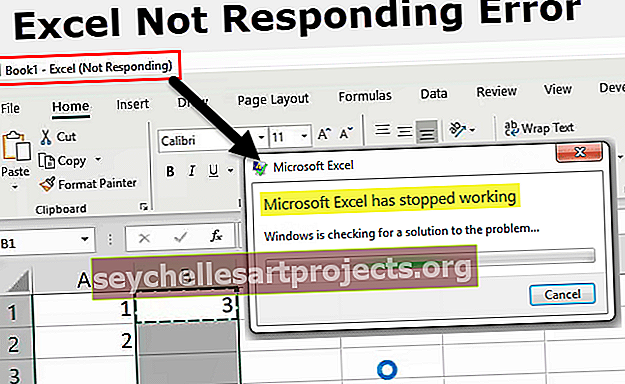
# 1 Vaikeprinteri muutmine
See on üks lihtsamaid lahendusi selle vea parandamiseks. Alati, kui Exceli uuesti avame, kontrollib see vaikeprintereid, sest excel on keskendunud printeritele. Nii et alati, kui see probleem kerkib, saame vaikeprinterit muuta. Kuidas seda teha, on selgitatud järgmistes sammudes:
- 1. samm: käsu käivitamiseks vajutage Windowsi nuppu + R ja juhtpaneeli avamiseks sisestage juhtpaneel.
- 2. samm: minge juhtpaneelil seadmete ja printerite juurde. Sealt leiame võimaluse Microsoft Document XPS Writerile.
- 3. samm: paremklõpsake seda ja määrake see vaikeprinteriks.
# 2 Uuendage Exceli
Üks muudest põhjustest, miks me Exceli veaga ei reageeri, võib olla see, et meie Exceli versioon pole ajakohane. Selle vea parandamiseks saame kontrollida, kas värskendused on saadaval. Kuidas värskendusi kontrollida, selgitatakse allpool:
- 1. samm: vahekaardil Avaleht vahekaardil Fail avame Kontod.
- 2. samm: kontodel näeme tooteteavet ja kui Excelit pole värskendatud, leiate värskendused nüüd värskendusvalikutest.
- 3. samm: värskendage Exceli ja see võib vea parandada.
# 3 Exceli uuesti installimine või parandamine
Klõpsake programmi desinstallimise juhtpaneelil käsul Desinstalli ja Windowsi hüpikaknas on valik Exceli parandamiseks või desinstallimiseks.
# 4 Installige viirusetõrje uuesti
Mõnikord võib viirusetõrje põhjustada ka Exceli külmutamise või reageerimise. Samuti aitab viga parandada viirusetõrje uuesti installimine.
Lahendused Exceli mittevastava vea parandamiseks (koos näidetega)
Siin toodud näidetes näitame teile, kuidas seda veateadet jäädavalt parandada
Näide # 1 - kuidas see viga ilmneb ja kuidas seda parandada?
- 1. samm - avage Exceli fail. Ja kirjutage lahtrisse A1 number 1 ja lahtrisse 2 number 2, nagu on näidatud alloleval ekraanipildil.

- 2. samm - kirjutage nüüd lahtrisse B1 Exceli põhivalem = Sum (A: A)

- 3. samm - nüüd vajutage sisestusklahvi ja vaadake, kuidas Excel arvutab väärtuse.

- 4. samm - nüüd kopeerige valem veeru G viimasesse lahtrisse ja vaadake, kuidas Excel külmutab ennast arvutamisel. Isegi kui klõpsame ükskõik kus, ei tööta see.

Selle tulemusena saame ülaltoodud ekraani. Excel ei reageeri enam. Miks, kuna oleme arvutamiseks valinud kogu 1048576 rida, millel puudusid väärtused. Kuid mõne aja pärast on excel arvutused teinud.
- 5. samm - proovige nüüd suvalisse lahtrisse lisada veel üks lihtne valem. Nagu lahtris C3.

Kui vajutame sisestusklahvi, on meil järgmine tulemus.

Miks saame sama exceli mittevastava tulemuse? Sest kui vajutame sisestusklahvi excel, arvutab kõik Excelis olevad valemid automaatselt ümber. Peame selle pöörama käsitsi arvutamisele.
- 1. samm - minge avalehe vahekaardile Faili.

- 2. samm - klõpsake viimases jaotises suvandit Suvandid.

- 3. samm - Exceli suvandites avanevad valemid,

- 4. samm - arvutusvalikute näeme, et vaikevalik on Automaatne,

- 5. samm - kontrollige seda käsitsi ja tühjendage enne salvestamist märkeruut Arvuta uuesti, et peatada Excel enne töövihiku ümberarvutamist enne salvestamist.

Näide # 2 - eemaldage Exceli lisandmoodul, et parandada Exceli mittevastavat viga.
Mõnikord võib mõne Exceli lisandmooduli lubamisel põhjustada ka Exceli külmutamise või vastamata jätmise. Kuid kui oleme lisandmooduli juba lubanud ja ei saa Exceli töövihikut avada, kuidas Exceli avada ja keelata?
Sama õpime ka selles näites. Selles näites hakkame silma paistma turvarežiimis.
- 1. samm: käivitamisakna avamiseks vajutage Windowsi nuppu + R,

Avatud riba tüübi korral

- 2. samm: kui vajutame nuppu OK, avaneb see meie jaoks turvarežiimis. Nüüd minge vahekaardi Avaleht kõrval asuvale vahekaardile Fail.

- Samm # 3 - klõpsake viimases jaotises valikuid.

- Samm # 4 - Exceli suvandites näeme lisandmoodulit teises viimases valikus.

- Samm # 5 - klõpsake seda ja klõpsake lisandmooduli aknas käsku Lisandmoodulite haldamine.

- Samm # 6 - avaneb teine viisardikast, kus oleme oma pistikprogrammid valinud.

- Samm # 7 - eemaldage valitud lisandmoodulid ja klõpsake nuppu OK.

Proovige nüüd uuesti Exceli fail avada, see võib parandada Exceli mittevastavat probleemi.
Näide # 3 - Exceli mittevastava vea parandamiseks eemaldage tingimuslik vormindamine
Ülaltoodud näidetes oleme näinud, et kui kogu Exceli fail lakkab reageerimast või külmub suurte andmete või suure viitevalemi tõttu. Kuid võib tekkida olukord, et meil on Exceli probleeme, kui ei vasta Exceli ainult ühel töölehel.
Kõigepealt arutame, kuidas see juhtuda võiks, miks ainult ühes Exceli töölehes? Kui kasutame tingimusvormingut ja muudame suurema hulga andmete vaikevormingut, võib see ka Exceli reageerimise peatada või külmutada. Kuna tingimuslik vormindamine töötab teatud tingimustel, mille pakub kasutaja, mis on üldiselt valemid.
Valige Andmete koguarv CTRL + A abil, kuid kõige soovitatavam töölehel olevate andmete kogumite valimiseks klõpsake alloleval nupul.

Nüüd minge tingimusliku vormindamise juurde vahekaardil Avaleht stiilide jaotises.

Klõpsake tingimusvormingul, näeme valikut selgetest reeglitest.

Kui klõpsame selgetel reeglitel, annab see meile kaks valikut selgeid reegleid valitud lahtritest või kogu lehelt.

Klõpsake lehel Kogu lehel selgeid reegleid.
Ülaltoodud meetod eemaldab kõik töölehel tehtud tingimusliku vormindamise, mis võib tõrkeotsinguks osutuda, et Excel ei reageeri.
Asjad, mida meeles pidada
- Kui peame midagi keelama, et välja tulla, kui Excel ei reageeri, avage Excel turvarežiimis.
- Installige alati Exceli versioon (32-bitine, 64-bitine) vastavalt arvuti konfiguratsioonile.
- Proovige suuri andmeid erinevates töölehtedes teisaldada, selle asemel, et hoida neid ühes töölehes.