Tally diagramm Excelis | Kuidas luua Tally diagrammi? (Näide)
Mis on Tally Chart Excelis?
MS Excelis on palju eelinstallitud graafikuid ja kõik need graafikud räägivad andmetest palju pilkupüüdvalt. Üks funktsioonitabel on graafik. See diagramm on üks tehnikatest, kuidas andmekogumist väärtusmärkide abil väärtuslikke andmeid koguda. Tallimärgid on grupeeritud vaatlustest kategooria jaoks mõõdetud arvud, esinemised või kogu sagedused. Excelis pole sellist graafikutüüpi, mida nimetatakse „võrdlusdiagrammiks“, kuid selle joonistamiseks on vähe võimalusi.
See peegeldab nii kvantitatiivset kui ka kvalitatiivset teavet vastava teabe põhjal visuaalselt. Parim viis võrdlusdiagrammi loomiseks on Exceli veerudiagrammi kasutamine. Tabeliandmeid saab veerudiagrammi abil teisendada võrdlusdiagrammiks, kus summaarne teave teisendatakse veergudeks, kus igal real on eraldi kirje.
Selgitus
- Neid kasutatakse andmete kiiremaks ja hästi organiseeritud kogumiseks. Mis tahes numbrit saab kuvada visualiseerimise viisil ja see on kiirem kui sõnade või numbritega kirjutamine. Numbrid tähistavad iga kategooria sagedusi või esinemisi, mis seejärel kuvatakse vastavusmärkidena. Tallimärgid on määratletud unaararvude süsteemis.
- Need on kirjutatud viiest reast koosnevas rühmas. Seda ei saa mitte ainult Excelis joonistada, vaid see on ka MS Wordis jne konstruktiivsem. Diagrammil on kahte tüüpi märke - 5 märki ja 1 märk. 5 märki on kujutatud 4 vertikaalsel joonel, 4 joonel diagonaalselt 1 joon. 1 märk tähistab ülejäänud arvu numbrit, mis on põhimõtteliselt virn ja skaala ühikuga 1.
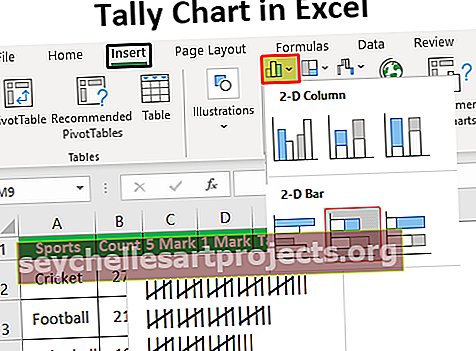
Allpool on toodud numbrite 1 kuni 7 numbrid diagrammil, et see oleks selgem:
- | = 1
- || = 2
- ||| = 3
- |||| = 4
- |||| = 5
- |||| | = 6
- |||| || = 7
Sarnaselt saab selles esitada mis tahes arvu.
Kuidas Excelis Tally diagrammi luua? (Näited)
Vaatame, kuidas tabeliandmetest koos näidete abil luua võrdlusdiagramm.
Selle Tally Chart Exceli malli saate alla laadida siit - Tally Chart Exceli mall- Vastavusdiagrammi loomiseks vajame tabeliandmeid. Meil on andmed sama kohta.

Ülaltoodud tabelis on kategooria sport, mille arv on järgmises veerus. Loend tähistab mitu korda mängu mängitud. Samamoodi vajame võrdlusdiagrammi.
- Nüüd peame leidma loendamiseks 5 ja 1 märgi. Sama valemi jaoks on kaks valemit: esimest saab näha allpool.

- Siin on B2 loenduse lahter ja 5 jagaja. Tulemust saab näha allpool.

- Samamoodi leiame kõigi loendusväärtuste 5 märki või võime tulemuse automaatse saamiseks lihtsalt kursori viimase lahtrini lohistada.

- 1 märgi saab arvutada alltoodud valemiga.

- Tulemuseks on 2, nagu allpool näidatud.

- Samamoodi saame arvutada ülejäänud loenduste jaoks.

- Selleks on kõigepealt vaja veergudiagrammi. Niisiis valime veergudiagrammi joonistamiseks 5 ja 1 märgise veergu. Veergudiagrammi saab luua, kui avate valiku Lisamine> Veergude diagramm> 2-D diagramm> Exceli virnastatud diagramm, nagu allpool näidatud.

- Nüüd on veerudiagramm valmis. Diagrammi sinine värv näitab 5 ja oranž 1 märki. Diagramm on horisontaalse kujuga, nagu allpool näidatud.

- Nüüd saame valida Y-telje ja liikuda suvanditesse Format Axis> Axis ja valida allpool näidatud kategooriad vastupidises järjekorras.

Diagramm on nüüd tagurpidi, loendused kahanevas järjekorras.
- Järgmises etapis peame klõpsama andmepunktidel ja muutma vahe laiuseks 0%, nagu allpool näidatud.

- Nüüd saame diagrammi selgemaks muutmiseks kustutada graafilt kõik telgede pealkirjad ja teljenumbrid. Järgmisena muudame diagrammi suurust ja kleepime selle tabeli lähedale, nagu allpool näidatud.

- Iga kategooria loend on nähtav ülaltoodud veerudiagrammilt. Järgmine samm on luua Excelis võrdlusdiagramm. Sisestame numbrid 1 kuni 6 käsitsi ja seejärel joonistame numbrite alla kumbki vertikaalsed jooned. 5 märki saab näidata 4 vertikaalse joone diagonaaljoonena ja 1 märki ühe vertikaalse joonena.

- Nüüd saame 5 märki kopeerida ja kleepida selle veergudiagrammi esimesest ribast paremale ja mugavuse huvides 1 märgi selle alla.

- Järgmisena peame kopeerima 5 märki ja klõpsama veergude diagrammil. Ja valige suvandid „Andmete seeria vormindamine”, nagu allpool näidatud.

- Pärast klõpsamist nupul „Pildi või tekstuuri täitmine” ja „Lõikelaud” on näha vastavusmärke. Kui paneme virna ja skaalaühiku väärtuseks 5, saab lõpuks joonistada 5-punktilise graafiku, nagu allpool näidatud.

- Samamoodi võime joonistada 1-märgise võrdlusdiagrammi, mille skaala ja korstnaühik on seatud väärtusele 1. Nüüd on see täielikult üles ehitatud.

27 on võrdlusdiagrammil kujutatud nelja viie ja ühe märgina. Kõiki loendeid näidatakse sel viisil korraga graafikuna. Kogu vastav teave teisendatakse võrdlusdiagrammiks.
Asjad, mida meeles pidada
- Enne veergudiagrammi loomist tuli esmalt arvutada kogu teave kahe valemi abil.
- Veerudiagramm koostatakse tabeli 5 ja 1 märgi väärtustest.
- See tugineb veergude diagrammile. Ilma veergudiagrammita ei saa me võrdlusdiagrammi koostada.
- Teadmised võrdlusdiagrammist on enne selle Excelis koostamist.
- See muudab andmed võhiku seisukohast selgeks ja hõlpsasti mõistetavaks. Isegi õpilased kasutavad seda koolis matemaatika õppeaines.










