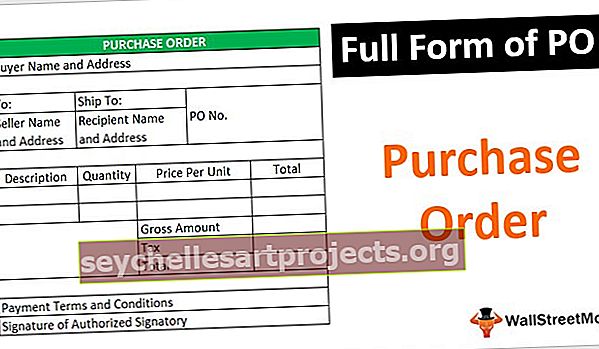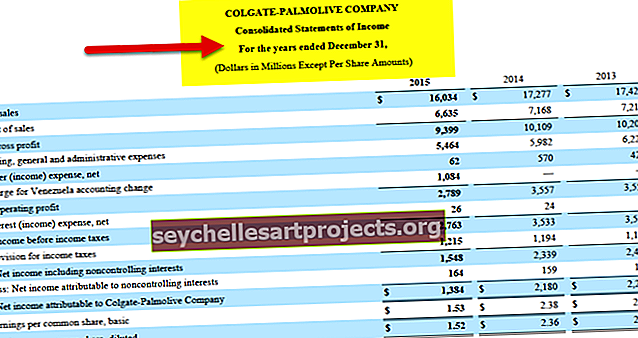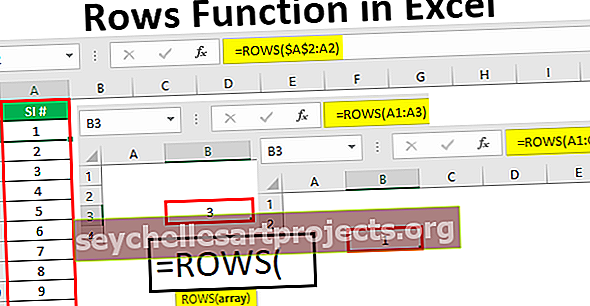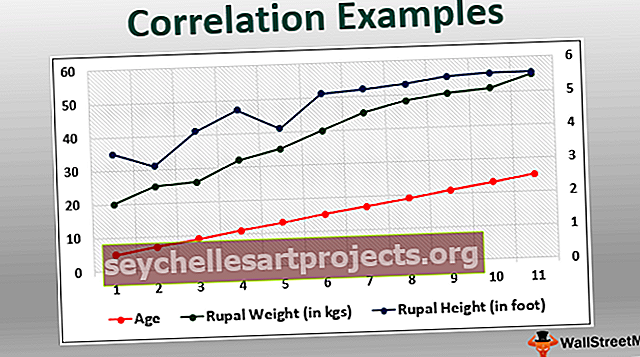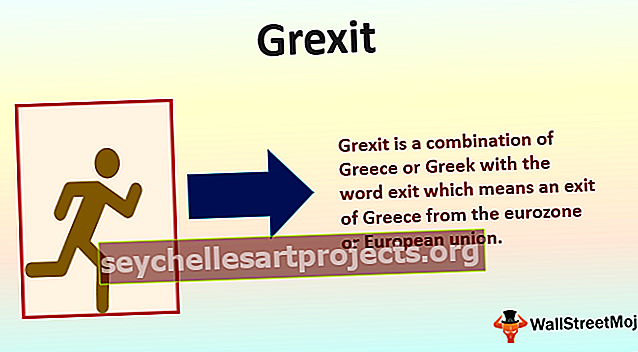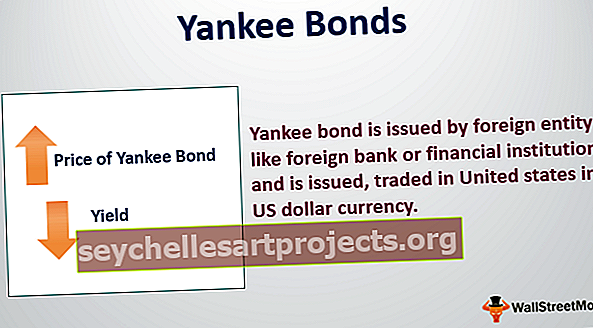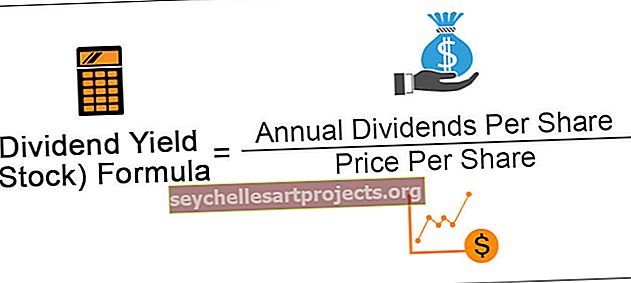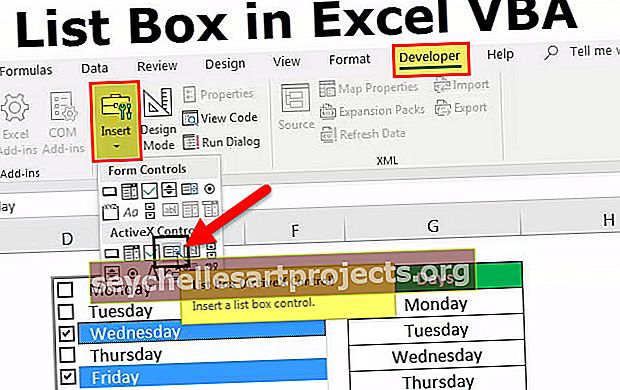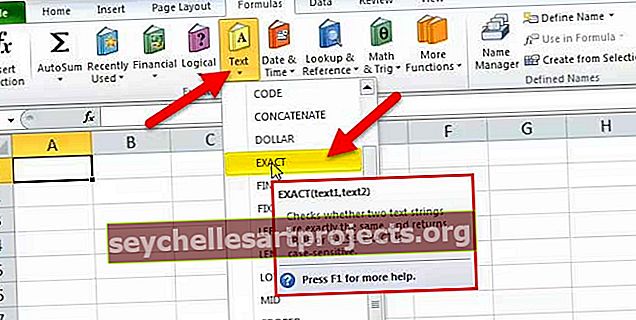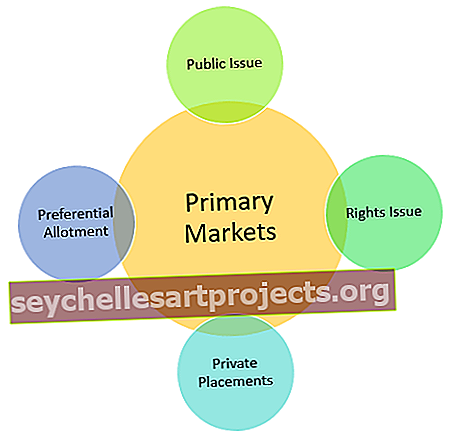Võrrandid Excelis | Kuidas Excelis lihtsaid valemeid luua?
Mida mõtlete Exceli võrrandite all?
Exceli võrrandid pole keegi muu kui meie valemid, mille sisestame lahtrisse. Võrrandi kirjutamiseks alustame võrdsega, et märk (=), mille Excel tunnistab arvutamiseks, ja seejärel kasutame muutujaid, mis on omavahel ühendatud mõne operaatoriga, sõltuvalt operaatoritest, kellele saame tulemusi, võib võrrand olla nii lineaarne kui ka mittelineaarne.
Selgitus
Exceli võrrandis kasutame kahte asja:
- Lahtriviited
- Operaatorid
Lahtriviited on lahtrid nagu A1, B1 või lahtrivahemik A1: A3 ja nii edasi, kusjuures operaatorid on põhilised operaatorid, näiteks + summa - lahutamise korral * korrutamise korral jne.
Nagu kalkulaator, saab ka Excel käivitada selliseid valemeid nagu liitmine ja lahutamine jne. MS Exceli üks kõige kasulikumaid omadusi on võime arvutada lahtris oleva aadressi abil, et tähistada lahtris olevat väärtust.
See on lahtriviite põhimääratlus.
Excel kasutab võrrandi koostamiseks nii lahtriviidet kui ka põhioperaatoreid.
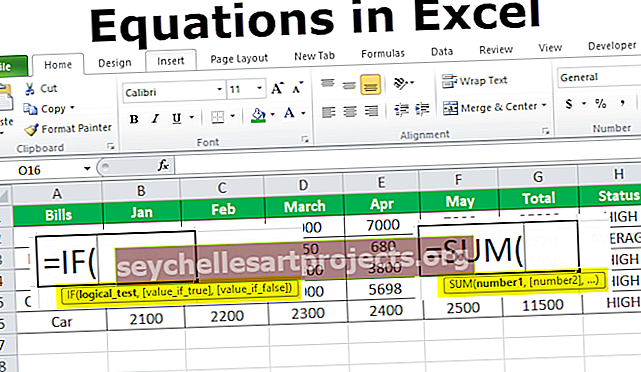
Kuidas võrrandeid Excelis kasutada? (koos näidetega)
Excelis võrrandi koostamiseks peame silmas pidama kolme asja:
- Iga võrrand algab märkidega võrdsest.
- Excel kasutab Exceli väärtustena lahtriaadresse.
- Operaatorid on võrrandi koostamiseks harjunud.
Näide 1
Mul on oma viimase viie kuu kuueelarve. Eelarve sisaldab andmeid rendi, toidu, elektri, krediitkaardi ja auto kohta.

Esimeses näites loome võrrandi iga kuu arvete summa või liitmise kohta.
- Samm # 1 - lahtrisse B7 alustage märkimiseks võrdusmärgi sisestamine ja lisage iga lahtriviide B1-st B6-ni, nende vahel on + operaator.

- 2. samm - kui vajutame sisestusklahvi, saame kogu jaanuari kuus tehtud kulutused tehtud

Eeltoodud kahes etapis kasutasime lisamiseks lahtriviiteid ja operaatorit + ning võrrand loodi = B2 + B3 + B4 + B5 + B6, mis andis meile tulemuse.
Samuti on Excelis sisseehitatud funktsioon, mis annab meile sama tulemuse, kuid säästab aega, et anda igale lahtrile ükshaaval viide.
- Samm # 1 - lahtrisse C7 alustage märkimiseks võrdusmärgi sisestamiseks ja summa sisestamiseks, seejärel vajutage klahvi Tab, see avab meile sisseehitatud summafunktsiooni.

- Samm # 2 - nüüd valige lahtrivahemik C2 kuni C6 ja vajutage sisestusklahvi.

See annab juurde ka kogu veebruaris kulutatud raha.

- Samm nr 3 - korrake sama protsessi aprillikuu puhul ja võite saada vastavate kuude jaoks kogu kulutatud raha.

Mul on kõik kuud kulutatud raha.

Näide 2
Ülaltoodud näide oli võrrandit kasutades lihtne liitmine. Teeme keeruka võrrandi.
Seekord tahan paista silma paista intiimselt, kui minu kulutatud raha oli suur või keskmine. Kui viie kuu jooksul kokku kulutatud summa on suurem kui 10000, peaks see näitama kui "suurt", vastasel juhul peaks see olema keskmine. Seda tüüpi võrrandites on kasutatavateks operaatoriteks “If Statement”.

- 1. samm - kõigepealt peame arvestama igale arvele kulutatud raha kokku. Lahtrisse G2 loome võrrandi viieks kuuks üürile kulutatud raha lisamiseks. Alustame võrdusmärgi tippimisega ja tippige Sum, seejärel vajutage tabulaatorinuppu.

- Samm # 2 - valige lahtriviited B2 kuni F6 ja vajutage sisestusklahvi.

- Samm # 3 - kordame sama arve võrrandit iga arve jaoks.

- Samm # 4 - sisestage nüüd lahtrisse H2 võrdusmärk ja tippige Kui vajutage Tab.

- Samm # 5 - paremini mõista, kui võrrand klõpsake funktsiooni aadressiribal fx ja kuvatakse dialoogiboks.

- Samm # 6 - Loogilisse testi lisame oma loogika, mis on arvete koguarv suurem kui 10000. Valige vahemik G2 kuni G6 ja sisestage operaator “>” suurem kui ja tippige 10000.

- 7. samm - kui väärtus on tõene, tähendab see, et koguarv on suurem kui 10000, soovime, et see näitaks sama suurt keskmist.

- Samm # 8 - kuna anname stringis Exceli väärtuse, alustame ja lõpetame selle ümberpööratud komadega. Klõpsake nuppu OK.

- Samm # 9 - lohistage valem lahtrisse H6 ja meil on lõplik väljund.

Ülaltoodud näites oleme võrrandi koostamiseks operaatorina kasutanud lahtriviiteid ja If-lauset.
Asjad, mida meeles pidada
- Pidage alati meeles, et alustage võrrand võrdsega, mille allkirjastada.
- Lahtriviitega võrrandi loomine on kasulik, kuna saame oma andmeid värskendada, ilma et peaksime valemit ümber kirjutama.
- Excel ei ütle meile alati, kas meie võrrand on vale või mitte. Nii et meie ülesanne on kontrollida kõiki oma võrrandeid.