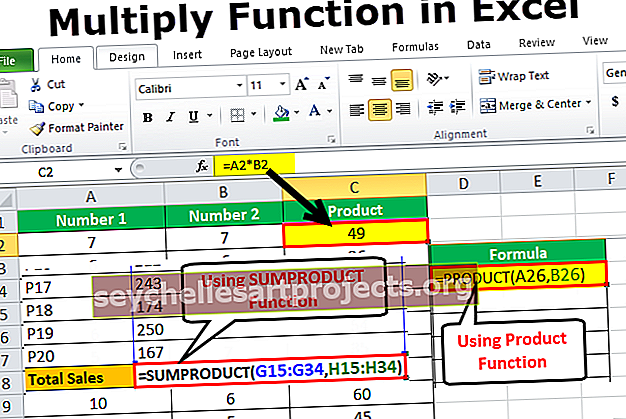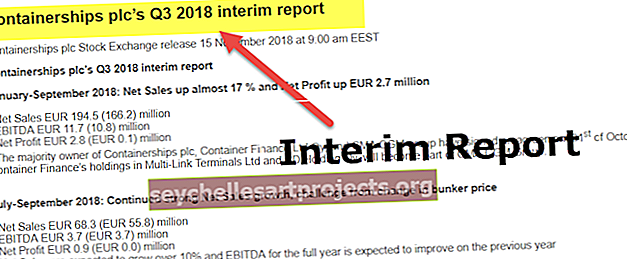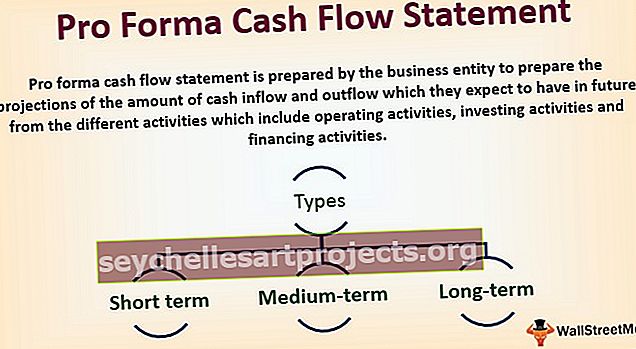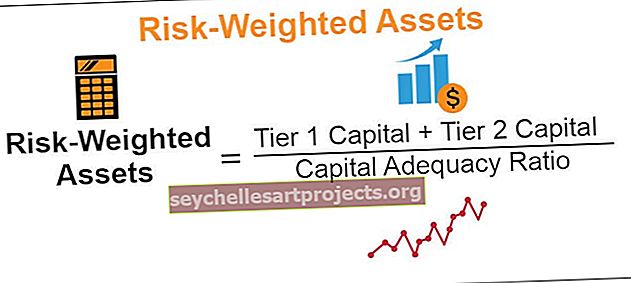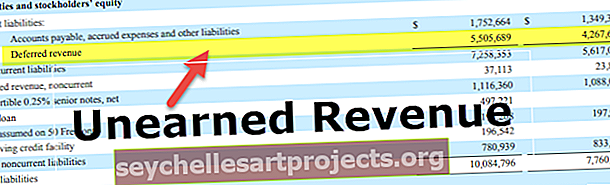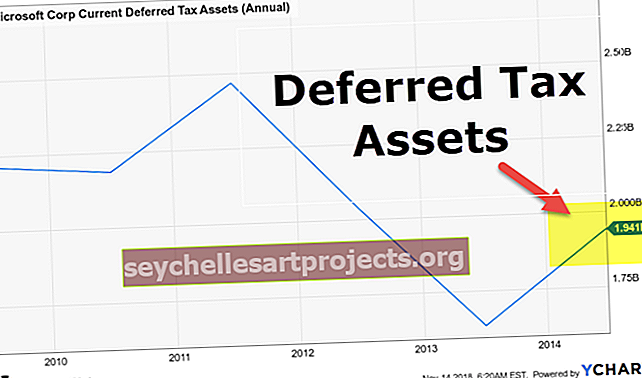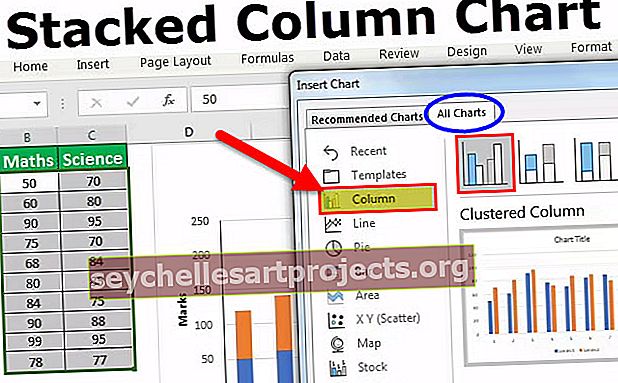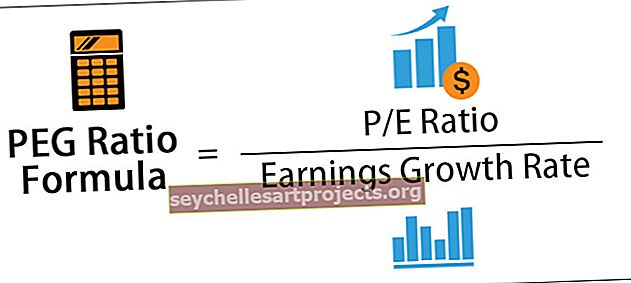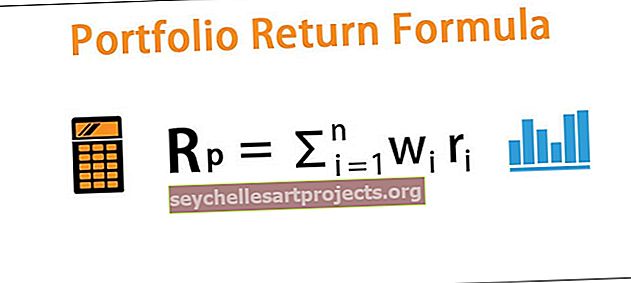Wordi pilv Excelis | Kuidas Exceli VBA abil Wordi pilve luua?
Sõnapilv on tuntud ka kui sildipilv excelis, mis on Exceli teksti visuaalne esitus erinevates värvides või vormingutes, sõnapilves määratletakse töö esitamise sagedus sõna fontiga, see tehakse kasutades Exceli nutikas kunst ja kujundid.
Mis on Exceli Word Cloud?
Sõnapilv on sõnade kogum, mida kuvatakse Excelis visualiseerimise kujul. Loodan, et olete Excelis näinud paremaid numbrite ja loominguliste visualiseerimistega juhtpaneele. Armatuurlauad varieeruvad stiilsetest ja atraktiivsete värvidega fontidest, millel on mõned super kraami pildid. Üks omapäraseid armatuurlaudu, mida olete kindlasti „Wordi pilvega” näinud . See näeb välja nagu tarkvaraga allalaaditud pilt, kuid seda pole kuskilt alla laaditud, pigem on see loodud Exceli VBA kodeerimisega. Jah !!! Olete õiged, selle on loonud VBA kodeerimine ja selles artiklis me näitame teile, kuidas sellist sõnapilve Exceli abil luua.
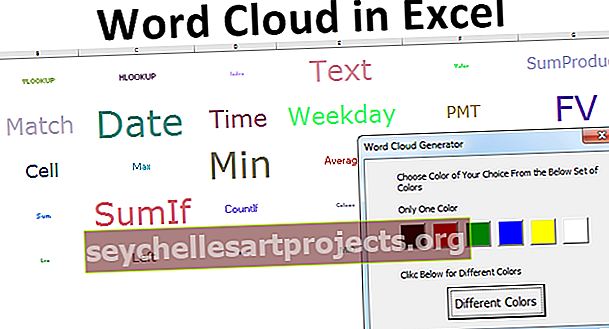
Kuidas Excelis Wordi pilve luua?
Selle Word Cloud Exceli malli saate alla laadida siit - Word Cloud Exceli mallExceli sõnapilve loomiseks peavad meil olema sõnade andmed ja milliseid värve me nende sõnade jaoks vajame. Oletame, et loote 30 Exceli valemiga sõnapilve. Nii koostage töölehel 30 Exceli valemite loend.

Kirjutage ülaltoodud valemid oma veergu oma töölehele.
Kui olete ülaltoodud valemite nimed veergu B kirjutanud, rakendage kõigi 30 valemi jaoks funktsiooni RANDBETWEEN järgmiselt ja hoidke alumist väärtust 1 ja ülemist väärtust 250.

Kui andmed on valmis, peame minema Visual Basicu redaktorisse. Looge VBA-s allpool kirjeldatud kasutajavorm.

Nüüd peame konfigureerima kasutajavormi VBA-s, siin peame iga nupu jaoks koodi kirjutama. Allpool on iga nupu kood.
Topeltklõpsake ülaltoodud kasutajavormil nupul „Erinevad värvid” ja lisage allolev kood.

Kood:
Privaatne alam CommandButton1_Click () ColorCopeType = 0 Tühjendage mind 'See on mõeldud teise värvi End Sub

Seejärel topeltklõpsake nuppu Must värv ja lisage allolev kood.

Kood:
Privaatne alam CommandButton2_Click () ColorCopeType = 1 Unload Me 'See on mõeldud musta värvi End Sub

Samamoodi lisage kõigi teiste nuppude jaoks koodid allpool.
Kood:
Privaatne alamkäsuklahv3_Click () ColorCopeType = 2 tühjendage mind "See on punase värvi jaoks Lõpeta alamprivaatne alamkäsu käskButton4_Click () ColorCopeType = 3 tühjendage mind" See on mõeldud rohelise värvi jaoks Lõpp-alamprivaatne alamkäsuklahvButton5_Click () ColorCopeType = 4 tühjendage mind "See on mõeldud sinine värv End Sub Private Sub CommandButton6_Click () ColorCopeType = 5 Unload Me 'See on mõeldud kollase värvi End Sub Sub Private Sub CommandButton7_Click () ColorCopeType = 6 Unload Me' See on valge värvi End Sub
Kui oleme koodi konfigureerinud, peame muutuja deklareerima üleval moodulis.

Nüüd peame kirjutama koodi, et luua pikk sõnapilv. Allpool on kood.
Kood:
Sub word_cloud () Dim WordCloud As Range Dim x As Integer, y Integer Dim ColumnA as Range, column B as Range Dim WordCount as Integer Dim ColumCount as Integer, RowCount as Integer Dim WordColumn as Integer, WordRow as Integer Dim plotarea As Range, c Vahemik d , GreenColor täisarvuna, BlueColor täisarvuna UserForm1.Show WordCount = -1 Set WordCloud = Sheets ("Word Cloud"). Range ("B2: H7") ColumnCount = WordCloud.Columns.Count RowCount = WordCloud.Rows.Count for each Veeru A lehtedes ("Valemite loend"). Vahemik ("A: A") Kui veergA.Value = ""Siis väljuge muul juhul WordCount = WordCount + 1 lõpp, kui järgmine veergA Valige juhtum WordCount Case WordCount = 0 kuni 20 WordColumn = WordCount / 5 Case WordCount = 21 to 40 WordColumn = WordCount / 6 Case WordCount = 41 kuni 40 WordColumn = WordCount / 8 Case WordCount = 80 kuni 9999 WordColumn = WordCount / 10 End Valige WordRow = WordCount / WordColumn x = 1 Määra c = Sheets ("Word Cloud"). Range ("A1"). Offset ((RowCount / 2 - WordRow / 2), (ColumnCount / 2 - WordColumn / 2)) Määra d = Sheets ("Word Cloud"). Range ("A1"). Offset ((RowCount / 2 + WordRow / 2), (ColumnCount / 2 + WordColumn / 2)) Set plotarea = Sheets ("Word Cloud"). Vahemik (Sheets ("Word Cloud"). Lahtrid (c.Row, c.Column), Sheets ("Word Cloud"). Lahtrid (d.Row, d.Column) ) Iga e plot plot e.Value = Sheets ("Valemite loend"). Range ("A1 "). Nihe (x, 0). Väärtus e.Font.Size = 8 + lehed (" Valemiloend "). Vahemik (" A1 "). Nihe (x, 0). Nihe (0, 1). Väärtus / 4 Valige Case ColorCopeType Case 0 RedColor = (255 * Rnd) + 1 GreenColor = (255 * Rnd) + 1 BlueColor = (255 * Rnd) + 1 Case 1 RedColor = 0 GreenColor = 0 BlueColor = 0 Case 2 RedColor = 255 GreenColor = 0 BlueColor = 0 juhtum 3 RedColor = 0 GreenColor = 255 BlueColor = 0 Case 4 RedColor = 0 GreenColor = 0 BlueColor = 255 Case 5 RedColor = 255 GreenColor = 255 BlueColor = 100 Case 6 RedColor = 255 GreenColor = 255 BlueColor = 255 Lõpp Valige e.Font.Color = RGB (RedColor, GreenColor, BlueColor) e.HorizontalAlignment = xlCenter e.VerticalAlignment = xlCenter x = x + 1 If e.Value = "" Exit For End If Next e plotarea.Columns.AutoFit Lõpeta alamVormeliloend "). Vahemik (" A1 "). Nihe (x, 0). Nihe (0, 1). Väärtus / 4 Valige Case Case ColorCopeType Case 0 RedColor = (255 * Rnd) + 1 GreenColor = (255 * Rnd) + 1 BlueColor = (255 * Rnd) + 1 Case 1 RedColor = 0 GreenColor = 0 BlueColor = 0 Case 2 RedColor = 255 GreenColor = 0 BlueColor = 0 Case 3 RedColor = 0 GreenColor = 255 BlueColor = 0 Case 4 RedColor = 0 GreenColor = 0 BlueColor = 255 Case 5 RedColor = 255 GreenColor = 255 BlueColor = 100 Case 6 RedColor = 255 GreenColor = 255 BlueColor = 255 End Select e.Font.Color = RGB (RedColor, GreenColor, BlueColor) e.HorizontalAlignment = xlCenter e. VerticalAlignment = xlCenter x = x + 1 If e.Value = "" Exit For End If Next e plotarea.Columns.AutoFit End SubVormeliloend "). Vahemik (" A1 "). Nihe (x, 0). Nihe (0, 1). Väärtus / 4 Valige Case Case ColorCopeType Case 0 RedColor = (255 * Rnd) + 1 GreenColor = (255 * Rnd) + 1 BlueColor = (255 * Rnd) + 1 Case 1 RedColor = 0 GreenColor = 0 BlueColor = 0 Case 2 RedColor = 255 GreenColor = 0 BlueColor = 0 Case 3 RedColor = 0 GreenColor = 255 BlueColor = 0 Case 4 RedColor = 0 GreenColor = 0 BlueColor = 255 Case 5 RedColor = 255 GreenColor = 255 BlueColor = 100 Case 6 RedColor = 255 GreenColor = 255 BlueColor = 255 End Select e.Font.Color = RGB (RedColor, GreenColor, BlueColor) e.HorizontalAlignment = xlCenter e. VerticalAlignment = xlCenter x = x + 1 If e.Value = "" Exit For End If Next e plotarea.Columns.AutoFit End SubVäärtus / 4 Valige Case ColorCopeType Case 0 RedColor = (255 * Rnd) + 1 GreenColor = (255 * Rnd) + 1 BlueColor = (255 * Rnd) + 1 Case 1 RedColor = 0 GreenColor = 0 BlueColor = 0 Case 2 RedColor = 255 GreenColor = 0 BlueColor = 0 Case 3 RedColor = 0 GreenColor = 255 BlueColor = 0 Case 4 RedColor = 0 GreenColor = 0 BlueColor = 255 Case 5 RedColor = 255 GreenColor = 255 BlueColor = 100 Case 6 RedColor = 255 GreenColor = 255 BlueColor = 255 Lõpp Valige e.Font.Color = RGB (RedColor, GreenColor, BlueColor) e.HorizontalAlignment = xlCenter e.VerticalAlignment = xlCenter x = x + 1 If e.Value = "" Exit For End If Next e plotarea.Columns. AutoFit End SubVäärtus / 4 Valige Case ColorCopeType Case 0 RedColor = (255 * Rnd) + 1 GreenColor = (255 * Rnd) + 1 BlueColor = (255 * Rnd) + 1 Case 1 RedColor = 0 GreenColor = 0 BlueColor = 0 Case 2 RedColor = 255 GreenColor = 0 BlueColor = 0 Case 3 RedColor = 0 GreenColor = 255 BlueColor = 0 Case 4 RedColor = 0 GreenColor = 0 BlueColor = 255 Case 5 RedColor = 255 GreenColor = 255 BlueColor = 100 Case 6 RedColor = 255 GreenColor = 255 BlueColor = 255 Lõpp Valige e.Font.Color = RGB (RedColor, GreenColor, BlueColor) e.HorizontalAlignment = xlCenter e.VerticalAlignment = xlCenter x = x + 1 If e.Value = "" Exit For End If Next e plotarea.Columns. AutoFit End SubAutoFit End SubAutoFit End SubHorizontalAlignment = xlCenter e.VerticalAlignment = xlCenter x = x + 1 If e.Value = "" Exit For End If Next e plotarea.Columns.AutoFit End SubHorizontalAlignment = xlCenter e.VerticalAlignment = xlCenter x = x + 1 If e.Value = "" Exit For End If Next e plotarea.Columns.AutoFit End Sub
Kopeerige ja kleepige ülaltoodud kood oma moodulisse. Töölehel, millel on valemiloend, peaks olema nimetus “Vormeliloend”. Seejärel sisestage Exceli uus tööleht ja nimetage see kui "Word Cloud".
Värskelt sisestatud lehel reguleerige suumi väärtuseks 40% ja rea kõrguseks 85.
Niisiis, nüüd käivitage kood VBA-s, vajutades nuppu F5, näete värvi, mis valib kasutaja vormi.

Valige värv vastavalt oma soovile, kui te ei soovi ühte värvi, siis valige variant "Erinevad värvid". Sõnapilve saame lehele “Sõnapilv”.

Niimoodi VBA kodeerimise abil saame luua Wordi pilve.