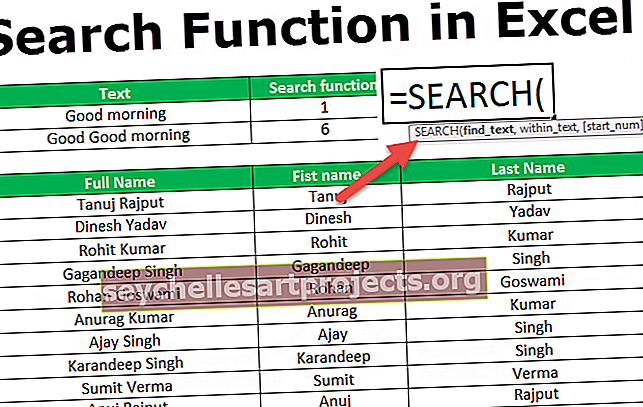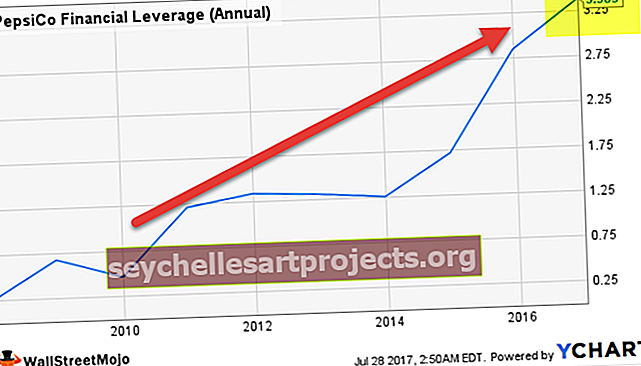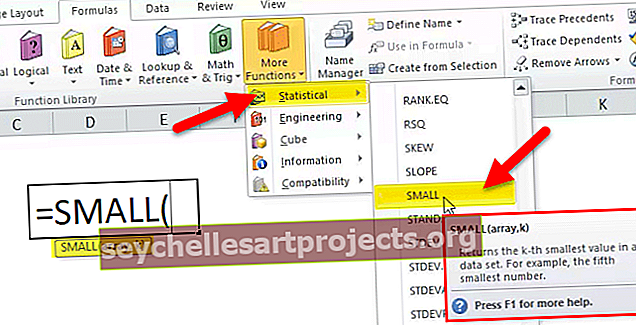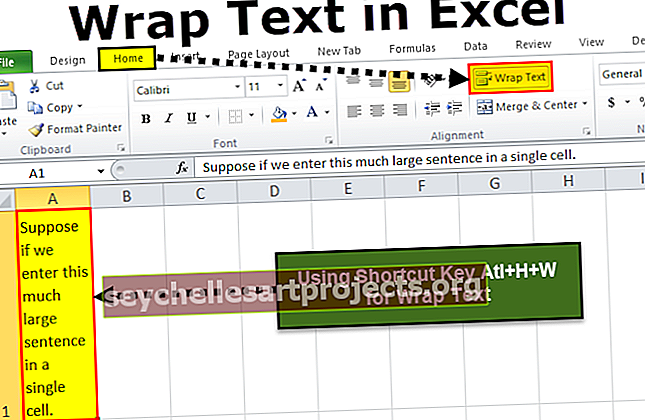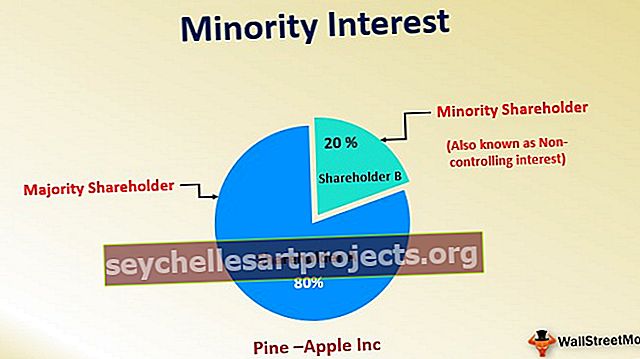Kuidas laadida Exceli andmete analüüsi tööriistapaketi lisandmoodulit? (Samm sammu haaval)
Exceli andmete analüüsi tööriistakomplekt
Andmeanalüüsi tööriistakomplekt excelis on Exceli lisandmoodul, mis võimaldab meil teha andmete analüüsi ja mitmesuguseid muid olulisi arvutusi. See lisandmoodul pole Excelis vaikimisi lubatud ja me peame selle käsitsi lubama jaotises Valikud failide vahekaardil ja seejärel lisandmoodulite jaotises klõpsame käsul Lisandmoodulite haldamine ja seejärel kontrollime analüüsi tööriistapaketti, et seda Excelis kasutada.
Andmeanalüüsi tööriistapaketi lisandmooduli laadimise sammud
- 1. samm - klõpsake nuppu Fail.

- 2. samm - klõpsake loendis valikut „Valikud” .

- 3. samm - klõpsake valikul „Lisandmoodulid” ja valige jaotise „Haldamine” jaoks „ Exceli lisandmoodulid ” . Klõpsake nuppu 'Mine'.

- Samm 4 - "Exceli-ins" ilmub dialoog, kus nimekiri add-ins. Kontrollige "Analysis ToolPak" ja klõpsake "OK" .

- 5. samm - käsk „Andmete analüüs” ilmub Exceli vahekaardil „Andmed” lindi kõige paremas servas, nagu allpool näidatud.

Exceli andmete analüüsi tööriistakomplekti pakutavate funktsioonide loend
Allpool on Analysis Toolpak Exceli lisandmooduli saadaolevate funktsioonide loend:
- ANOVA: Exceli üks faktor
- Vastavus Excelis
- Aste ja protsentiil Excelis
- Kirjeldav statistika Excelis
Arutagem nüüd neid kõiki üksikasjalikult -
# 1 - ANOVA: Exceli üks tegur
ANOVA tähistab dispersioonanalüüsi ja on Analysis Toolpak Exceli lisandmoodulis esimene saadaval olev valikuvõimalus. Ühel viisil ANOVA analüüsime, kas kolme või enama sõltumatu rühma keskmiste vahel on statistilisi erinevusi. Nullhüpotees väidab, et antud tähelepanekute kogumis puudub statistiline olulisus. Testime seda hüpoteesi p-väärtuse kontrollimisega.
Mõistame seda ANOVA exceli näite abil.
Näide
Oletame, et meil on katse „Kas enesekontrolli saab taastada joobeseisundis?” Kontrollimiseks on järgmised andmed. Me liigitasime 44 meest 4 võrdsesse rühma, kuhu kuulus 11 meest igas rühmas.
- Rühm A sai 0,62 mg / kg alkoholi.
- Rühma AC sai alkoholi ja kofeiini.
- Grupp AR sai tulemuste eest alkoholi ja rahalise preemia.
- Rühm P sai platseebot.
Auhinna varre täitmise ülesande skoorid, mis hõlmasid "kontrollitud (pingutavaid) mäluprotsesse", registreeriti ja tulemus on järgmine:

Peame kontrollima nullhüpoteesi, mille kohaselt kõik vahendid on võrdsed (olulist erinevust pole).
Kuidas ANOVA testi käivitada?
ANOVA ühesuunalise testi käivitamiseks peame tegema järgmised sammud:
- Samm 1: Vajuta "Andmete analüüs" käsk saadaval "Andmed" vahekaardi "Analüüs".

- 2. samm: valige loendist „Anova: Single Factor” ja klõpsake nuppu „OK”.

- 3. samm: saame dialoogiboksi „Anova: üks faktor” . Veergude pealkirjaga andmeteks peame valima sisendivahemiku.

- 4. samm: kuna oleme valiku tegemisel võtnud veerupäised, peame märkeruudu „Sildid esimeses reas”.

- 5. samm: väljundivahemiku jaoks oleme valinud F1. Palun klõpsake 'OK' .

Nüüd on meil ANOVA analüüs.

Mida suurem on F-statistiline väärtus excelis, seda tõenäolisem on, et rühmadel on erinevad vahendid, mis lükkab tagasi nullhüpoteesi, nagu oleksid kõik vahendid võrdsed. Kriitilisest väärtusest suurem F-statistika on ekvivalentne p-väärtusega excelis vähem kui alfa ja mõlemad tähendavad, et lükkame nullhüpoteesi tagasi. Seega järeldatakse, et rühmade vahel on oluline erinevus.
# 2 - korrelatsioon Excelis
Korrelatsioon on Analysis Toolpak Exceli lisandmoodulis saadaval olev statistiline mõõde ja see näitab kahe või enama muutuja omavahelise kõikumise ulatust. Positiivne korrelatsioon excelis näitab, kui suures ulatuses need muutujad paralleelselt suurenevad või vähenevad, ja negatiivne korrelatsioon näitab, kui suures ulatuses üks muutuja teise vähenemisega suureneb.
Selle Analysis ToolPak Exceli malli saate alla laadida siit - Analysis ToolPak Exceli mallNäide
Meil on ettevõtte reklaamikulude ja müügiga seotud järgmised andmed. Soovime välja selgitada mõlema seose, et saaksime vastavalt oma eelarvet planeerida ja oodata müüki (seadke eesmärk, arvestades ka teisi tegureid).

Kuidas leida korrelatsiooni kahe muutujate vahel?
Nende kahe muutujate vahelise seose väljaselgitamiseks järgime allpool nimetatud samme:
- Samm 1: Vajuta "Andmete analüüs" all "analüüs" rühm saadaval "Andmed".

- 2. samm: valige loendist „Korrelatsioon” ja klõpsake nuppu „OK” .

- 3. samm: sisendvahemikuks valige vahemik '$ A $ 1: $ B $ 16' ja väljundivahemikuks $ F $ 1 . Märkige ruut „Sildid esimeses reas”, kuna meil on sisendivahemikus veerupäised ja kuna teises veerus on erinevad päised. Oleme valinud jaotise „Grouped By” jaoks veerud .

- 4. samm: valige väljundivahemik, seejärel klõpsake nuppu OK.

- Saame tulemuse.

Nagu näeme, on reklaamikulude (veeru pea) ja müügi (rea pea) korrelatsioon umbes +0,86274. mis näitab, et neil on positiivne korrelatsioon ja ulatus 86,27%. Nüüd saame vastavalt teha otsuse reklaami eelarve ja eeldatava müügi kohta.
# 3 - auaste ja protsentiil Excelis
Exceli protsentiil osutab arvule, kus teatud protsent punktidest langeb alla selle arvu ja on saadaval Analysis Toolpaki Exceli lisandmoodulis. Näiteks kui konkreetne skoor on 90. protsentiilis, tähendab see, et õpilane on skoorinud paremini kui 90% testi sooritanud inimestest. Mõistame seda ühe näitega.
Näide
Klassi õpilase saadud hinded on meil järgmised.

Soovime teada saada iga õpilase auastme ja protsentiili.
Kuidas leida auastet ja protsentiili?
Sammud oleksid järgmised:
- Samm 1: Vajuta "Andmete analüüs" all "analüüs" rühm saadaval "Andmed".

- 2. samm: klõpsake loendis 'Rank and Percentile' ja seejärel klõpsake 'OK' .

- 3. samm: valige sisendvahemikuks „$ B $ 1: B $ B $ 17” ja väljundvahemikuks „$ D $ 1” .

- 4. samm: kuna meil on veergudes andmeväljapäid, st andmed on grupeeritud veergudesse, peame valiku „Grouped By” jaoks valima „Columns ” .

- Samm 5: Oleme valinud tulba ka meie panus vahemikus, mis on põhjus, miks meil on vaja, et kontrollida "sildid esimeses reas" siis , klõpsa "OK".

- Tulemuse saime järgmise pildina.

# 4 - kirjeldav statistika Excelis
Analüüsi tööriistapaketi Exceli lisandmoodulisse lisatud kirjeldav statistika sisaldab valimi kohta järgmist teavet:
- Keskne tendents
- Tähendab: seda nimetatakse keskmiseks.
- Mediaan: see on jaotuse keskpunkt.
- Režiim: see on kõige sagedamini esinev arv.
- Muutuvuse mõõdud
- Vahemik: see on erinevus suurimate ja väikeste muutujate vahel.
- Dispersioon: see näitas, kui kaugele numbrid on hajutatud.
- Standardhälve: kui palju variatsioone on keskmisest / keskmisest
- Viltusus: see näitab, kui sümmeetriline on muutuja jaotus.
- Kurtoos: see viitab jaotuse tipule või tasasusele.
Näide
Allpool on majandusteaduse õppurite poolt hinnatud hinded. Soovime teada saada kirjeldavat statistikat.

Samamoodi toimige järgmiselt.
- 1. samm: klõpsake jaotises „Andmed” käsku „Analüüs”, mis on saadaval rühmas „Analüüs ”.

- 2. samm: valige loendist „Kirjeldav statistika” ja klõpsake nuppu „OK”.

- 3. samm: valige sisendvahemikuks „$ A $ 1: $ A $ 15” , valige jaotise „ Grouped By” jaoks veerud , märkige ruut „Sildid esimeses reas” ,

- 4. samm: valige väljundvahemikuks „$ C $ 1” ja veenduge, et oleksime märkinud ruudu „Kokkuvõtlik statistika” . Klõpsake nuppu OK.

Nüüd on meil andmete kirjeldav statistika.