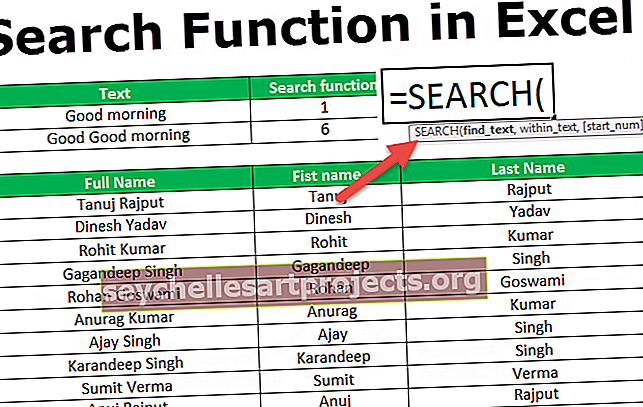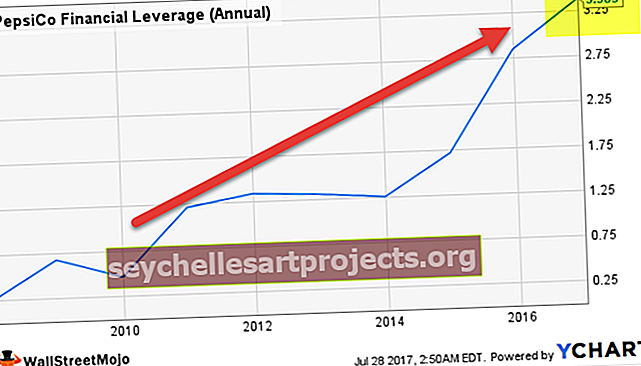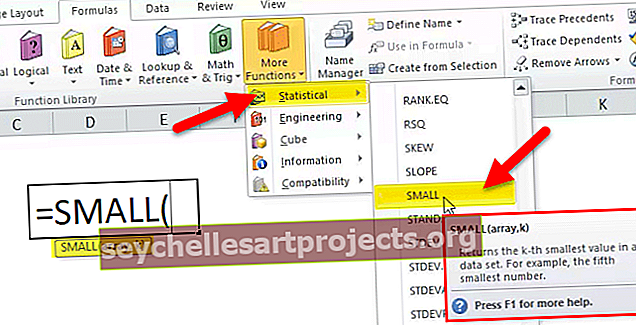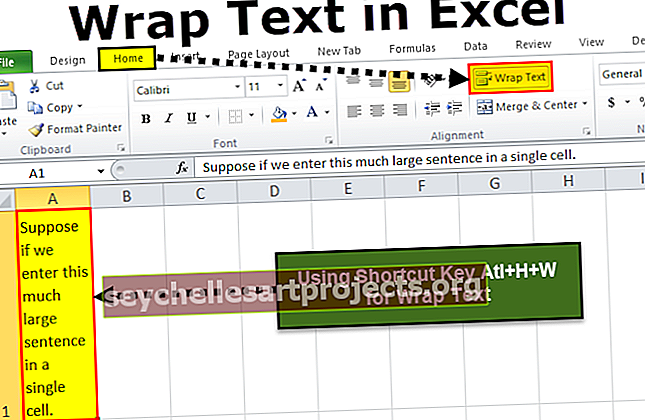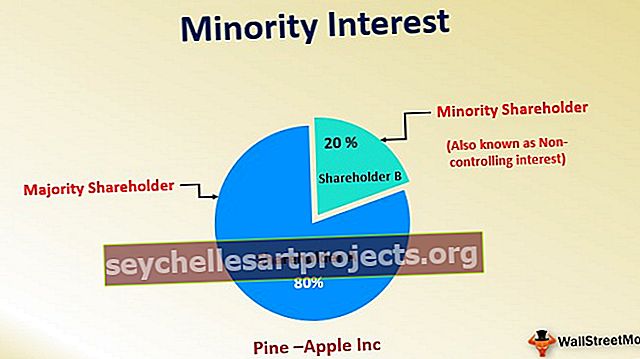Exceli VBA kasutajavorm | Kuidas luua interaktiivset kasutajavormi?
Exceli VBA kasutajavorm
Kasutajavorm VBA-s on kohandatud kasutaja määratletud vormid, mis on tehtud selleks, et võtta kasutajalt vormi vormingus sisendit. Sellel on erinevad juhtelemendid, näiteks tekstiruudud, märkeruutude sildid jne, et suunata kasutajat väärtust sisestama ja see salvestab väärtuse töölehele, igal kasutajavormi osal on unikaalne kood.
Userform on objekt Exceli liideses ja selles kasutajavormis. Saame kasutajalt andmete saamiseks luua muid kasulikke kohandatud dialoogiboksi. Kui töötate makrofailiga, mille on loonud teie vanem või mille võib alla laadida Internetist, peate olema näinud sellist kasutajavormi.

Selles artiklis me näitame teile, kuidas luua sarnane kasutajavorm kasutaja andmete salvestamiseks.
Kuidas kasutajavormi luua?
Nagu uue mooduli sisestamine, peate ka Userformi lisamiseks klõpsama Visual Basic Editoris nuppu INSERT.
Selle VBA Userform Exceli malli saate alla laadida siit - VBA Userform Exceli mall

Niipea kui sellel klõpsate, lisatakse ka kasutajavorm.

Enne kui ma ütlen teile, kuidas seda programmeerida, las ma näitan teile, kuidas seda kasutajavormi vormindada.
Kasutajavormi vormindamine
Kasutajavormi valimisel vajutage klahvi F4, see näitab teile omaduste akent.

Selle omaduste akna abil saame selle kasutajavormi vormindada, saame sellele nime anda, muuta värvi, äärise stiili jne.


Nii proovige kasutajavormi nägemiseks teisi omadusi.
Nüüd selle kasutajavormi lisamise tööriistakast.

Nüüd näeme sellist tööriistakasti.

Praegu sisestatakse kasutajavorm lihtsalt programmeerimata. Et teada saada, kuidas see töötab, klõpsake lihtsalt nuppu Käivita, näeme vormi Exceli töölehel.

Kasutades nüüd tööriistakasti joonistussilti.

Sisestage sildi sisse tekst kui töötaja nimi.

Selle sildi jaoks saame vormindada atribuutide abil. Nüüd oleme teksti sisestanud kui "Töötaja nimi:", nüüd näeme seda omaduste aknas pealdiste all.

Sisestage veel üks silt. Veel ühe sildi lisamiseks võite klõpsata tööriistakastil või lohistada praegust silti, hoides all klahvi Ctrl , saate aktiivse sildi koopia.

Nüüd on meil sama silt.

Muutke nimi Töötaja ID-ks.

Nüüd sisestage samamoodi veel üks silt ja nimetage see "osakonnaks".

Nüüd sisestage tööriistakastist tekstikast.

Nimetage see tekstikast atribuutide aknas EmpName'iks .

Sarnaselt sellele lisage töötaja ID-st ja osakonnast veel kaks tekstikasti. Nimetage need tekstikastid vastavalt nende pealkirjale.

Samamoodi tehke seda osakonna heaks.

Nüüd tööriistakastist sisestage käsunupp.

Muutke käsunupu nimeks „SubmitButton” ja muutke pealdiseks „Submit”.

Sisestage veel üks nupp ja nimetage seda "Tühista".

Nüüd lihtsalt käivitamise nägemiseks vajutage käivitamisnuppu või kasutage klahvi F5 ja vaadake, kuidas teie kasutajavorm Excelis välja näeb.

Nüüd on see kujule jõudmas.
VBA koodeks
Nüüd sisestab kasutaja sellesse andmed, nii et peame selle programmeerima, et kasutaja sisestatud andmed sellesse vormi salvestada.
Topeltklõpsake nupul ESITA, see viib teid makroaknasse koos automaatselt loodud makroga nagu allpool.

Seal öeldakse nuppu SubmitButton, pidage meeles, et olime andnud nupule SUBMIT nimeks SubmitButton.

Nii et kui tahame sellele nupule helistada, võime seda nimetada selle nimega (nupp Esita). Selle makro sisse kopeerige ja kleepige allolev kood.
Kood:
Private Sub SubmitButton_Click () Dim LR As Long LR = lahtrid (read.Count, 1) .End (xlUp). Rida + 1 lahtrit (LR, 1) .Väärtus = EmpName.Value lahtrid (LR, 2) .Value = EmpID .Väärtuse lahtrid (LR, 3). Väärtus = osakond. Väärtus EmpName.Value = "" EmpID.Value = "" Dept.Value = "" Lõpp-alam

- EmpName.Väärtus siin EmpName on tekstikasti nimi, mille olime andnud töötaja nime tekstikasti loomisel.
- EmpID. Väärtus siin EmpID on töötaja ID tekstikasti tekstivälja nimi.
- Osakond. Väärtus on osakonna tekstikasti nimi.
Niisiis, nupul Esita klõpsamisel salvestab see väärtused mainitud lahtritesse.
Nüüd topeltklõpsake nuppu Tühista, see näitab ka sellist automaatmakro nime.

Kopeerige allolev kood ja kleepige.
Kood:
Privaatne alamnupp CancelButton_Click () MyUserForm.Hide End Sub

MyUserForm on nimi, mille olime andnud kasutajavormile. MyUserForm.Hide tähendab, et klõpsates nupul TÜHISTA, peidab see kasutajavormi.
Ok, looge nüüd töölehel selline mall.

Kustutage kõik muud töövihiku lehed, välja arvatud see mallileht.
Nüüd minge Visual Basic Editori.

Ja käivitage makro, kasutades klahvi F5 või käsitsi, näeme enda ees kasutaja vormi.

Sisestage töötaja nimi, töötaja ID ja osakonna nimi.

Kui klõpsate nupul ESITA, salvestab see väärtused meie loodud mallile.

Nii saate jätkata nimede sisestamist, kasutajavorm säilitab kasutaja sisestatud väärtused määratud lahtritesse.
Nii saame kasutajavormi abil luua suurepäraseid projekte, et kasutajalt teavet saada.