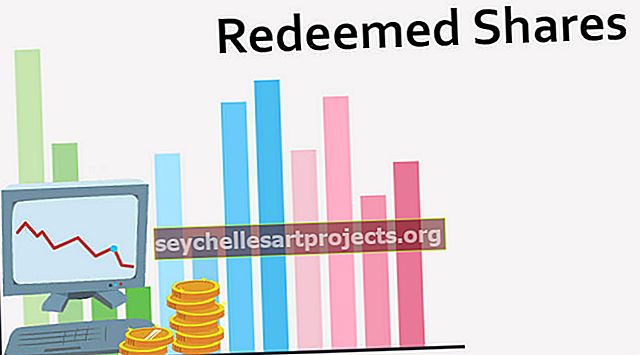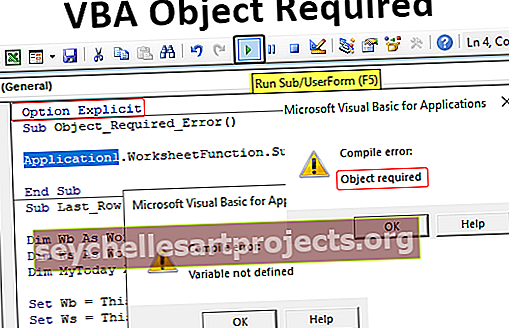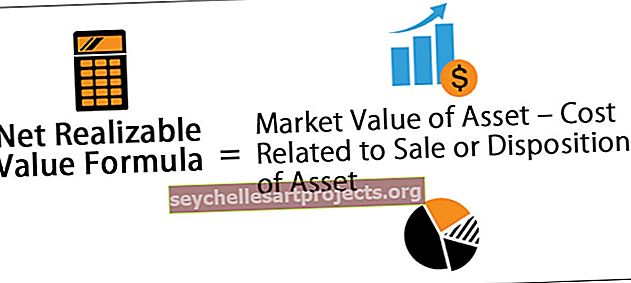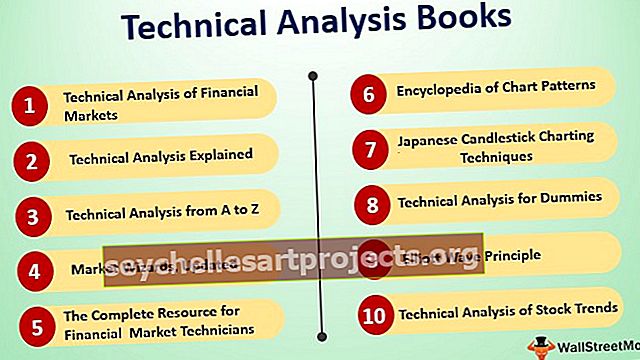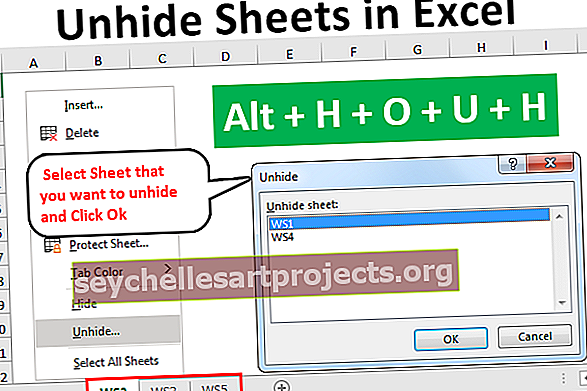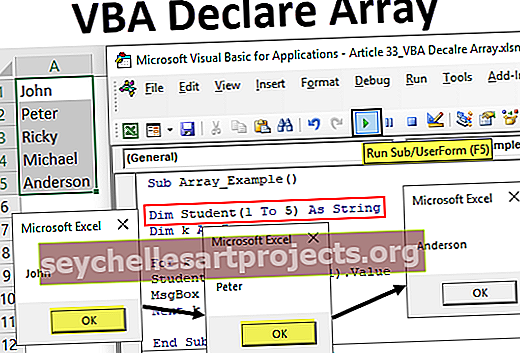Excel kui kalkulaator | Kuidas Exceli arvutamiseks kasutada? (Näited)
Kuidas kasutada Exceli kalkulaatorina?
Excelis pole vaikimisi selles kalkulaatori nuppu ega valikut saadaval, kuid me saame selle käsitsi lubada jaotises Valikud ja seejärel kiirpääsuribal, kus saame minna käskudele, mis pole lindil saadaval, seal edasi leiate kalkulaatori võimaluse, klõpsake lihtsalt nuppu Lisa ja ok, mis lisab kalkulaatori meie Exceli lindile
Oma karjääri jooksul pole ma arvutuste tegemisel kunagi varem silma paistnud. Enamasti on kõik arvutused võimalikud Exceli arvutustabelite abil. Tegelikult pole mitte ainult arvutused, vaid need on ka piisavalt paindlikud, et kajastada kohe tulemusi, kui numbrites on mingeid muudatusi ja see on valemite rakendamise jõud.
Valemeid rakendades peame muretsema kõigi arvutuste sammude pärast, sest valemid hõivavad arvud ja näitavad meie jaoks koheseid reaalajas tulemusi. Mõne keeruka arvutusega töötamiseks on Excelil sadu sisseehitatud valemeid. Lisaks näeme arvutustabelit matemaatika kalkulaatorina, et liita, jagada, lahutada ja korrutada.
Selles artiklis näitame teile, kuidas Exceli kalkulaatorina kasutada.
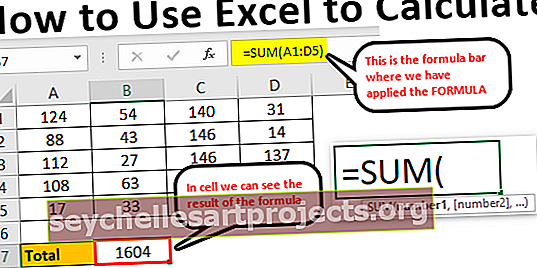
Kuidas arvutada Exceli lehel?
Allpool on toodud näited selle kohta, kuidas Exceli kalkulaatorina kasutada
Selle Exceli malli arvutamise saate alla laadida siit - arvutus Exceli mallisNäide 1 - Kasutage Excelis valemeid kalkulaatorina
Nagu öeldud, on Excelil palju oma sisseehitatud valemeid ja lisaks võime Exceli kasutada ka kalkulaatori kujul. Lahtrisse mis tahes sisestamiseks sisestame lihtsalt vajaliku lahtrisse sisu, kuid valemi rakendamiseks peame lahtris alustama võrdusmärki.
- Nii et arvutuste alustamiseks peame kõigepealt sisestama võrdusmärgi ja see näitab, et me ei sisesta lihtsalt valemit.

- Kui lahtrisse on sisestatud võrdusmärk, võime sisestada valemi. Oletame näiteks, et kui me tahame arvutada kahe numbri 50 ja 30 liitmise, tuleb kõigepealt sisestada arv, mille me tahame lisada.

- Kui number on sisestatud, peame minema tagasi matemaatika põhitõdede juurde. Kuna teeme liitmist, peame rakendama märgi PLUS (+).

- Pärast liitumismärki (+) peame sisestama teise numbri, mille peame lisama esimesele numbrile.

- Nüüd vajuta lahtrisse A1 tulemuse saamiseks klahvi ENTER.

Niisiis, 50 + 30 = 80 .
See on Exceli peamine kasutus kalkulaatorina. Samamoodi võime kasutada lahtriviiteid valemile.
Näide # 2 - kasutage lahtriviiteid
Näiteks vaadake lahtrites A1, A2 ja A3 alltoodud väärtusi.

- Ava võrdusmärk lahtris A4.

- Valige kõigepealt lahter A1.

- Pärast lahtri valimist A1 pane plussmärk ja valige lahter A2.

- Nüüd pange veel üks plussmärk ja valige lahter A3.

- Tulemuse saamiseks A4 lahtrisse vajutage klahvi ENTER.

See on lahtriviidete kasutamise tulemus.
Näide # 3 - lahtrite võrdlusvalemid on paindlikud
Lahtriviidete abil saame valemi muuta reaalajas ja paindlikuks. Põhjus, miks ma ütlesin, et lahtrite võrdlusvalemid on paindlikud, sest kui me muudame valemi sisendrakke (A1, A2, A3), kajastab see valemirakul (A4) tehtud muudatusi.
- Muudan lahtris A2 arvu 40-lt 50-le.

Olen numbrit muutnud, kuid pole veel klahvi ENTER vajutanud. Kui vajutan klahvi ENTER, näeme tulemust lahtris A4.
- Hetkel, kui vajutame klahvi ENTER, näeme mõju lahtrile A4.

Näide # 4 - valemirakk pole väärtus, see on ainus valem
See on oluline asi, mida peame teadma, kui kasutame valemite jaoks lahtriviidet, kuna valemirakud hoiavad valemi tulemust, mitte väärtust ennast.
- Kui meil on lahtris C2 väärtus 50.

- Kui kopeerin ja kleepin järgmisesse lahtrisse, saame ikkagi väärtuse 50 ainult.

- Kuid tulge tagasi lahtrisse A4.

- Siin näeme 90, kuid see pole väärtus, vaid valem. Nüüd kopeerin ja kleepin järgmisesse lahtrisse ja vaatan, mida saame.

Oh oh !!! Saime nulli.
Põhjus, miks saime nulli, kuna lahtril A4 on valem = A1 + A2 + A3 . Kui kopeerime lahtri A4 ja kleepime selle lahtrisse B4, muudetakse viidatud valemite valemid A1 + A2 + A3 väärtuseks B1 + B2 + B3.
Kuna lahtrites B1, B2 ja B3 pole väärtusi, saime tulemuseks nulli. Nüüd panen 60 ükskõik millisesse lahtrisse B1, B2 ja B3 ja näen tulemust.

- Vaadake siin hetkel, kui olen sisestanud 60, saime tulemuseks 60, kuna lahtril B4 on juba üle kolme lahtri (B1, B2 ja B3) lahtriviide.

Näide # 5 - sisseehitatud valemid sobivad kõige paremini Exceli jaoks
Ülaltoodud näidetes oleme näinud, kuidas kasutada valemite jaoks lahtriviiteid. Kuid need sobivad kõige paremini ainult väikese arvu andmekogumite jaoks, näiteks maksimaalselt 5–10 lahtrile.
Nüüd vaadake allolevaid andmeid.

Meil on numbrid A1 kuni D5 ja lahtris B7 vajame nende arvude koguarvu. Nendes suurtes andmekogumites ei saa me anda üksikutele lahtriviidetele, mis võtavad meie jaoks palju aega. Siin tulevad näiteid Exceli sisseehitatud valemid.
- Avage lahtris B7 funktsioon SUM.

- Nüüd hoidke hiire vasakut nuppu ja valige lahtrivahemik A1 kuni D5.

- Sulgege sulg ja vajutage sisestusklahvi.

Niisiis saame suurte andmekogumitega töötamiseks kasutada sisseehitatud valemeid.
Nii saate Exceli lehel arvutada.